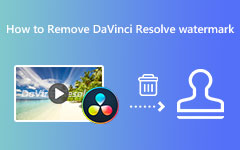Måder og trin til at tilføje video til DaVinci Resolve [Forklaret]
Vi kan ikke lide, når softwaren eller anden teknologi ikke fungerer godt, som den burde. Og hvis du er i en situation nu, hvor du finder dig selv at sige hvordan man tilføjer musik til DaVinci Resolve siden du har prøvet andre mediefiler, og de mislykkedes, så er du heldig, ironisk nok. Dette skyldes, at denne artikel vil guide dig til at løse dette problem med denne videoredigeringssoftware. DaVinci Resolve er trods alt kendt for at være en kraftfuld videoredigerer, der har en imponerende række funktioner og understøttelse af formater, herunder MP3, WAV, MOV, AVI, MKV, MP4 og mere. Men selvom et understøttet format bruges, kan du stadig sidde fast under importen på grund af en fejl. Bare rolig, for mens du læser denne artikel, vil du se de mulige årsager til fejlen med de gode løsninger til at forfølge importen.

Del 1. Måder at importere mediefiler til DaVinci Resolve
Der er flere måder at importere AVI og andre mediefiler til DaVinci Resolve. Hvis du ikke er bekendt med dette redigeringsprogram, er det vigtigt at lære, hvordan du tilføjer dine filer med det, som skrevet nedenfor.
Vej 1. Via mediesiden
Dette er det dedikerede sted for DaVinci Resolve til at se filer. Mediesiden kan hjælpe dig med at se og arbejde på det klip, du har brug for.
Trin 1Når du har installeret softwaren, skal du åbne den og gå til dens Medier fanemenuen langs båndnavigatoren.
Trin 2Gå nu til hvor dine filer er placeret og brug mappetræet fra dit vindue.
Trin 3Klik derefter på mediefilen og se et eksempel på den på din skærm. Træk derefter klippet til Mediepool at placere det i dit projekt. Dette er også en god måde at importere GIF'er til DaVinci Resolve.
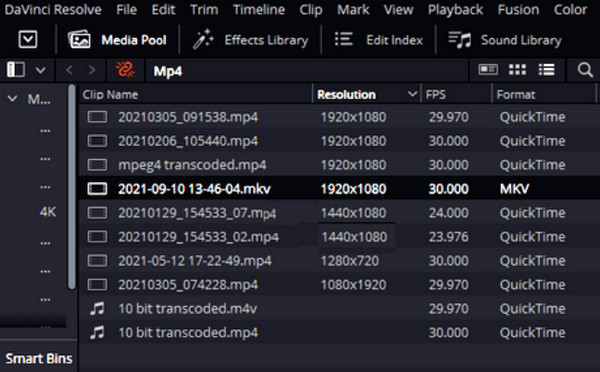
Vej 2. Via redigeringssiden
Denne side er hvor redigeringen sker. Det er placeret inde i et projekts arbejdsområde.
Trin 1På et projekts arbejdsområde skal du klikke på Menu bar efterfulgt af File (Felt) fanemenu.
Trin 2Vælg den Import File mulighed derfra og klik på Importer medier .
Trin 3Vælg derefter den fil, du vil importere til softwaren, og når du har fundet filen, skal du klikke på den og trykke på Åbne .
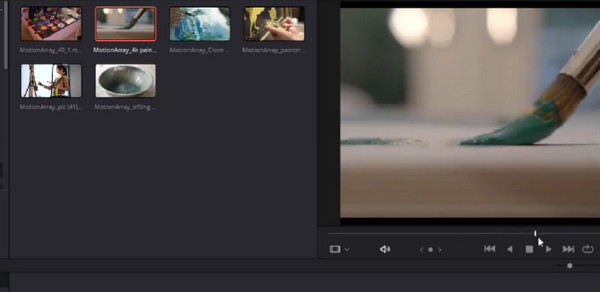
Vej 3. Via Cut Page
Cut Page er en indbygget funktion i DaVinci Resolve, der har noget med hastighed at gøre. Det giver dig mulighed for at køre hurtigt og foretage ændringer i din mediefil. Det er en god måde at importere din MP4 ind på denne side af DaVinci Resolve. Hvordan gør man det? Tjek nedenstående trin.
Trin 1Hit the Importer medier når du når til klippesiden.
Trin 2Brug markøren til at vælge alle de mediefiler, du vil importere.
Trin 3Du kan også klikke på Importer mappe knappen, hvis du vil importere en hel mappe.
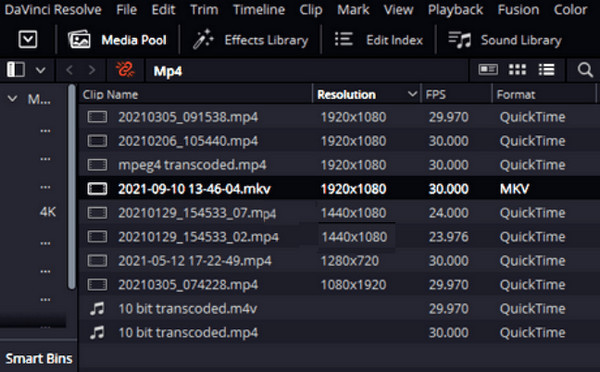
Del 2. Hvorfor kan jeg ikke importere fil til DaVinci Resolve
Der er forskellige grunde til, at mediefiler ikke kan uploades i DaVinci Resolve. Og vi har samlet de mulige årsager nedenfor, sammen med fikseringerne til at udføre. Efter at have forstået årsagerne bag undladelse af at importere mediefiler i DaVinci, ville det være meget nemmere for dig at rette dem. For eksempel, hvis det er et inkompatibilitetsproblem, kan du altid konvertere filer til MP4, f.eks TS til MP4.
Grunde:
- • Filen skal være beskadiget.
- • Der er et tilladelsesproblem på filen.
- • DaVinci Resolve understøtter ikke filformatet.
- • Filens codec understøttes ikke.
- • Softwaren er forældet.
Løsninger:
- • Importer den formodede beskadigede fil til anden videoredigeringssoftware for at kontrollere, om problemet er filen. Hvis ja, brug datagendannelsessoftware til at gendanne filen.
- • Prøv at importere mediefilen fra en anden filmappe. Du kan også ændre tilladelsen til at få adgang til enhver fil fra din computerenhed.
- • Tjek, om din software er opdateret, fordi forældet software kan forårsage eksisterende og endda uventede fejl. Gå ind i grænsefladen til DaVinci Resolve, svæv over til dens menu, find derefter tjek for opdatering-dialogen, og klik på den.
- • Hvis filen har et ikke-understøttet format og codec, skal du konvertere den til et mere passende format til DaVinci Resolve ved hjælp af en kraftfuld filkonverteringssoftware.
Bonus: Den bedste videokonverteringssoftware til Windows og Mac
Prøv dette Tipard Video Converter Ultimate til dine konverteringsbehov; det er den bedste løsning til enhver konverteringsopgave. Denne software er tilgængelig på Windows og Mac og har omfattende understøttelse af mere end 500 forskellige formater og codecs. Det lader dig konvertere din fil og dens codec, så den passer ind i DaVinci Resolve. Desuden har den mange kvalitetsredigeringsværktøjer, hvor du kan ændre dine mediefiler, som du vil, men med et professionelt touch. Det gode ved det er, at du ikke behøver at være ekspert for at udvikle en fremragende redigeret og konverteret fil, fordi Tipard Video Converter Ultimate er infunderet med kunstig intelligens, hardwareacceleration, ultrahurtig konvertering og GPU-accelerationsteknologier. Alt du skal gøre er således at uploade, klikke og eksportere. Når det er sagt, lad os undersøge den ultimative konverteringsproces for denne software nedenfor.
Sådan konverteres adskillige filer på én gang
Trin 1Start den ultimative videokonverter efter installation på din computer. Når du når dens grænseflade, skal du klikke på Tilføj filer Knappen eller Plus knappen i midten for at uploade alle de filer, du vil konvertere.
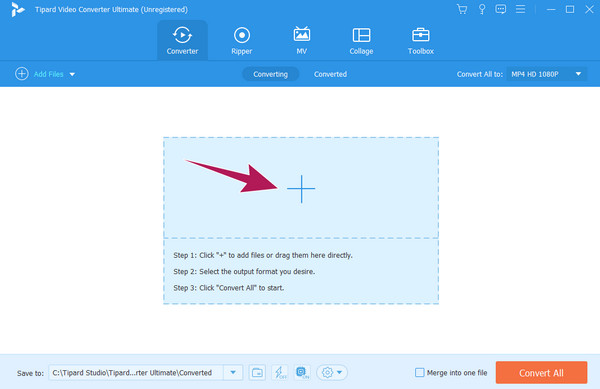
Trin 2Du kan begynde at vælge format og codec, når alle filerne er i. Hvis du vil have det samme format for alle filerne, skal du klikke på Konverter alle til mulighed. Vælg derefter formatet fra det nye vindue. Glem ikke at vælge codec også.
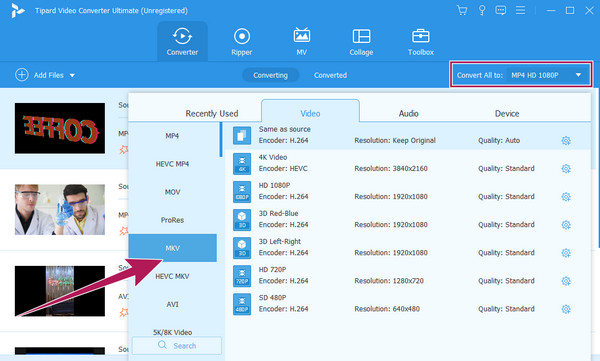
Trin 3Så simpelt som det, kan du nu trykke på Konverter alle knap. Vent på, at konverteringsprocessen afsluttes hurtigt, og prøv derefter at uploade dem til DaVinci Resolve.
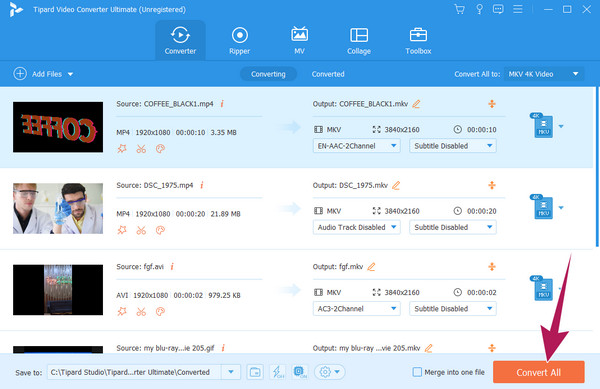
Del 3. Ofte stillede spørgsmål om mediefiler og DaVinci Resolve
Hvordan åbner jeg medielager i DaVinci?
For at åbne medielageret skal du gå til fanen Filer, klikke på Importer medier og åbne dit medielager.
Hvorfor siger DaVinci medier offline?
Når du ser denne dialog i softwaren, betyder det kun, at den ikke kan få adgang til mediefilen.
Hvordan konverterer jeg MP4 til MP3 i DaVinci Resolve?
Du kan kun konvertere MP4 til MP3 i DaVinci Resolve, hvis du kun eksporterer MP4-videoen til lyd. For at gøre det skal du klikke på knappen Lever og vælge indstillingen Kun lyd. Vælg derefter MP3'en fra formatvalgene og klik på Gengiv alle-knappen.
Konklusion
Denne artikel viser, hvordan du tilføjer videoer og musik til DaVinci Resolve på tre nemme måder. Årsagerne og løsningerne til importfejlen var også inkluderet. Glem ikke Tipard Video Converter Ultimate som den bedste filkonverter, der er værd at have.