Tutorial til Konverter AVI til MP4 med 16 Best Ways
Hvis du foretrækker film, er du måske opmærksom på AVI-formatet, som er et multimediebeholderformat introduceret af Microsoft i 1992. I lighed med DVD-videoformatet indeholder AVI-filer flere lyd- og videoer, selvom disse funktioner sjældent bruges. Så vi vil vise dig, hvordan du konverterer AVI til MP4 med de bedste videokonvertere online og offline.
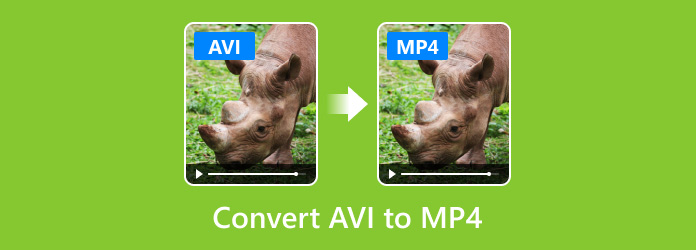
Del 1: Anbefalede metoder til at konvertere AVI til MP4 med Tipard Video Converter Ultimate
AVI er et standard videoformat og MP4 er et komprimeret videoformat, så mange bekymrer sig om kvalitets tab under konvertering af AVI til MP4. Faktisk, hvis du bruger et professionelt program, kan kvaliteten tab reduceres til minimum. Fra dette punkt anbefaler vi dig at bruge Tipard Video Converter Ultimate.
1. Konverter AVI til MP4 og andre videoformater, og programmet understøtter mere end 200-formater.
2. Støt forskellige redigeringsværktøjer som beskæring, rotering, tilføjelse af vandmærker, klipning, tilføjelse af filter og meget mere.
3. Rip DVD-disk, DVD-mappe, ISO-filer til MP4 og andre videoformater i høj kvalitet.
4. Lav din egen MV. Du kan vælge et passende tema og tilføje tekst til MV.
5. Lav videocollage med flere skabeloner. Du kan justere visningsområdet, tilføje vandmærker og justere lyd med mere.
6. Værktøjskassen i Tipard Video Converter Ultimate indeholder flere små funktioner. Det inkluderer Media Metadata Editor, Video Compressor, GIF Maker, 3D Maker og Video Enhancer.
Følg trinene for at konvertere dine AVI-filer til MP4.
Download og installer Tipard Video Converter Ultimate på din computer. Start den derefter.
Klik Tilføj filer og vælg den ønskede AVI-fil. Eller du kan tilføje flere filer, for at denne konverter kan konvertere filer i batches.

Vælg outputformat ud for Konverter alle. Du kan vælge det ønskede format.

Før den endelige konvertering kan du redigere dine filer. Klik på Klip knap (et saksbillede), og du kan trimme videoen. Du kan trimme videoen ved at trække i statuslinjen eller ændre tiden i Set Start, Duration og Set End.

Klik på knappen Redigere knappen (et stjernebillede), og du kan redigere din video med flere valgmuligheder. Du kan rotere og beskære video, tilføje effekt, filtrere og vandmærke til video og ændre lyd og undertekster.

Når alt er gjort, kan du tjekke Indsæt i en fil for at få en flettet fil. Derefter kan du klikke Konverter alle for at få din konverterede fil.
Del 2. Top 10 online metoder til at konvertere AVI til MP4
Online video konvertere er praktisk. Og du kan bruge dem på enhver computer. Hvis du har en god internetforbindelse, kan du konvertere AVI til MP4 online som nedenfor.
1. Sådan konverteres AVI til MP4 med Online Video Converter
Online Video Converter er en af de bedste online video konverterere, der understøtter AVI konvertering.
https://www.onlinevideoconverter.com/
Trin 1: Indtast webadressen i browserens adresselinje og klik på "VÆLG ELLER DROP FILE" for at uploade AVI videoen fra din pc.
Trin 2: Efter uploadet skal du vælge "MP4" fra formatliste og bestemme kvaliteten. Når du har klikket på knappen "START", starter processen.
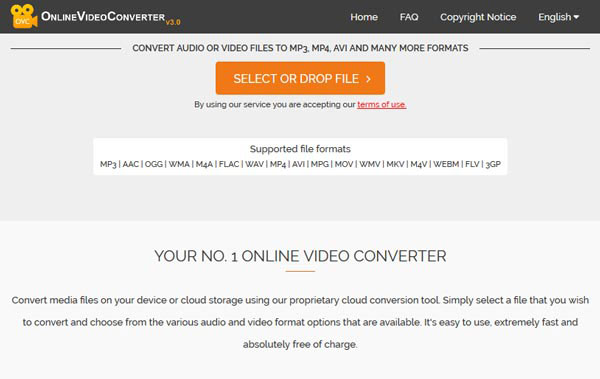
2. Sådan konverteres AVI til MP4 med Online Convert
Online Konverter er en alt-i-en-filkonverter, der har en dedikeret AVI til MP4 konverteringsapp.
https://www.online-convert.com/
Trin 1: Access Online Converter og vælg "Convert to MP4" under "Video Converter" sektionen.
Trin 2: Klik på "Konverter" -knappen og vent på at konvertere AVI til MP4.
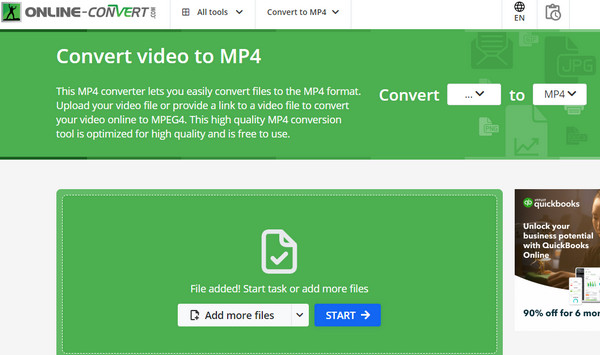
3. Sådan konverteres AVI til MP4 med Cloud Convert
Cloud Convert er en skybaseret filkonverter, der understøtter AVI til MP4 konvertering i batch.
https://cloudconvert.com/
Trin 1: Besøg webadressen i en browser og tryk på "Vælg filer" for at indlæse AVI-videoer til konvertering.
Trin 2: Udfold formatlisten og vælg "MP4" i "Video" sektionen. Du kan også indstille til at eksportere output til Dropbox eller andre cloud services.
Trin 3: Klik på "Start Konvertering" for at konvertere AVI til MP4.
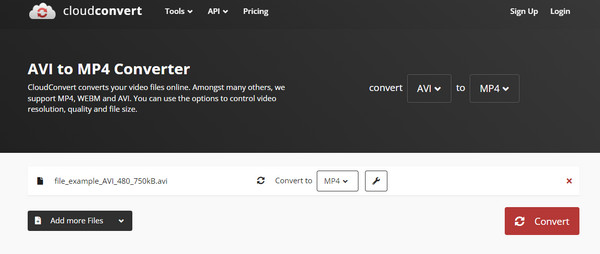
4. Sådan konverteres AVI til MP4 via Converto.io
Converto.io er en anden alsidig online konverter. Fordelen er at konvertere AVI-videoer til MP4 i batch.
https://convertio.co/
Trin 1: Besøg Converto.io og vælg "Video Converter" på værktøjslisten.
Trin 2: Importer AVI videoer til at konvertere fra computer, Dropbox eller Google Drive og vælg "MP4" i rullelisten.
Trin 3: Klik på knappen "Konverter" for at afslutte processen for at konvertere AVI til MP4.
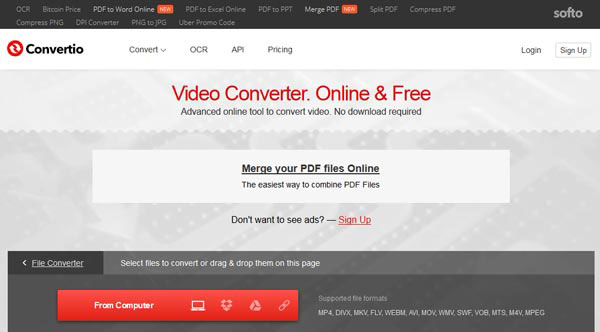
5. Sådan konverteres AVI til MP4 via AVI til MP4 Converter
AVI til MP4 Converter er en gratis online konverter. Det fungerer på enhver webbrowser. Filsikkerheden og privatlivets fred er beskyttet. Når du åbner onlinekonverteren, behøver du ikke downloade ekstra programmer.
https://www.freeconvert.com/avi-to-mp4
Trin 1: Klik på knappen Vælg filer for at vælge dine AVI-filer.
Trin 2: Klik på knappen Konverter til MP4 knappen for at starte konverteringen.
Trin 3: Når status skifter til Udført Klik på Download MP4 .
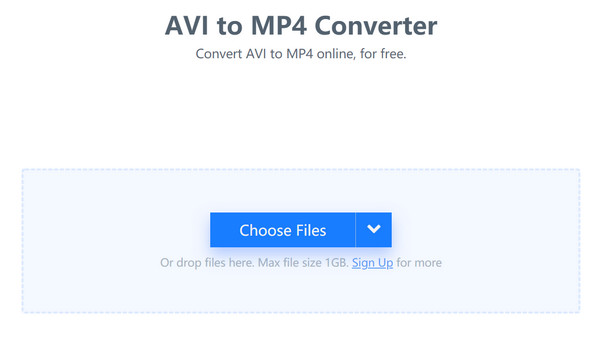
6. Sådan konverteres AVI til MP4 via Convert.Files
Convert.Files er et smart værktøj til at konvertere AVI til MP4 online. Derudover kan du tilføje videofiler fra lokal mappe eller downloade fra online-websteder.
http://www.convertfiles.com/
Trin 1: Besøg webadressen i din browser og tryk på "Gennemse" for at uploade en AVI-video. Videokonverteren indstiller automatisk andre parametre.
Trin 2: Klik på "Konverter" -knappen og konverter AVI til MP4, resultatet bliver gemt til din pc efter konvertering.
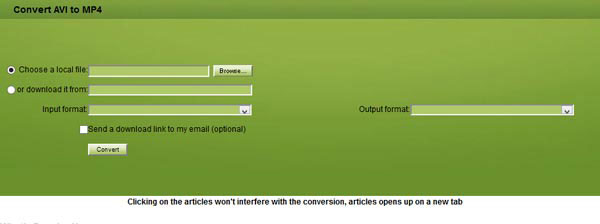
7. Sådan konverteres AVI til MP4 via Zamzar
Zamzar er en gratis online-konverter, som er i stand til at konvertere AVI til MP4 og andre formater. Det bør være en multifunktionel online video konverter du bør prøve.
http://www.zamzar.com/
Trin 1: Åbn Zamzar webapp og importer AVI-fil fra din pc ved at klikke på "Gennemse" -knappen.
Trin 2: Vælg "MP4" på formatlisten. Hvis du ikke har registreret, skal du indtaste din email i feltet.
Trin 3: Tryk på knappen "Konverter" og download den konverterede AVI til MP4-fil.
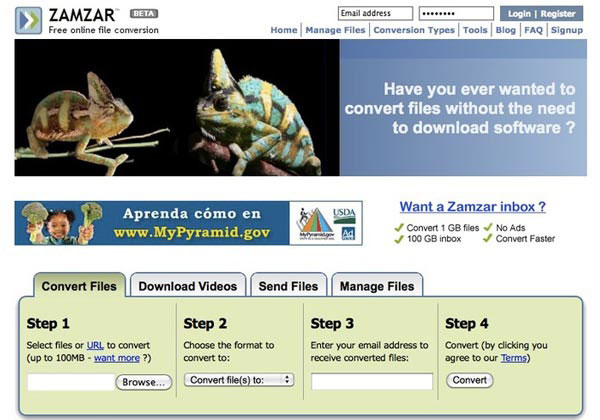
8. Sådan konverteres AVI til MP4 via Files Conversion
Filkonvertering tilbyder funktionerne til at konvertere AVI til MP4 online, du kan altid ændre AVI til det ønskede videoformat med lethed.
https://www.files-conversion.com/
Trin 1: På hjemmesiden for filkonvertering skal du vælge Video for at åbne video konverteringssiden. Upload derefter en AVI-fil fra harddisken.
Trin 2: Vælg "MP4" som outputformat og bestem en kvalitet. Når du har klikket på "Konverter", kan du konvertere AVI til MP4 inden for få sekunder.
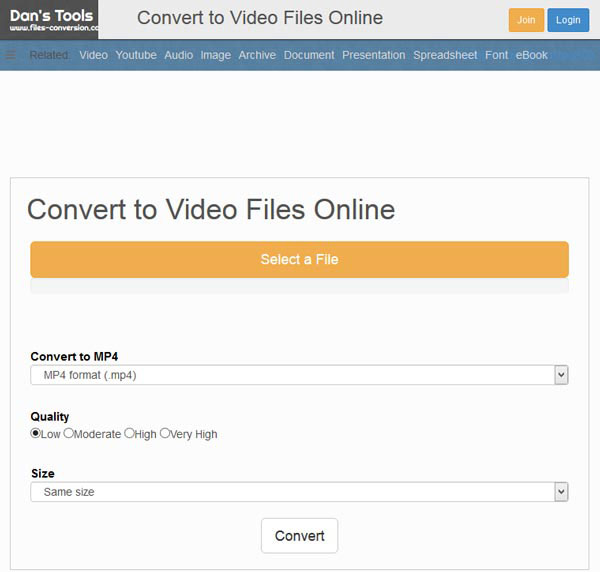
9. Sådan konverteres AVI til MP4 via Konverter Video Online
Konverter video online er et værktøj til 123 APP'er, der understøtter konvertering af AVI til MP4, du kan også få adgang til flere lydformater inden for programmet.
https://convert-video-online.com/
Trin 1: Få adgang til videoomformeren i en browser, og åbn AVI-filen, der skal konverteres.
Trin 2: Vælg "MP4" på formatlinjen og klik på "Konverter" -knappen for at begynde at konvertere AVI til MP4.
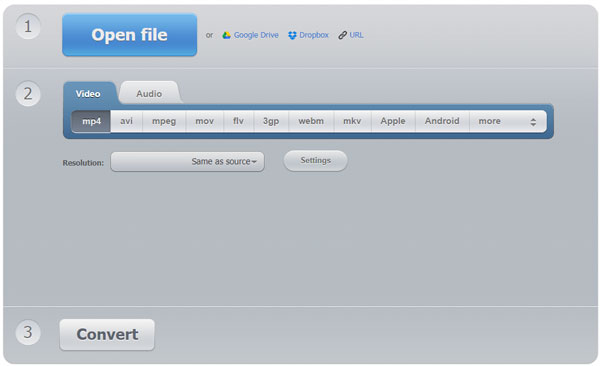
10. Sådan konverteres AVI til MP4 via AConvert
AConvert er ikke kun en online video editor, men også i stand til at konvertere AVI til MP4. Bare lær mere detaljer om processen som nedenfor.
https://www.aconvert.com/
Trin 1: Gå til AConvert og upload AVI-filen fra din computer til konvertering.
Trin 2: Vælg MP4 fra listen "Målformat" og klik på knappen "Konverter nu". Få sekunder senere kan du downloade resultatet.
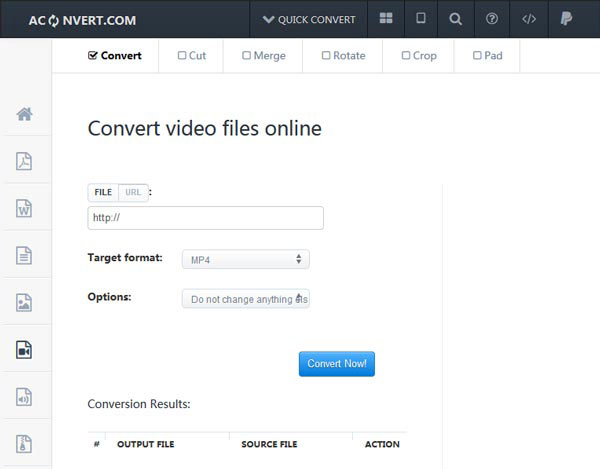
Del 3. Top 5 metoder til at konvertere AVI til MP4 på computeren
1. Sådan konverteres AVI til MP4 gennem Softorino WALTR 2
Softorino WALTR 2 er et dedikeret værktøj til at konvertere AVI til MP4 til afspilning på iPhone. Du kan altid få MP4 filen som vist nedenfor.
Trin 1: Start begge WALTR 2 desktop-programmer og tilslut din telefon til din computer.
Trin 2: Træk og slip AVI-filen i programmet, konverterings- og overførselsprocessen starter automatisk.
Trin 3: Det tager et par sekunder at konvertere AVI til MP4. Nu kan du nyde AVI-filerne på Smartphone eller andre enheder.
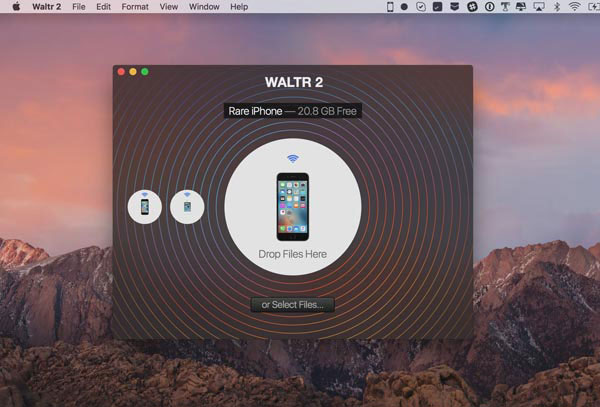
2. Sådan konverteres AVI til MP4 gennem Movavi Video Converter
Movavi Video Converter er en anden måde at konvertere AVI til MP4 på computer. Det bør være en alsidig video konverter, som du bør tage i betragtning.
Trin 1: Kør programmet og træk og slip AVI-filerne i konverteringsvinduet.
Trin 2: Vælg "MP4" fra "Output format" listen og hent en destination. Du kan yderligere justere outputformatet med lydindstillinger og videoindstillinger.
Trin 3: Klik på "Konverter" -knappen for at konvertere AVI til MP4 i overensstemmelse hermed.
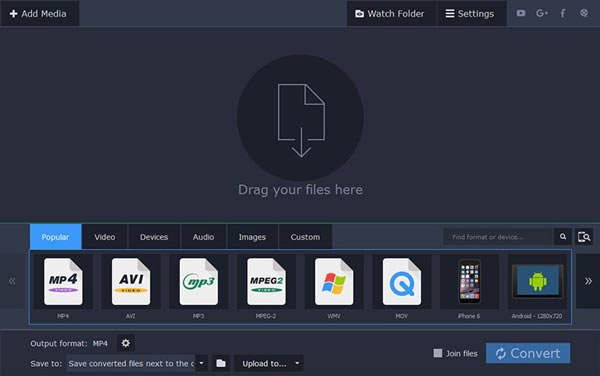
3. Sådan konverteres AVI til MP4 gennem Freemake Video Converter
Hvis du vil konvertere AVI til MP4 gratis, Freemake Video Converter bør være en af de mest populære videoomformere.
Trin 1: Start den gratis video konverter og importer AVI filer ved at trykke på Video knappen på øverste bånd.
Trin 2: Klik på "til MP4" i bunden, som kan konvertere AVI-filer til MP4.
Trin 3: Endelig skal du kun trykke på knappen "Konverter" for at starte konvertering fra AVI til MP4.
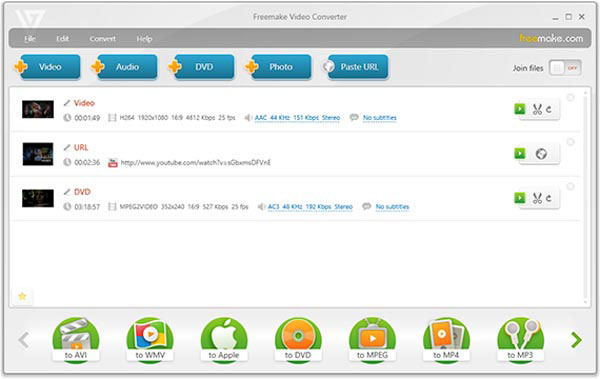
4. Sådan konverteres AVI til MP4 via VLC Media Player
VLC Media Player er den bedste multimediespiller på tværs af platforme, der har evnen til at konvertere AVI til MP4. Her er metoden til at konvertere AVI til MP4.
Trin 1: Gå til "Media" menuen i VLC og vælg "Convert / Save" mulighed for at starte dialogboksen "Open Media".
Trin 2: Klik på "Tilføj" -knappen for at importere AVI-filen i "File" -fanen og vælg "Konverter" i menuen "Nedadgående". På indstillingsvinduet henter "MP4" i "Profil".
Trin 3: Endelig skal du klikke på Start-knappen for at begynde at konvertere AVI til MP4.
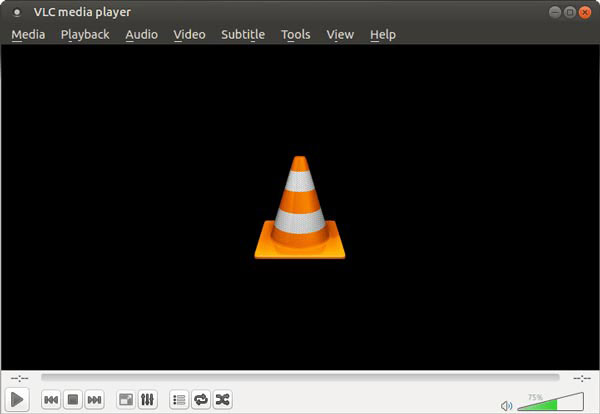
5. Sådan konverteres AVI til MP4 gennem AnyMP4 Free MP4 Converter
Det er et program til at konvertere AVI til MP4 på Mac-computere.
Trin 1: Kør programmet og importere AVI-videoen ved at klikke på "Tilføj fil" -knappen.
Trin 2: Klik på knappen "Indstillinger" for at gå til "Profilindstillinger" -skærmen. Vælg "MP4" som outputformat og nulstil andre parametre.
Trin 3: Endelig skal du trykke på knappen "Konverter" og vente på processen til at konvertere AVI til MP4 færdig.
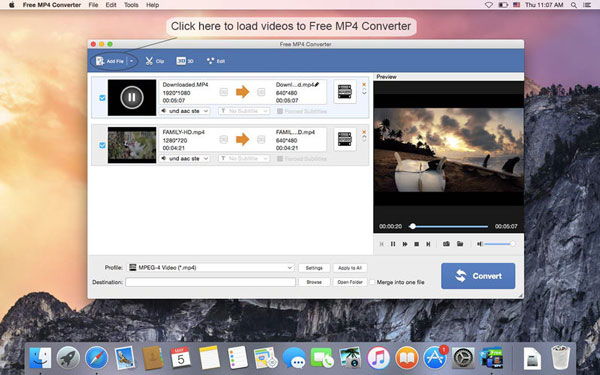
Del 4. Ofte stillede spørgsmål om konvertering af AVI til MP4
Er AVI bedre end MP4?
Både AVI og MP4 er videoindpakningsformater. AVI bruger DivX-codec, mens MP4 bruger MPEG-4 AVC / H. 264 codec. Det betyder, at AVI har bedre kvalitet. Kvalitetsforskellen mellem de to er imidlertid ikke helt tydelig for det blotte øje.
Reducerer konvertering af AVI til MP4 kvalitet?
Ja, der er en mulighed for kvalitetstab under konvertering. Du kan bruge Tipard Video Converter Ultimate til at konvertere AVI-filer.
Hvordan konverterer jeg AVI til MPG?
Du kan bruge Tipard Video Converter Ultimate. Vælg den ønskede fil, og tilføj den til konverteren. Vælg MPG-outputformat, og klik derefter på Konverter alle. Du får en konverteret fil uden kvalitetstab.
Konklusion
For almindelige mennesker betyder en AVI-video bedre kvalitet, men meget større filstørrelse. Tilsyneladende er det ikke velkommen i mobil internet verden, fordi det vil tage meget tid at downloade eller uploade en AVI video. På den anden side er MP4 mere almindeligt anvendt end AVI, især på mobiltelefon og internet. Så hvis du vil se film på Smartphone eller uploade videoer til YouTube, kan du følge vores vejledninger for at konvertere AVI til MP4 under forskellige situationer.







