Sådan konverteres MP4 til GIF med 8 Best Ways

Når du tager nogle sjove film med Smartphone, kan du måske konvertere MP4 til animeret GIF i stedet. Hvad skal være den bedste metode til at gøre videoformatet til GIF-billede? Artiklen viser 10 ofte anvendte metoder, herunder 5 online-løsninger og 5 fremragende programmer. Du kan lære metoderne til at konvertere MP4 til GIF i detaljer fra artiklen.
Del 1: 5 online-løsninger til at konvertere MP4 til GIF
1. Sådan konverteres MP4 til GIF med Ezgif
Ezgif skal være alt-i-en-løsningen til GIF-filer, uanset om du skal oprette en GIF-fil, konvertere MP4 til GIF eller anvende nogle effekter til GIF-filerne, kan du altid finde en løsning fra hjemmesiden.
Trin 1: Adgang til online GIF, og så kan du vælge "Video til GIF", som kan konvertere MP4 til GIF.
Trin 2: Og vælg derefter videoen ved at klikke på "Vælg fil" eller indsæt video URL. Klik på "Upload video!" at importere MP4 filer.
Trin 3: Vælg den del af videoen, du vil klippe, og indtast start- og sluttidspunktet. Du kan også ændre dimensionerne af GIF'en eller udelade kun en del af videoen.
Bemærkninger: Hvis intet er valgt, vil online-konverteren lave en GIF i de første 5 sekunder af videoen. Og du kan bruge resize og beskære værktøjer til at opnå mere avanceret GIF.
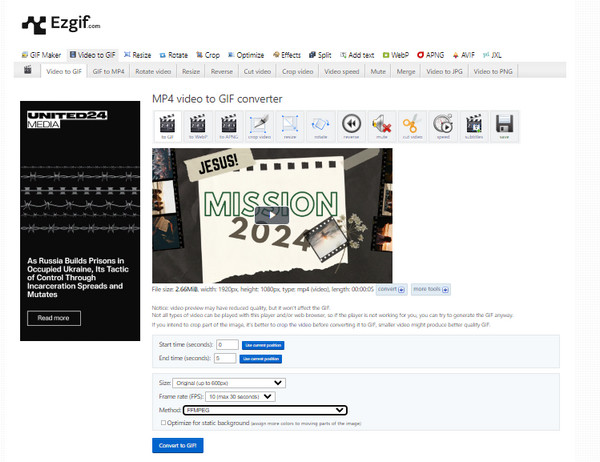
2. Sådan konverteres MP4 til GIF med ZamZar
Zamzar er en fremragende online videokonverter, som er kompatibel med mere end 1200 videoformater, lydformater, e-bogsfiler, CAD-filer og mere. Du kan også bruge den som en MP4 til AMV konverter. Det konverterer ikke kun MP4-filer til GIF, men sender også de konverterede filer til din postkasse automatisk.
Trin 1: Gå til Zamzar og vælg den fil, du vil konvertere, eller bare træk og slip MP4 filer.
Trin 2: Dernæst skal du vælge GIF-formatet i den næste kolonne, som du vil konvertere MP4 til GIF.
Trin 3: Indtast derefter din email-adresse for at modtage konverterede GIF-filer.
Trin 4: Start konverteringen ved at klikke på knappen "Konverter".
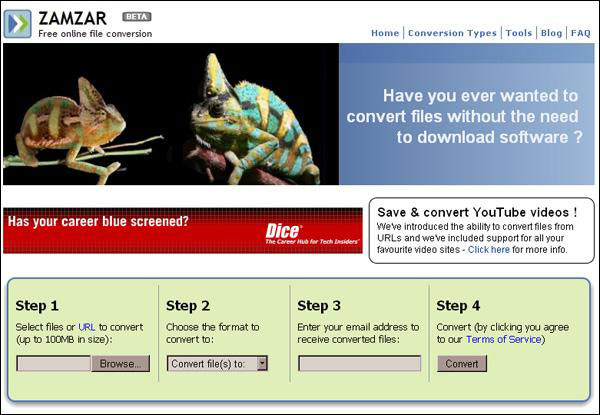
3. Sådan konverteres MP4 til GIF med Convertio
Convertio, en online-konverter, der understøtter omkring konverterede 200-filer, gør det muligt at konvertere MP4 til GIF, PDF til Excel, PDF til PPT, komprimere PDF, PNG og så videre. Du kan vælge filen fra Google Dropbox eller uploade den via URL. Det vil helt sikkert være et godt valg for dig at konvertere MP4 til GIF.
Trin 1: Upload MP4 online eller drag-n-drop-filer til Convertio.
Trin 2: Vælg GIF som den konverterede filtype fra "til" -alternativet.
Trin 3: Og klik derefter på den røde "Konverter" -knap for at konvertere MP4 til GIF. Når konverteringen er afsluttet, skal du downloade den konverterede GIF-fil på siden til din pc.
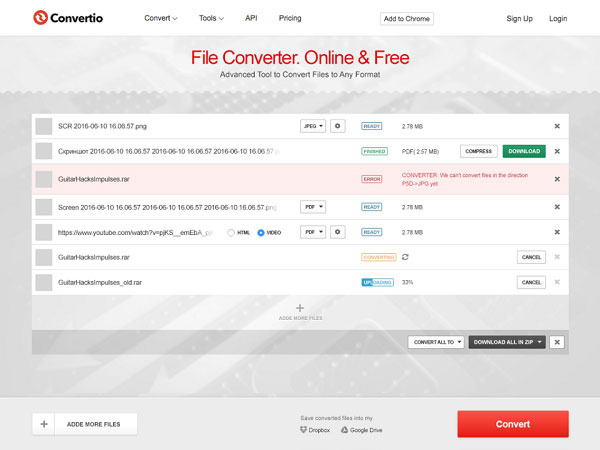
4. Sådan konverteres MP4 til GIF via CloudConvert
CloudConvert understøtter mere end 218 forskellige lyd, dokumenter, videoer og billeder osv. Da der ikke skal installeres en applikation på din computer, er det sikkert og effektivt, at du kan konvertere MP4 til GIF med avancerede funktioner.
Trin 1: Gå til CloudConvert og klik på "Vælg filer". Du kan vælge mellem "Box", "OneDrive" eller tilføj fra webadressen.
Trin 2: Klik på ikonet "Indstillinger" for at justere video codec og lyd codec for output format.
Trin 3: Vælg GIF som outputfilens format, og klik derefter på "Startkonvertering" for at konvertere MP4 til GIF.
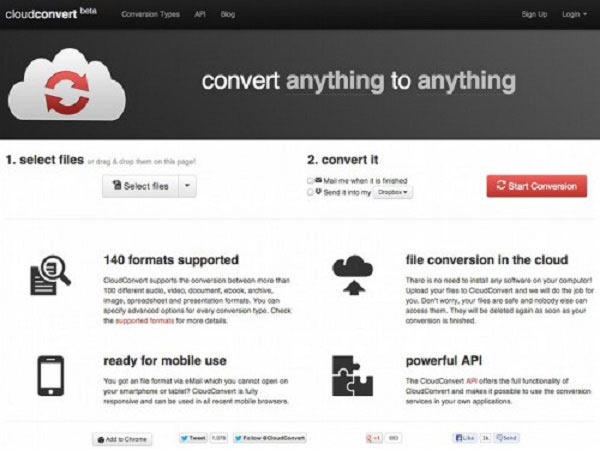
5. Sådan konverteres MP4 til GIF med Online Converter
Online Converter hjælper dig med at konvertere MP4 til GIF uden indsats og giver dig mulighed for at konvertere mange andre formater af filer også. Det kan dog ikke hjælpe dig med at konvertere de filer, der er beskyttet eller krypteret, og det er lidt skam.
Trin 1: Vælg indstillingen "Image Converter", og vælg derefter "Konverter til GIF". Klik på "Gå" for at fortsætte.
Trin 2: Vælg en MP4-fil og tryk på knappen "Konverter". Du kan endda ændre størrelsen på MP4 som du vil.
Trin 3: Og klik derefter på "Konverter fil" for at konvertere MP4 til GIF. Vent, indtil konverteringen er færdig, vil hjemmesiden komme op på en ny side for at vise resultatet.
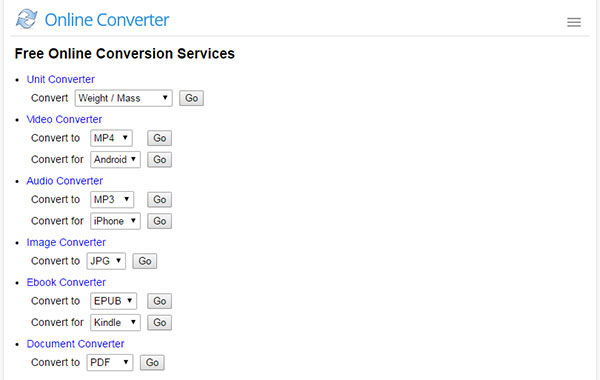
Del 2: 3 Fremragende software til at skjule MP4 til GIF
1. Sådan konverteres MP4 til GIF med AnyMP4 Video Converter Ultimate
Tipard Video Converter Ultimate er en alt-i-en videokonverterer og editor. Det kan konvertere næsten ethvert videoformat som MP4, MKV, MOV, WMV, AVI, MTS, M2TS, WebM og mere til GIF. Inden du udsender GIF, kan du indstille GIF-størrelse, GIF-animationsrammehastighed og få vist GIF-billederne. Desuden giver den indbyggede editor dig flere muligheder for at trimme videoklip, rotere / beskære / vandmærke GIF'er og tilføje filtre. Det giver dig også mulighed for at redigere teksten i GIF for at præsentere den bekvemt.
- • Konverter over 500 video- og lydformater inklusive DVD til GIF.
- • Opret MV-diasshowpræsentationer med billeder, videoer og lyd.
- • Collage video og fotos for at oprette side om side videoer.
- • Komprimer stor videostørrelse, konverter 3D-videoer, forbedr videokvaliteten og mere.
Trin 1: Download denne MP4 til GIF-konverter gratis på din Windows- eller Mac-computer.
Trin 2: Naviger på fanen "Værktøjskasse" for at vælge "GIF Maker".

Trin 3: StTilføj en MP4-video til denne GIF-maker.

Trin 4: Indstil GIF-størrelse, billedhastighed, og rediger eventuelt GIF, før du eksporterer den.
Trin 5: Bekræft destinationen for at gemme GIF-oprettelsen, og klik Generer GIF for at begynde at lave GIF fra MP4. Dette program kan også konvertere mange andre filer. For eksempel kan du betragte det som en MP3 til M4A konverter.

2. Sådan drejes MP4 gratis til GIF med Aiseesoft Video til GIF Converter
Aiseesoft Video til GIF Converter er freeware til at ændre video til GIF. I lighed med Tipard Video to GIF Converter til Mac har den en brugervenlig grænseflade, som du nemt kan færdiggøre MP4 til GIF-konvertering. Forskelligt kan Aiseesoft Video til GIF-konverter også konvertere MP4 til andre formater som MKV, WMV, AVI, MP3, FLAC og mere. Dens redigeringsværktøjer giver dig mulighed for at rotere GIF'er, beskære videoer for at slippe af med uønskede dele, tilføje tekst eller billede vandmærke, klippe ønskede videoer og justere effekter.
Trin 1: Download den gratis MP4 til GIF-konverteringssoftware på din computer. Klik på knappen "Tilføj fil" for at importere MP4-filen eller -filerne.
Trin 2: Du kan eventuelt bruge "Trim"-ikonet i øverste venstre hjørne til at skære uønskede dele og beholde dem, du har brug for.
Trin 3: Klik på rullelisten for "Profil" nederst til venstre for at vælge "GIF".
Trin 4: Klik på knappen "Konverter" for at begynde at oprette GIF fra MP3.
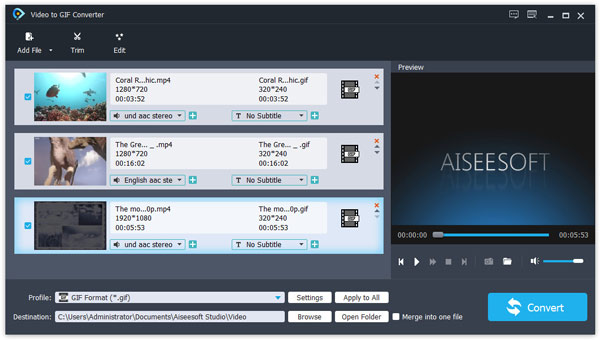
3. Sådan konverteres MP4 til GIF med AnyMP4 Video til GIF til Mac
AnyMP4 Video til GIF Converter til Mac er et veludviklet og let betjeningsprogram til Mac-brugere, der konverterer MP4 til GIF. Det er nemt at bruge og fungerer altid godt. Du kan konvertere alle ofte brugte videoformater til GIF på Mac. Desuden behøver du ikke vælge formatet for uddatafiler, fordi det er skræddersyet specielt til GIF-format. I mellemtiden kan du redigere filerne bekvemt med så mange værktøjer og effekter.
Trin 1: Download AnyMP4 Video til GIF til Mac på et tilgængeligt softwaremarked, installer og start programmet.
Trin 2: Klik på "Tilføj fil" for at få din ønskede MP4 klar til at blive konverteret. Du kan frit klippe eller redigere videoen ved at klikke på "Klip" eller "Rediger" for yderligere perfektion, hvis du vil, og du kan til enhver tid forhåndsvise dem.
Trin 3: Klik på knappen "Konverter", når du har valgt destinationen og indstillet GIF som outputformat. Og så konvertere MP4 til GIF med lethed.
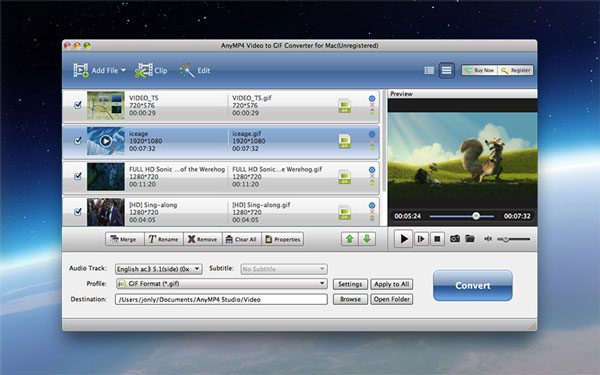
4. Sådan konverteres MP4 til GIF med Video Converter Studio
Dette er absolut et godt valg for dig at downloade Video Converter Studio at konvertere MP4 til GIF. Det er muligt for dig at konvertere videoer til ethvert outputformat, du vil have, såsom AVI, WMV, MKV, FLV, MOV, MPEG og så videre. Det giver dig også mulighed for at vælge indstillingen og optimere uddatafilerne for at få bedre konverterede GIF'er.
Trin 1: Download og installer programmet på din computer.
Trin 2: Klik på "Tilføj filer" på hovedgrænsefladen eller træk og slip filer på siden for at uploade de ønskede MP4-filer. Og vælg derefter MP4 filen som konverteringsfilen.
Trin 3: Klik på "Profil" og vælg derefter "GIF" som outputformat.
Trin 4: Klik på "Konverter" for at starte konvertering fra MP4 til GIF.
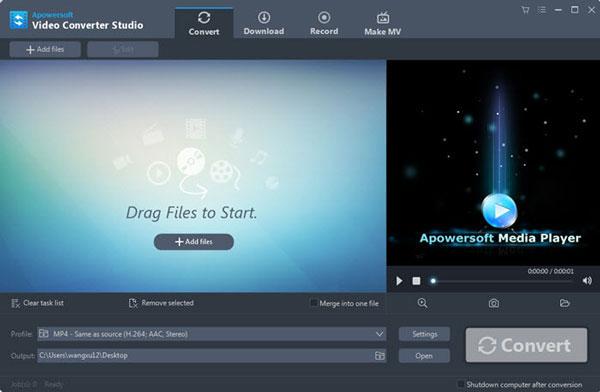
5. Sådan konverteres MP4 til GIF med Program4Pc Video Converter Pro
Program4Pc Video Converter Pro er pålidelig, let og hurtigt. Det understøtter og konverterer et stort udvalg af videoformater. Udover at konvertere MP4 til GIF, kan du også ændre lydkoder, skærmopløsning, billedfrekvens og så videre for at gavne din drift og erfaring. Det er også tilgængeligt for at tilpasse video ved at gøre trim, beskære, justere farver og anvende effekter mv.
Trin 1: Download dette program online, installer og start det.
Trin 2: Klik på "Tilføj filer" for at tilføje en fil, der skal konverteres.
Trin 3: Vælg "GIF" som det ønskede filformat i bunden af grænsefladen.
Trin 4: Vælg output destination i en hvilken som helst mappe, du ønsker, og start derefter konvertering ved at trykke på knappen "Konverter nu" for at konvertere MP4 til GIF.
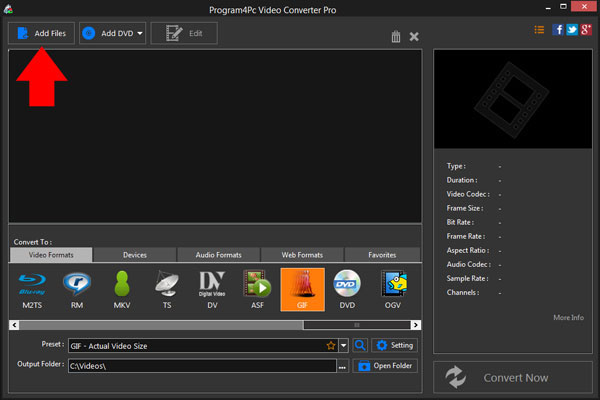
Konklusion
Denne side samler de bedste 10 MP4 til GIF-konverter på desktop og online. De udfører alle funktionen til at konvertere MP4 til GIF. Men disse MP4 til GIF-konverter fungerer anderledes. Uanset hvilken du bruger, kan du nemt slå MP4 til GIF.
Hvilket er dit yndlingsværktøj til at konvertere MP4 til GIF?
Eller har du muligvis andre anbefalinger til MP4 til GIF-konverteringsværktøj?
Lad mig vide ved at forlade dine kommentarer nedenfor.







