3 vigtigste måder at dæmpe video på inden for få sekunder [2024]
Det er umuligt at optage videoer uden baggrundsstøj, primært mens du optager i et kaotisk område. Derudover opstår videostøj, fordi mikrofonen er ekstremt følsom over for ventilationsstøj, såsom et presserende åndedræt eller enhver vindbrus. Der er metoder til at holde videolyden ren og klar, mens du optager en film. Det er dog langt at foretrække at denoise video frem for at gøre det. Som mere end blot et resultat, for at hjælpe dig og løse dine bekymringer, vil dette indlæg uddanne dig om tre pålidelige denoising-videometoder. Som et resultat vil dette stykke også anbefale de tre mest almindelige videostøjreduktions- og lydstøjreduktionsprogrammer. Af den grund kan du stole på Tipard Video Converter Ultimate, Adobe Premiere og Shotcut. Og for en bedre forståelse af, hvordan du administrerer dem, vil denne artikel lede dig gennem processen i sekventielle instruktioner.
Desuden vil vi opfordre dig til at fortsætte med at læse denne tekst for grundigt at løse dit problem ved at bruge måderne til hvordan man denoise video klip.
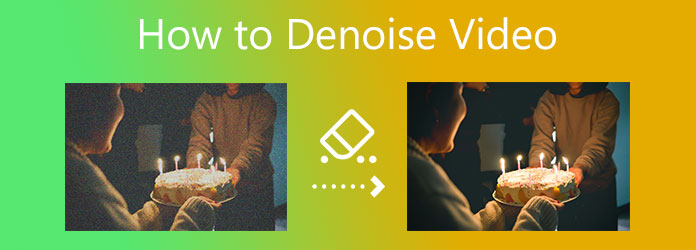
Del 1. Hvad er Denoise i videoredigering?
Video Denoise er processen med at eliminere støj fra en videostream. Og for ekstra information. Ved du, at der er tre tilgange til video-denoising? Først er de rumlige video-denoising-teknikker. Du kan fjerne støjen fra et billede til hver ramme separat. En anden er de Temporal video denoising-teknikker, som minimerer støj mellem billeder. På linje med det, når du kombinerer pixels fra mange billeder, kan du bruge Bevægelseskompensation for at undgå bevægelsessløring. Den tredje tilgang er Spatial-temporal video denoising-metoden, også kendt som 3D-denoising, som kombinerer rumlig og tidsmæssig denoising
Del 2. 3 bedste måder at Denoise video
Sådan Denoise video i Tipard Video Converter Ultimate
Tipard Video Converter Ultimate er et videoredigeringsprogram, der kan forringe video tilstrækkeligt. Dette freeware er en fantastisk videokonverter, der understøtter over 500 videoformater. Den kan også konvertere 8K/4K/HD-film med op til 60X hurtigere konverteringshastigheder. Og fordi videonedbrydning er en bekymring for dig, vil vi gerne fortælle dig, at den indeholder en værktøjskasse med et videoforbedringsværktøj. Denne funktion indeholder et værktøj til fjernelse af videostøj til reparation af videooptagelser. Du kan også undersøge softwarens nøglefunktioner nedenfor og følge procedurerne for at betjene den korrekt.
Vigtigste funktioner i Tipard Video Converter Ultimate
- 1. Det kan rippe DVD-filer.
- 2. Det har et videoredigeringsværktøj såsom beskæring, roterende, sammenlægning og mere.
- 3. Det understøtter GPU-acceleration.
- 4. Det kan konvertere batchfiler uden at påvirke kvaliteten.
- 5. Det er nemt at bruge.
- 6. Det er fri for virus og malware.
- 7. Det tilbyder en GIF og 3D maker.
Trin 1Åbn først din browser og skriv Tipard Video Converter i søgefeltet. Gå derefter til softwarens side og se efter gratis download mulighed. Vælg derefter den indstilling, der svarer til dit operativsystem. Start den og tilslut den til din computer, og gå derefter til Værktøjskasse og vælg Videoforstærker.

Trin 2Når du vælger Videoforstærker værktøj, vil du se en ny skærm med en (+) skilt i midten. Klik venligst på den for at tilføje en videofil, der skal dæmpes.

Trin 3Et nyt vindue med flere muligheder vises, når du uploader en videofil. Opskaler opløsning, reducer videorystelser, optimer lysstyrke og kontrast og reducer videostøj vil alle være synlige som et resultat. For effektivt at formindske video, skal du markere afkrydsningsfeltet ud for Reducer videostøj.

Trin 4Hvis du ønsker at finde ud af, om dine videooptagelser har undergået nogen ændringer. Ved at klikke på Eksempel knappen, kan du sikre dig det. Denne mulighed giver dig mulighed for at se et eksempel på dit nye output. Hvis det nu forekommer dig nok, skal du vælge en filplacering for den nye produktion ved at klikke på Gem til. Til sidst skal du klikke på forbedre mulighed for at få et nyt produkt
Trin 5Endelig kan du nu nyde at filme din video med klar og fremragende kvalitet.
Sådan Denoise video i Adobe Premiere
Adobe Premiere er dit næste valg, fordi det også med succes kan fortolke video. Det er også et letanvendeligt program, der giver dig mulighed for at navigere i det uden problemer. Den er tilgængelig til gratis download og er kompatibel med både Windows- og Mac-systemer. Den gode nyhed er, at du kan effektivt gendanne din video filer ved at bruge Adobe Premiere denoiser-video. Derfor, hvis du vil prøve dette, vil denne guide vise dig de grundlæggende trin til, hvordan du gør det.
Trin 1Installer og start Adobe Premiere på din pc. Opret derefter et nyt projekt for at inkludere en videofil. Gå derefter videre til Effekt indstilling.
Trin 2Vælg en videofil efter tilføjelse af videoklip. Derefter skal du dobbeltklikke Lydeffekter, Så gå til Støjreduktion eller restaurering. Fortsæt derefter til DeNoise.
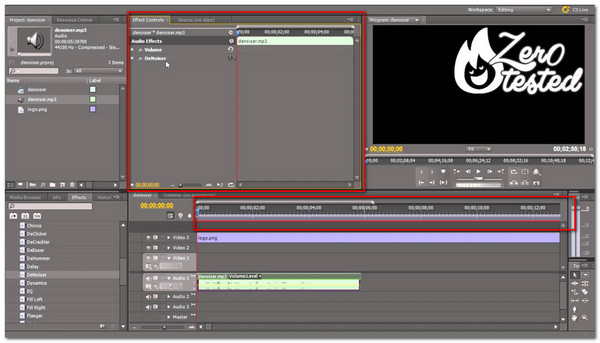
Trin 3Endelig skal du klikke Redigere at bringe op Effektkontrol vindue. Du kan derefter justere Reduktion knappen indtil den viser -10db. Bemærk, at alle klip begynder med en værdi på nul.
Sådan Denoise video i Shotcut
Shotcut video- og lydredigeringssoftware er gratis og inkluderer alle de funktioner, der findes i andre redigeringsprogrammer. Som et resultat giver det dig mulighed for at tilføje overgang, trimning, keyframing og andre nemme overgange. Det giver dig også mulighed for at dæmpe din video ved at justere lydindstillingen. Som et resultat kan du fortsætte som følger.
Trin 1Start og åbn Genvej til din pc. Efter det vil det tage dig til hovedgrænsefladen. I øverste højre hjørne af skærmen skal du klikke på Open file (Åbent felt) knap. Vælg derefter en videofil, der skal denoise.
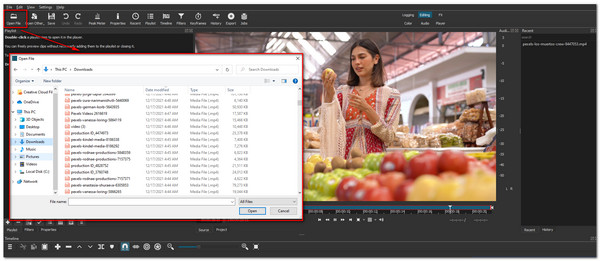
Trin 2Når du har tilføjet en videofil, skal du gå til højre side af grænsefladen og vælge Audio mulighed. Lydskydere vises derefter. Som et resultat kan du justere dem for at reducere støj i din video.
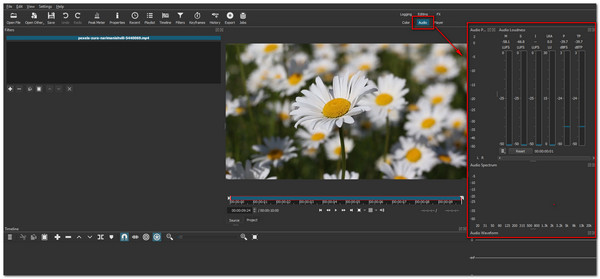
Del 3. Ofte stillede spørgsmål om, hvordan man Denoise video
Hvad er den mest pålidelige video denoiser?
Vi anbefaler stærkt Tipard Video Converter Ultimate. Denne kommer med en gratis downloadversion, der er velegnet til Windows og Mac. Dette er troværdigt, fordi det er fri for virus og malware. Det kan også fortolke video med et par klik, prøv det nu.
Hvordan kan jeg fortolke en video på min Android-telefon?
Besøg Play Butik for at downloade appen på din Android-enhed.
Tryk på "Mute Video" fra dens grænseflade, og vælg den video, hvorfra du vil fjerne baggrundsstøjen fra dit fotoalbum. Efter upload skal du trykke på afkrydsningsikonet, og en skærm vises. Vælg Lyd fra uden at trimme video og derefter OK for at gemme videoen på din telefon.
Hvad er et denoise-fotografi egentlig?
Billednedbrydning fjerner støj fra et støjende billede for at gendanne det faktiske print. Men fordi støj, kant og tekstur er højfrekvente komponenter, er de udfordrende at differentiere gennem hele denoising-processen. De ulyste billeder vil nødvendigvis miste noget information.
Konklusion
Efter at have læst hele dette essay håber vi, at du fuldt ud forstår de tre metoder at denoise video. For at gentage, sikrer Tipard Video Converter den højeste video- og lydkvalitet. Således giver det dig mulighed for at reparere dine mediefiler uden at gå på kompromis med deres kvalitet. Du kan også bruge den gratis download og opgradere til premium-versionen for at få alle dens funktioner. Hvis du har spørgsmål, så send en besked eller kontakt os.
Desuden, del venligst denne artikel for at hjælpe andre med at løse deres problemer, især hvordan man effektivt afviser video.







