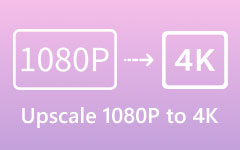Sådan forbedres videokvaliteten på zoom før eller efter mødet
Efterhånden som arbejdsmetoden bliver mere fleksibel, tror et flertal af mennesker, at fjernarbejde kan øge effektiviteten og forbedre balancen mellem liv og job. Som et resultat bliver samarbejdsløsninger, såsom Zoom, udbredte over hele verden. Du oplever muligvis dårlig billed- og videokvalitet i Zoom-møder. Denne guide vil forklare, hvordan du kan forbedre Zoom-videokvaliteten før og efter et møde på din computer.
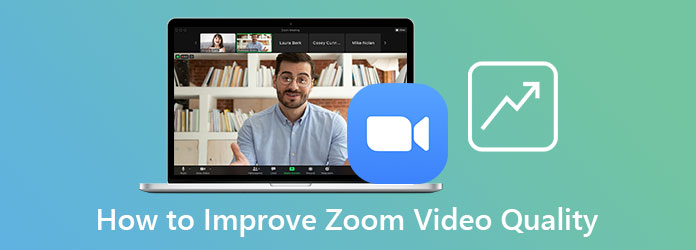
Del 1. Sådan forbedres zoom-videokvaliteten
Zoom tillader udsendelse i 720p eller 1080p så længe som et møde. Denne funktion er dog kun tilgængelig for brugere med en Pro-konto. 1080p er i øjeblikket anvendelig til specialbrug i henhold til Zoom-supportsiden. Endnu vigtigere, du kan være vært for et møde på Zoom med en computer eller mobilenhed; HD-funktionen er dog kun tilgængelig på en desktop. Hvis du kan opfylde kravet, skal du følge nedenstående trin for at forbedre Zoom-videokvaliteten.
Trin 1Tænd din Zoom-klient på din pc eller Mac-computer. Klik på dit profilbillede i øverste højre hjørne, og vælg Indstillinger mulighed med et tandhjulsikon.
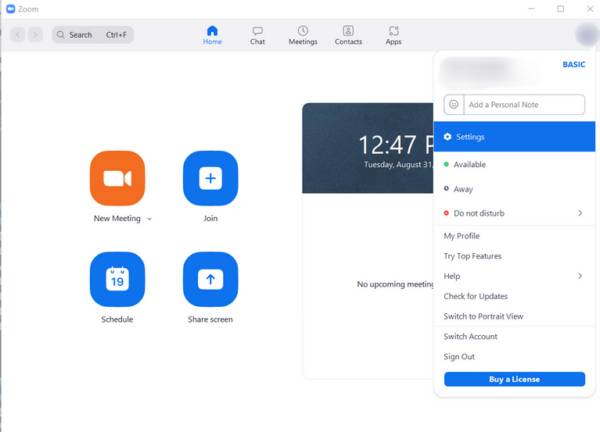
Trin 2Nu får du en menuliste i venstre side. Vælg video mulighed. Flyt til det højre panel, og marker afkrydsningsfeltet ved siden af HD.
Trin 3Der er flere muligheder under Min video afsnit. Hvis din lystilstand er dårlig, skal du trække ned Juster til svagt lys og vælg Manuel. Så du kan få mere kontrol. Sæt kryds i feltet ved siden af Berør mit udseende for at forbedre Zoom-videokvaliteten.
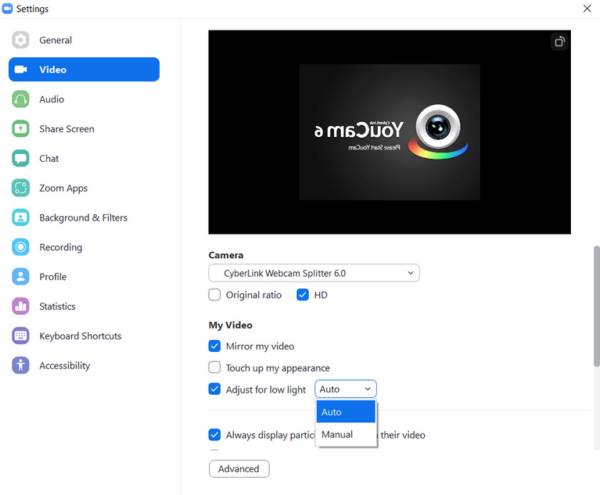
Trin 4Eventuelt kan du forbedre dit udseende med Studio-effekter. Klik på Baggrund og filtre mulighed i menuen Indstillinger, og klik på Hent hvis du bliver bedt om det. Når du er færdig, kan du indstille udseendet baseret på dine præferencer og kontrollere Ansøg til alle fremtidige møder.
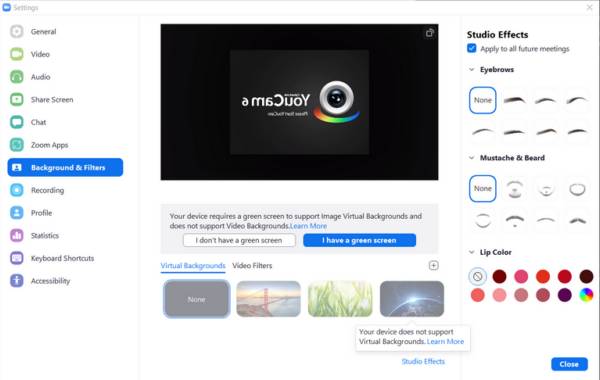
BemærkIfølge Zoom forbedrer det videokvaliteten på mobilenheden automatisk. Du kan dog aktivere Touch Up My Appearance på iPhone manuelt. Denne funktion er ikke tilgængelig for Android indtil nu.
Del 2: Sådan øger du zoom-video efter møde
Selvom Zoom-videokvaliteten ikke er særlig god, kan du forbedre den efter møder. Tipard Video Converter Ultimate er en af de bedste videoforbedrende software til Zoom-brugere. Det kan optimere videokvaliteten af Zoom-møder, uanset om du optager det på pc eller mobil.
Hovedtræk ved den bedste zoomvideoforstærker
- 1. Optimer Zoom videomødekvalitet nemt.
- 2. Fjern støj og øg videoopløsningen.
- 3. Konverter Zoom-videoer til et andet format.
- 4. Understøtter næsten alle videoformater, som MP4, MOV, MKV osv.
Sådan forbedres zoom-videokvaliteten efter optagelse
Trin 1Tilføj en Zoom-video
Download og installer den bedste videoforstærkersoftware på din pc. Der er en anden udgave til Mac. Når du har brug for at forbedre en Zoom-videokvalitet, skal du køre softwaren, skifte til Værktøjskasse fanen fra det øverste bånd, og vælg Videoforstærker. Nu har du to muligheder for at åbne en video:
Klik på knappen + ikonet, find og vælg målvideoen, og klik Åbne.
Alternativt kan du finde Zoom-videoen i en File Explorer og trække og slippe den på grænsefladen.

Trin 2Forbedre videokvaliteten
Nu får du fire muligheder for at forbedre Zoom-videokvaliteten, Opskalere opløsning, Optimer lysstyrke og kontrast, Fjern videostøjog Reducer video shaking. Du kan vælge en eller flere afhængigt af din video. Klik på Eksempel knappen for at kontrollere resultatet under processen.
Træk derefter ned dannet menuen og vælg et passende videoformat. Klik på Folder knappen og indstil en destinationsmappe. Klik til sidst på forbedre .

Relaterede
Del 3: Ofte stillede spørgsmål om, hvordan man forbedrer zoom-videokvaliteten
Hvad er den gennemsnitlige kvalitet af mit Zoom-møde?
Zoom optager møder med høj, 720p og 1080p. Som standard gemmer den videoer af høj kvalitet. Du kan manuelt skifte til 720p eller 1080p.
Hvorfor ser min Zoom-video pixeleret ud?
Zoom har de indbyggede funktioner til at forbedre video- og billedkvaliteten, men det vil se pixeleret ud, hvis kameraet på din computer eller mobil er dårligt. Desuden bestemmes det af din internetforbindelse.
Hvorfor kan jeg ikke finde HD-funktionen i Zoom?
HD-funktionen er kun tilgængelig for Pro-kontoen. Desuden kan du kun konfigurere det med desktop-klienten. Det er ikke tilgængeligt på browsere eller mobile enheder. 1080p-forbedringen er kun tilgængelig for virksomhedskonti.
Konklusion
Nu bør du mestre mindst to måder at forbedre Zoom-videokvaliteten på. Hvis du har en professionel eller højere konto, kan du følge vores guide til at producere den bedste mødekvalitet på din computer. Tipard Video Converter Ultimate er den bedste løsning til at producere HD Zoom-videoer efter optagelse. Flere spørgsmål? Du er velkommen til at efterlade din besked under dette indlæg.