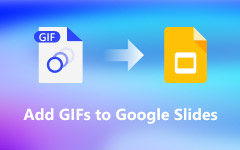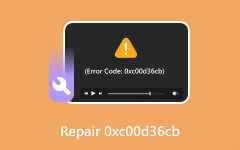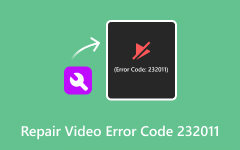Komplet guide til at rette fejlen, der ikke kan afspilles video på Google Slides
I nutidens teknologiske tidsalder spiller multimedieindhold en afgørende rolle for at lette kommunikationen og levere effektfulde præsentationer. Platforme som YouTube og Google Slides er blevet populære til at formidle videoer og præsentationer, der effektivt kombinerer billeder med information. Men som ethvert teknologisk værktøj kan der opstå udfordringer, og et særligt irriterende problem er forekomsten af Kan ikke afspille videofejl på Google Slide. Denne fejl kan potentielt afbryde præsentationer og forhindre problemfri deling af indhold. Denne detaljerede fejlfindingsvejledning har til formål at dykke ned i mulige årsager til denne fejl og tilbyder trin-for-trin løsninger til at løse den.
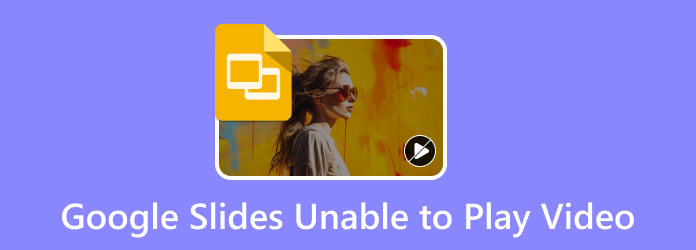
Del 1. Hvad er Google Slides Kan ikke afspille videofejl
Google Slides gør det muligt at indsætte videoer fra YouTube og Google Drev under præsentationsprocessen. Af og til, når du forsøger at afspille en indlejret video i Google Slides, kan meddelelsen "Kan ikke afspille videofejl" dukke op, hvilket indikerer, at videoen ikke kan afspilles.
Dette problem opstår ofte, når du inkluderer en ophavsretsbeskyttet video eller en video, der ikke understøtter indlejring. Google Slides-videofejlen opstår også, når den videofil, du forsøger at afspille, har et problem, eller den videobetaler, du bruger, kan være årsagen.
Del 2. Sådan rettes fejlen Kan ikke afspille video på Google Slides
Når du forsøger at søge efter løsninger på problemet "Unable to Play Video Error", vil du støde på tonsvis af sider med de samme løsninger. Denne artikel vil dog vise dig en ny måde at rette den fejl, der bekymrer dig.
1. Brug Tipard Fix MP4 til at reparere beskadigede videoer
Som nævnt ovenfor er en af grundene til, at der vises ikke videofejl 5 på Google Slide, på grund af en beskadiget videofil. Heldigvis fandt vi den bedste løsning til at hjælpe dig med at løse dit problem.
Tipard Fix MP4 er et program, der kan downloades, og som kan hjælpe dig med at reparere kvaliteten og reparere skaderne på din videofil. Denne software kan reparere videoformater som MP4, MOV, AVI og 3GP. Det kan også analysere de beskadigede dele af videoen og derefter rette dem umiddelbart efter upload af den fil, du vil reparere. Derudover skelner Tipard FixMP4 ikke; den reparerer MP4-videoer samt andre videooptagelser fra enhver enhed, uanset om det er et NIKON/CANON/Sony-kamera, en smartphone som iPhone 14/15 eller et videokamera. Hvad der endda er fantastisk ved dette værktøj er, at du kan downloade det på ethvert operativsystem, såsom Windows og Mac.
Sådan bruger du Tipard Fix MP4 til at reparere dine beskadigede videoer:
Trin 1Installer softwaren ved at trykke på Hent knappen nedenfor til Windows eller Mac. Når den er downloadet, skal du åbne appen med det samme.
Trin 2På den primære brugergrænseflade skal du uploade de beskadigede eller beskadigede videoer i venstre side af din skærm. Upload derefter en prøvevideo.
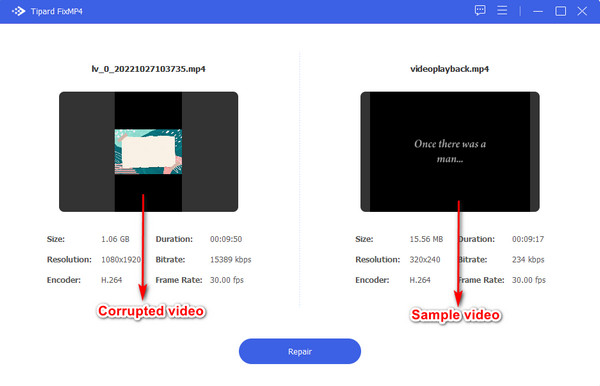
Trin 3Hit the Reparation knappen, når videoerne er uploadet. Fortsæt derefter til næste trin.
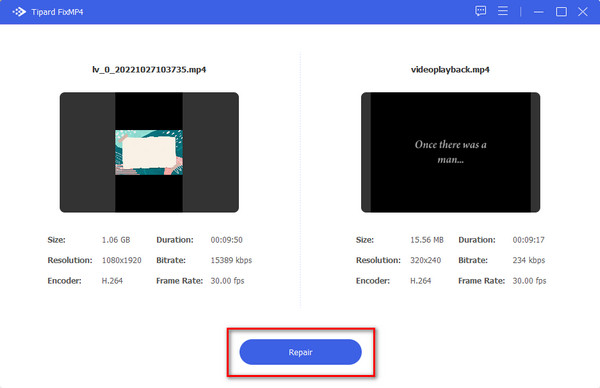
Trin 4Når den er færdig med at reparere, kan du Eksempel dit output eller Gem det straks.
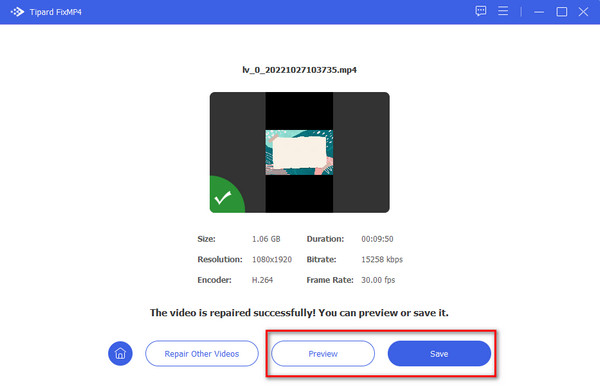
2. Brug funktionen Tilføj video på Google Slides
Du bør udforske en alternativ tilgang, hvis du står over for udfordringer med at integrere flere URL'er. Begynd med at indsætte en enkelt URL ved hjælp af Tilføj video funktion i Google Slides. Kopier og indsæt derefter yderligere videolinks manuelt i din præsentation. Denne teknik gør det muligt for dig at afspille flere videoer i din præsentation uden problemer.
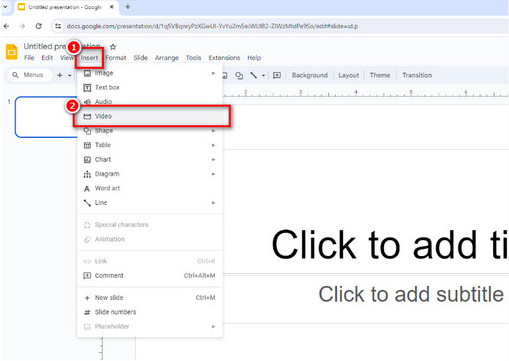
3. Genstart din internetrouter
En ligetil og effektiv løsning involverer genstart af din internetrouter og de tilhørende enheder. For at implementere dette middel skal du frakoble routeren i cirka 30 sekunder, før du genopretter forbindelsen. Denne handling er gavnlig til at løse potentielle forbindelsesproblemer, der kan bidrage til forekomsten af fejlmeddelelsen. Ved at udføre en genstart kan du opdatere netværksforbindelsen og potentielt løse eventuelle problemer, der hindrer dit systems korrekte funktion.
4. Skift din browser
Af og til kan afspilningsfejl stamme fra browserrelaterede problemer. Hvis du støder på en fejl i en browser, skal du prøve at bruge en anden for at kontrollere, om problemet fortsætter. Skift til en alternativ browser kan ofte tilbyde en hurtig løsning.
Hvis du har prøvet alle mulige løsninger og fortsat oplever fejl, er det tilrådeligt at kontakte Google eller YouTube support for at få hjælp.
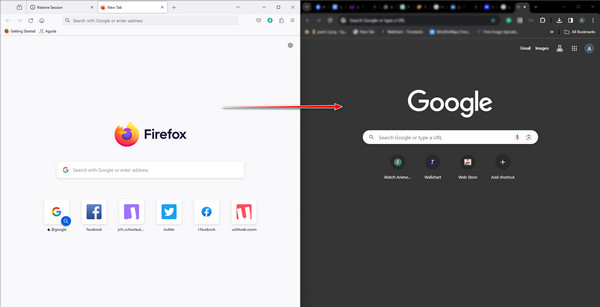
5. Brug direkte videolinks
Hvis du fortsat støder på udfordringer med videoindlejring, kan du overveje at anvende en alternativ tilgang ved at bruge direkte videolinks i din præsentation. I stedet for at integrere videoen, skal du integrere et hyperlink direkte til URL'en. Når du klikker på linket gennem hele præsentationen, åbner det en anden browserfane, hvilket letter den direkte afspilning af videoen på YouTube. Denne metode tilbyder en løsning til indlejringsproblemer og sikrer problemfri adgang til videoindholdet, hvilket forbedrer den overordnede præsentationsoplevelse.
6. Deaktiver Firewall-begrænsninger
Hvis din computers firewall-indstillinger er alt for restriktive, kan de hindre Google Slides' adgang til YouTube-videoer. For at deaktivere Windows Firewall Defender skal du gå til Kontrolpanel, vælge System og sikkerhed, og vælg derefter Windows Security. Fortsæt til indstillingerne for Firewall og Netværksbeskyttelse, hvor du midlertidigt kan deaktivere Windows Firewall Defender.
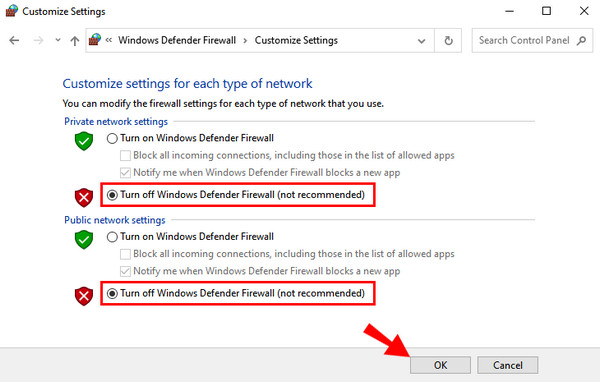
Udvidet læsning:
Google Drev-video behandles stadig - årsager og måder at løse det på
YouTube-fejl - hvad er de forskellige fejl og mulige løsninger
Del 3. Ofte stillede spørgsmål om Google Slides Kan ikke afspille video
Hvorfor bliver jeg ved med at blive ude af stand til at afspille videofejl 150?
Forskellige faktorer kan føre til forekomsten af denne fejlmeddelelse. Nogle typiske årsager inkluderer, at videofilen er beskadiget eller beskadiget. Videofilen er ikke kompatibel med Google Slides.
Hvorfor kan min video ikke afspilles i Google Slides?
Din indlejrede video er gemt i Google Drev-skyen. Uden internetforbindelse kan Google Slides ikke få adgang til videoen i dit Google Drev, hvilket resulterer i, at videoen ikke kan afspilles.
Hvordan løser jeg Google Slide-fejl?
Hvis du støder på meddelelsen "Der opstod en fejl", der forhindrer din mulighed for at foretage redigeringer i dine Docs, Slides eller Sheets, kan du fejlfinde problemet ved at slå udvidelserne fra og derefter rydde dine browserdata. Herefter skal du genindlæse og opdatere den forældede software.
Hvordan løser du fejlen på Google Slides?
Du kan fjerne dine browserdata, herunder cookies og cachelagrede filer. Find instruktioner til at rydde din cache og dine cookies i Chrome. Efter rydningen af dine browserdata skal du muligvis logge ind på din konto igen. Bemærk: Hvis du bruger en anden browser, kan du også rydde cache og cookies i Safari, Firefox og Microsoft Edge.
Konklusion
Og det er det! Alle de givne løsninger kan eller kan hjælpe dig med at løse problemet kan ikke afspille videofejl på Google Slides eller YouTube. Men kun at bruge Google-indstillingerne fungerer muligvis ikke under nogle omstændigheder. Derfor anbefaler mange fagfolk at bruge software til at hjælpe dig med at rette fejlen og sætte dig i stand til at reparere din video. Hvis du vil bruge den ultimative videofixer, kan du downloade Tipard FixMP4 til Windows eller Mac gratis!