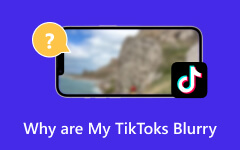Sådan bruger du Premiere Pro til at ændre billedformatet på videoskærmen
Premiere Pro, et professionelt redigeringsværktøj udviklet af Adobe, har forskellige funktioner, der vil øge din videoydeevne. Dets gode ry for både eksperter og begyndere har altid været grunden til, at mange videoredigerere bruger dette program. En af fordelene du kan få er at ændre billedformatet i Premiere. I mellemtiden er billedformatet og opløsningen privatrelaterede funktioner med en betydelig forskel, og da disse dimensioner ændrer sig, skal du vide, hvordan du sammenfletter de to, når du arbejder. Mens de to dimensioner kan redigeres, lad denne artikel fokusere på at redigere billedformatet med den nævnte mest populære redigeringsmetode, såsom Premiere.
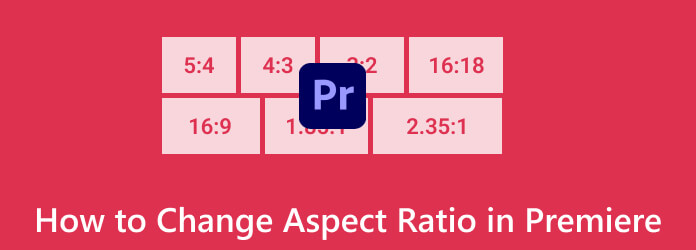
Del 1. Er der billedformatskabeloner på premiere
Desværre har Adobe Premiere Pro ikke indbyggede skabeloner til billedformat. For at bruge Premiere Pro til at ændre billedformat kan du således kun manuelt opsætte sekvensindstillingerne og dit projekt til at matche almindeligt anvendte specifikke billedformater i videoproduktion, såsom 16:9, 9:16, 4:3 osv. Du kan være sikker på, at disse indstillinger hjælper din endelige video med at tilpasse sig det nødvendige billedformat. Du skal huske, at niveauet for det billedformat, du valgte med de nævnte indstillinger, vil påvirke, hvordan dit videoprojekt vises. Derfor, hvis du laver indhold til populære platforme som f.eks YouTube, Instagram eller TV, skal du tilpasse det korrekte billedformat for at sikre, at videoen ser korrekt ud, når den ses.
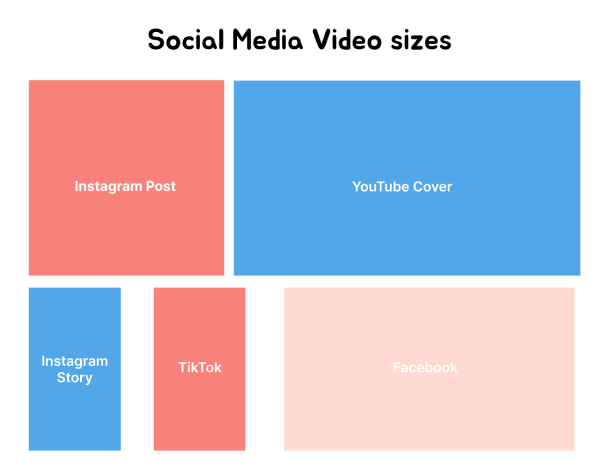
Del 2. Trin-for-trin guide til ændring af billedformat på premiere
Sådan indstilles billedformat i Premiere Pro til ny sekvens
Trin 1Start Premiere Pro, opret et nyt projekt, eller åbn dit eksisterende. Klik enten på knappen Nyt projekt eller Åbn projekt for at gøre det.
Trin 2Det næste er at oprette en ny sekvens ved at gå til Filer> Ny> Sekvens eller trykke på CTRL + N på dit tastatur. Begynd derefter at indstille sekvensparametrene som f.eks Rammestørrelse, Pixel Aspect Ratio, og andre.
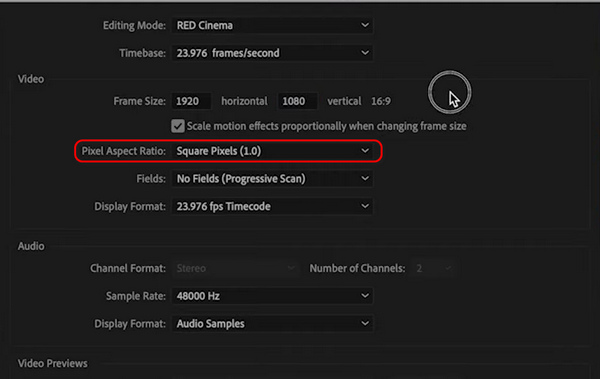
Trin 3Derefter skal du få adgang til igen File (Felt) fanemenuen, og denne gang skal du klikke på Importere knappen for at bringe videoen ind. Så, hvis der f.eks. er en advarsel om uoverensstemmelse, vil du konvertere MOV og MP3 men tilføj videoer med forskellige opløsninger, klik på Skift sekvensindstillinger knappen på pop op-vinduet, så parametrene, ligesom tidsbasen, vil matche dine optagelser.
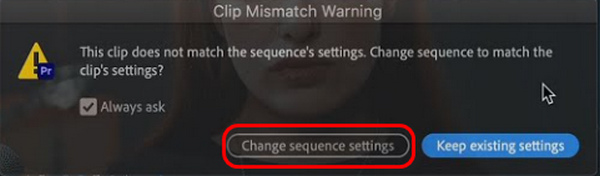
Der er også nyttige teknikker til, hvordan man justerer billedformatet i Premiere Pro til den eksisterende sekvens.
Juster billedformatet ved at panorere og scanne (beskæring)
Trin 1Klik på sekvensindstillingerne i programsekvensvinduet.
Trin 2Juster 1080x1920 til en ny, som er 1920x1080.
Trin 3Klik derefter på videoen og se på det blå felt med pegepinde, og træk det derefter for at justere det billede, der fylder skærmen.
Trin 4Nu kan du tilføje bevægelseseffekter og keyframes for at panorere videoen og for at du kan inkludere flere detaljer til den. Sørg dog for, at ingen vigtige detaljer bliver kompromitteret, når du beskærer videoformatet Adobe Premiere.
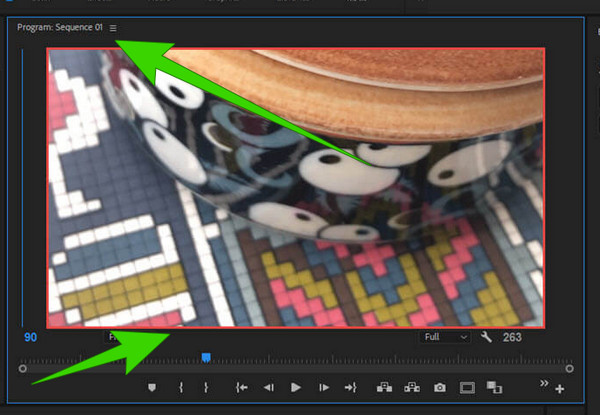
Juster størrelsesforhold efter justeringslag
Trin 1Med de samme sekvensindstillinger på 1920x1080. Træk derefter den video, du vil redigere, til videospor 2.
Trin 2Kopier din video fra spor 2 og træk den til spor 3.
Trin 3Klik på videofilen fra det første spor, og slør den. Derefter vil du se de to videoer i lag.
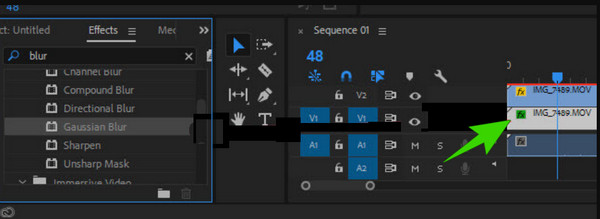
tips: Importer din videokilde til ressourcebeholderen, og træk den til dit projekts tidslinje. Premiere Pro vil spørge, om du vil have sekvensindstillingerne til at matche din kildevideo. Klik på Ja for at sikre, at dine sekvensindstillinger matcher kildevideoen.
Del 3. Skift størrelsesforhold med Premiere Pro Alternative
Hvis du vil have en meget nemmere og mere bekvem måde at ændre billedformat end Premiere Pro på, så lær om Tipard Video Converter Ultimate. Det er et simpelt videoredigeringsprogram, der grundlæggende tilbyder kraftfulde værktøjer og funktioner til at redigere og forbedre video- og lydfiler. I modsætning til Premiere Pro giver Tipard Video Converter Ultimate en pæn og behagelig grænseflade, der får begyndere til at elske at arbejde med. Det overbevisende bevis er, hvordan dets funktioner præsenteres på en organiseret måde, hvor kraftfulde værktøjer som videokompressor, enhancer, trimmer, merger, GIG maker, farvekorrektor, reverser, cropper og mange flere er placeret i værktøjskassen. Bortset fra cropperen i værktøjskassen, kan du også ændre billedformatet på dine videoer gennem de ekstra forudindstillinger under konvertermenuen, som i øvrigt kan konvertere adskillige videoer med en 60x hurtig hastighed.
Desuden giver billedformateditoren eller beskæringen dig mulighed for automatisk og manuelt at justere detaljerne. Faktisk kan du trække beskæringsboksen i overensstemmelse hermed eller indtaste det mål, du ønsker i antal. Mens dets valg af billedformat lader dig frit vælge mellem de forskellige forhold, det tilbyder. Med disse detaljer kan du tillade nedenstående trin for at vise dig, hvordan det fungerer.
Sådan ændres videoformatet (4K) på Premiere Pro Alternative
Trin 1Frigør den nyligt installerede Tipard Video Converter Ultimate på din computer. Gå derefter over til Værktøjskasse og vælg Video Cropper værktøj.
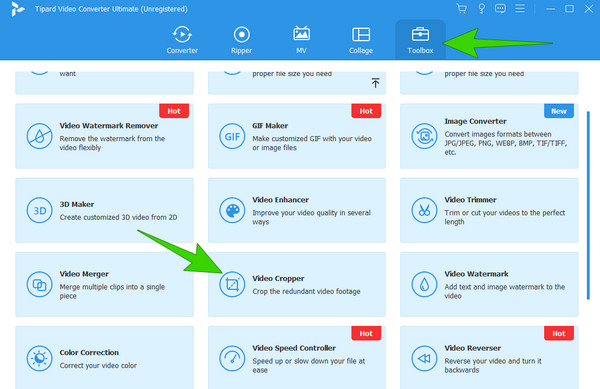
Trin 2Når du har klikket, skal du begynde at importere den video, du vil redigere, ved at klikke på Plus knappen fra det næste vindue.
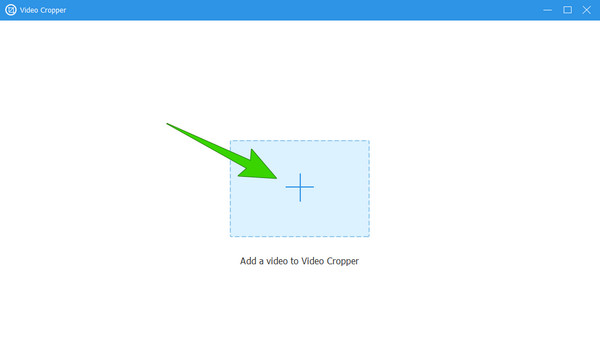
Trin 3Når videoen er på plads, skal du begynde at indstille dit ønskede billedformat. Se, ved blot at se på billedet nedenfor, ved du allerede, hvordan du justerer det.
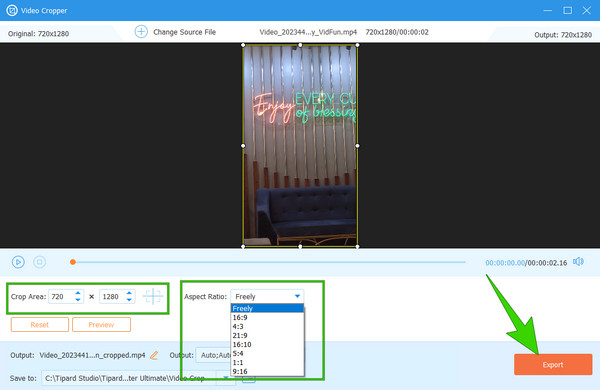
Trin 4Når du er færdig, skal du trykke på eksport knappen for at gemme outputtet.
Tip: Konverteren her hjælper ikke kun med at ændre billedstørrelsen på videoen, men giver også dens brugere mulighed for at øge eller reducere videofilstørrelsen på Windows og Mac.
Del 4. Ofte stillede spørgsmål om billedformat og premiere
Hvordan ændrer jeg rammestørrelsen til 1920x1080 i Premiere Pro?
For at ændre rammestørrelsen på Premiere Pro til 1920x1080, skal du oprette en ny sekvens. Du finder billedhastighedssektionen, når du når redigeringstilstanden i sekvensindstillingerne.
Hvad er forskellen mellem 3:2 og 16:9 billedformat?
De adskiller sig hovedsageligt i størrelse, hvor billedformatet 16:9 giver en bredere skærm.
Hvad er billedformatet i videoredigering?
Størrelsesforhold refererer til det proportionelle forhold mellem højden og bredden af skærmen eller rammen af en video.
Hvilket billedformat skal jeg bruge til Twitter?
Det mest anbefalede billedformat for en video til Twitter er 16:9.
Er videodimensioner og billedformat de samme?
Selvom de to er korrelerede, er de stadig ikke ens. Dimension er den faktiske størrelse af videoen i pixels, mens billedformatet er højden og vægten af videoen.
Konklusion
Der har du det, folkens, de forskellige omfattende tutorials til at ændre billedformat i Premiere Pro. Dette program har mange muligheder, men de ser ikke ud til at passe til alle typer brugere. Af denne grund kan du bruge det bedste alternativ, som er Tipard Video Converter Ultimate.