Enkle trin til, hvordan man vender videoer i Windows Movie Maker
En af de mest populære videoredigerere på din Windows-computer er Windows Movie Maker. Det har mange videoredigeringsmuligheder, det er derfor, mange professionelle og uerfarne redaktører bruger denne applikation. Med Windows Movie Maker kan du tilføje specialeffekter, overgangsoverlejringer, tilpasse titler, flette videoer og mere. Men hvad der er endnu mere imponerende er, at du kan bruge Windows Movie Maker til at vende dine videoer. Så hvis du søger efter redigeringssoftware, der kan vende dine videoer, så er Windows Movie Maker softwaren for dig. Læs denne guidepost løbende for at lære trinene på hvordan man vender videoer i Windows Movie Maker.
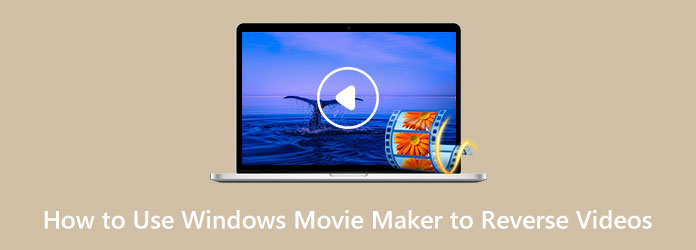
Del 1. Sådan vendes videoer ved hjælp af Windows Movie Maker
Da Windows Movie Maker er blandt de mest brugte videoredigeringsprogrammer til Windows-computere, og du kan bruge det til at vende videoer, giver vi dig de trin, du har brug for. Nedenfor er de nemme trin til at vende videoer ved hjælp af Windows Movie Maker.
Trin 1Først skal du downloade Windows Movie Maker på dit skrivebord. Start applikationen, når den er installeret. Og klik derefter Tilføj videoer og fotos for at vælge videoen. Når du har optagelserne, skal du finde det første billede af din video, som du vil bruge som udgangspunkt for dit omvendte klip. For at gøre dette skal du flytte skyderen til venstre for tidslinjen og derefter få vist den. Pause det og noter tidskoden.
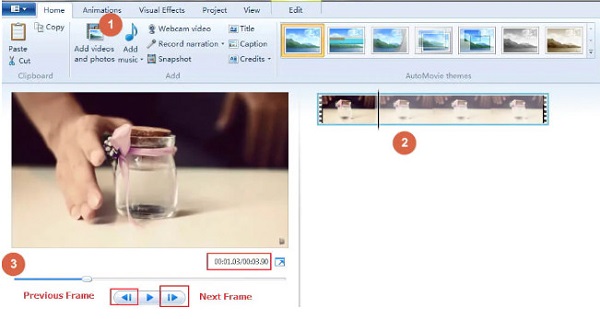
Trin 2Og så skal du lave en mappe, hvor du kan gemme materialerne i den omvendte video. Tag snapshots ved hjælp af Snapshot knappen på din Home fanen og gem billederne i den fil, du har oprettet. Når du har taget snapshots, skal du klikke på knappen Gem, og snapshots vil blive tilføjet til din tidslinje.
Trin 3Flyt derefter markøren til den følgende ramme og gentag snapshottet for at få alle de nødvendige rammer til at lave en omvendt video. Fortsæt med at gøre denne proces, indtil du når slutningen af de optagelser, du gerne vil vende.
Trin 4Vælg derefter alle de billeder, du har gemt på din fil, og klik på Videoværktøjer Rediger fanen. Og på Varighed felt, skal du indtaste målvarigheden for din omvendte video.
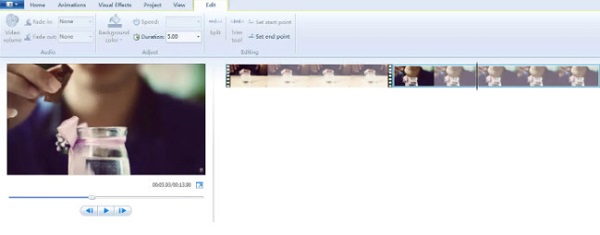
Trin 5Og for det sidste trin skal du slette den originale videofil fra tidslinjen, så kun de billeder, du tog, efterlades. Og du kan nu afspille din omvendte video. Sørg for, at du har de korrekte forhold til din video. Du vil have en perfekt omvendt video, hvis du har gjort det korrekt.
Og det er det! Ved at følge ovenstående trin lærer du, hvordan du bruger Windows Movie Maker til at vende klip.
Fordele og ulemper ved at bruge Windows Movie Maker til at vende videoer
Fordele:
- • Gratis for brugere af Microsoft Windows.
- • Den har en enkel brugergrænseflade.
- • Den understøtter de mest almindelige videoformater, som MP4, AVI, WMV osv.
- • Den har mange videoredigeringsfunktioner.
- • Windows Movie Maker kan fryse og gå ned.
- • Du kan ikke lave kompleks redigering.
- • Videoreverseringsfunktionen går ofte ned.
Ulemper:
Del 2. Alternativ måde at bruge Windows Movie Maker til at vende videoer
Vi kan ikke afvise, at Windows Movie Maker er et godt program til at vende videoer. Men som mange mennesker klager, går det ofte ned, især i den omvendte video-funktion. Det er derfor, vi søgte efter det bedste alternativ, du kan bruge til at vende dine videoer på din Windows-computer.
Tipard Video Converter Ultimate er det mest fremragende alternativ, hvis du leder efter en videoreverser. Denne software var oprindeligt en videokonverter, men den har mange avancerede redigeringsfunktioner, herunder en videoomvender, videofusion, fjernelse af videovandmærke og mere. Og i dens videoreverser kan du spole din video helt eller delvist tilbage med blot et par klik. Derudover har denne software en brugervenlig brugergrænseflade, der gør den til en begyndervenlig applikation. Det understøtter også adskillige videofilformater, såsom MP4, AVI, MOV, MKV, FLV, VOB, WMV, M4V og 500+ mere. Desuden, når du vender videoer ved hjælp af Tipard Video Converter Ultimate, vil kvaliteten af videoen ikke blive ødelagt. Derudover er den tilgængelig til download på alle operativsystemer, som Windows, macOS og Linux. Derfor, hvis du kan lide at bruge Tipard Video Converter Ultimate som et alternativ til, hvordan du kan vende en video på Windows Movie Maker, skal du følge de nemme instruktioner nedenfor.
Trin 1For at starte, download og installer Tipard Video Converter Ultimate på dit skrivebord ved at klikke på Hent knappen nedenfor til Windows eller Mac. Når du har installeret softwaren, skal du starte den med det samme.
Trin 2Og softwarens hovedbrugergrænseflade, gå til Toolbox-panelet. Du vil se listen over værktøjer, som appen tilbyder. Klik på Video reverser funktion.
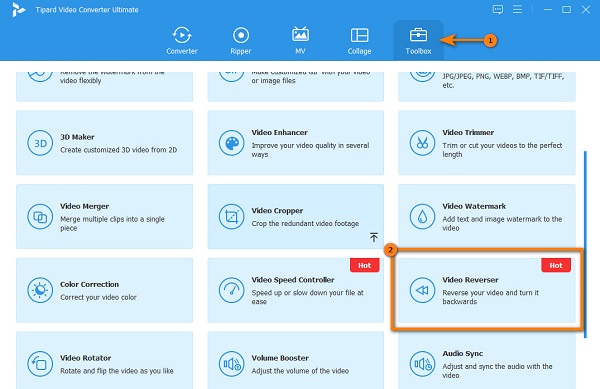
Trin 3Klik derefter på for at uploade en video plustegn ikon. Du kan også træk og slip videoen fra dine computerfiler til plusskilt boks for at uploade den video, du ønsker at vende.
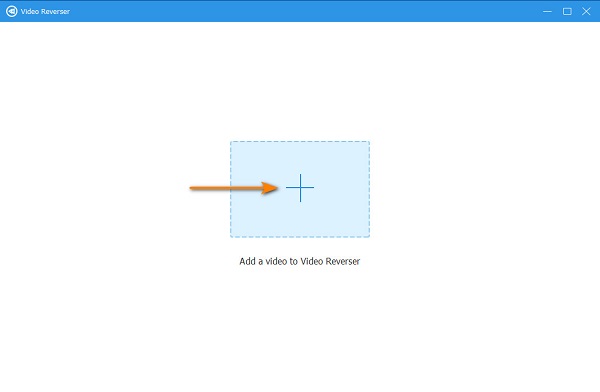
Trin 4Efter upload af din videofil vil Tipard Video Converter UItimate automatisk vende din video helt. Men hvis du vil vende bestemte dele fra din video, skal du trække skyderen hvor du vil have klippet til at starte og klik Indstil Start. For at vælge slutningen af din video skal du flytte skyderen til højre og klikke på Indstil slut .
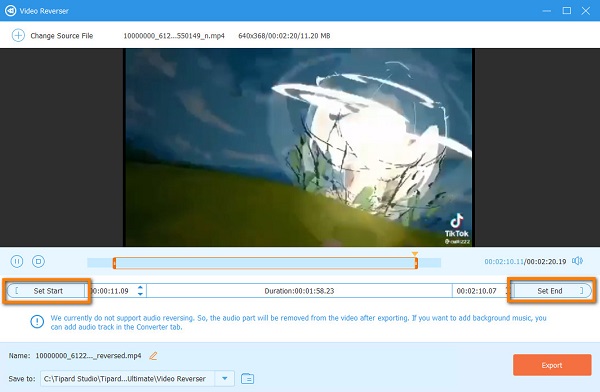
Trin 5Til sidst skal du klikke på knappen Eksporter i nederste højre hjørne af brugergrænsefladen for at gemme dit output på din enheds filer.
Simpelt, ikke? Med Tipard Video Converter Ultimate, Kan du vende enhver video og eksportere dem med høj kvalitet. Desuden bevarer det kvaliteten af din video.
Del 3. Ofte stillede spørgsmål om, hvordan man bruger Windows Movie Maker til at vende videoer
Understøtter Windows Movie Maker MKV-filformater?
Tilsyneladende understøtter mange videoredigeringssoftware ikke MKV-videofilformater, som Windows Movie Maker, Adobe Premiere, Final Cut Pro osv.
Kan jeg downloade Windows Movie Maker på min Mac-enhed?
Ja. Det gode ved Windows Movie Maker er, at det er tilgængeligt på din Windows- eller Mac-pc gratis.
Kan jeg bruge Windows Movie Maker til at fjerne vandmærker fra mine videoer?
Nej. Selvom nogle brugere sætter en sløret del af vandmærket på deres video, gør det det ikke fjern vandmærket professionelt. Så hvis du leder efter software til at fjerne vandmærker fra videoer uden tab, så prøv Tipard Video Converter Ultimates videovandmærkefjerner.
Konklusion
Mange videoredigerere søger efter et videoreverseringsprogram for at fremhæve en del af deres video eller nogle gange for at tilføje sjov. Og læring hvordan man vender et klip i Windows Movie Maker er let, hvis du følger disse trin. Det er dog ubelejligt, at den software, du bruger, altid går ned. Så hvis du vil have en mere bekvem måde at vende dine videoer på, skal du downloade Tipard Video Converter Ultimate.







