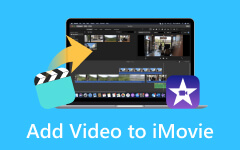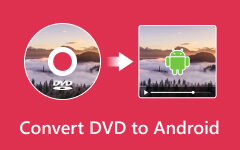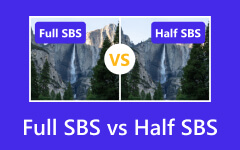Gem iMovie som video: Gør dine filmprojekter mere tilgængelige
iMovie er et af Apples esser, når det kommer til videofremstilling og -redigering. Men da det virker perfekt for os at udnytte, er der også ulemper, som vi kan opfatte. En af dem er dens utilgængelighed på andre platforme end Apples. Derfor, hvis du vil have adgang til de filmprojekter, du har oprettet på andre enheder, skal du gem iMovie som en video med et universelt format som MP4. Men hvordan vil du gøre det, hvis du bare er en nybegynder til at bruge det og videoredigering? Heldigvis har vi dig dækket! Dette indlæg vil præsentere dig for de enkle trin, du nemt kan følge for både Mac- og iOS-enheder.
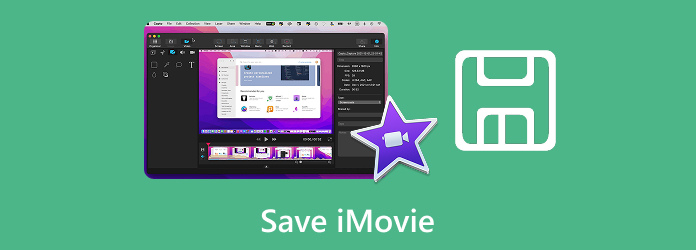
Del 1. Sådan gemmer du iMovie på Mac
Der er to måder at gemme projektet på iMovie, som du kan bruge på Mac. Den første og mere tilgængelige er gennem Del funktion, og den anden er gennem File (Felt) menu. Derfor kan begge dele føre dig til dit formål, og det er at behandle en eksporteret kopi. Derfor er her de trinvise retningslinjer for brug af begge.
Brug Share Project
Share-projektet er det, du nemt kan se på iMovies arbejdsplads. Det er placeret i øverste højre hjørne af grænsefladen og præsenteret af et ikon. Ved at følge trinene her kan du gem iMovie som MP4 med succes på Mac-computere.
Trin 1Start iMovie på din Mac, og åbn det projekt, du vil gemme, ved at dobbeltklikke på det. Nu kan du se, at projekterne automatisk gemmes på iMovie. Betyder det, at de også er gemt på din enhed? Nej. Derfor skal du stadig fortsætte til næste trin.
Trin 2Tjek projektet for at se, om der stadig er nødvendige ændringer. Ellers skal du klikke på Del og vælg Eksporter fil valgmulighed.
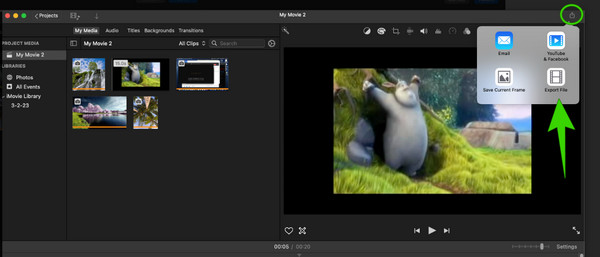
Trin 3Derefter vises et nyt lille vindue, hvor du kan redigere kvalitet, komprimering og opløsning. Klik derefter på Næste knappen for at fortsætte.
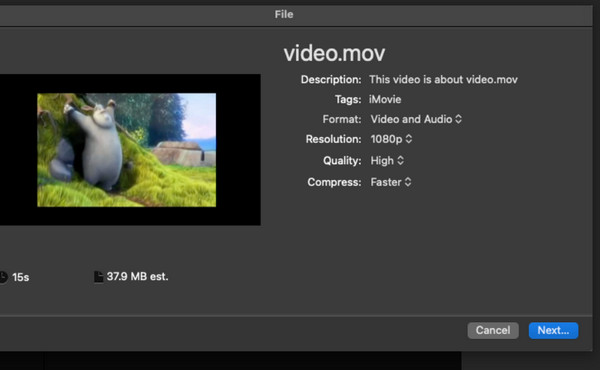
Trin 4Sådan gemmer du iMovie som MP4, ændrer filens filtypenavn og gør den til .mp4 på Gem som sektion.
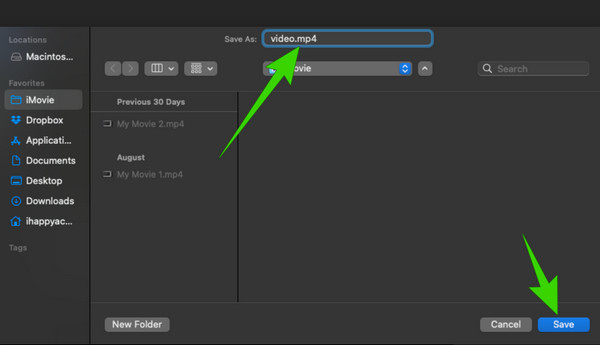
Brug menuen Filer
Du kan også bruge menuen Filer til at gemme dit projekt, som navnet antyder.
Trin 1Når du når arbejdsområdet i iMovie og har åbnet det projekt, du vil gemme, skal du klikke på File (Felt) fanemenu.
Trin 2Hit the Del knappen og vælg File (Felt) mulighed. Derefter, det samme vindue fra Del projektet vises. Igen, vælg Eksporter fil mulighed og fortsæt med at eksportere videofilen på din Mac.
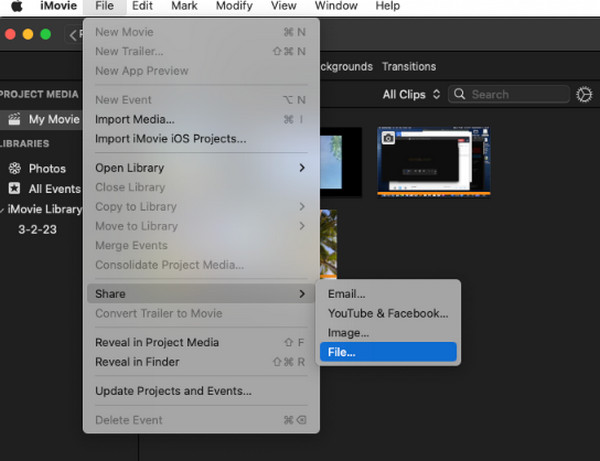
Del 2. Sådan gemmer du iMovie på iOS
Hvis du bruger en iOS-enhed som en iPad eller iPhone, er der flere trin at gøre for at gemme iMovie som en MP4. Hvordan? Se trinene nedenfor.
Trin 1Åbn iMovie-appen på din mobilenhed. Åbn derefter videoen eller det projekt, du skal gemme
Trin 2Når projektet er klar til eksport, skal du trykke på Udført knappen i den øverste venstre del af skærmen.
Trin 3Derefter trykker du på Del og vælg Gem i fil knappen for at eksportere.
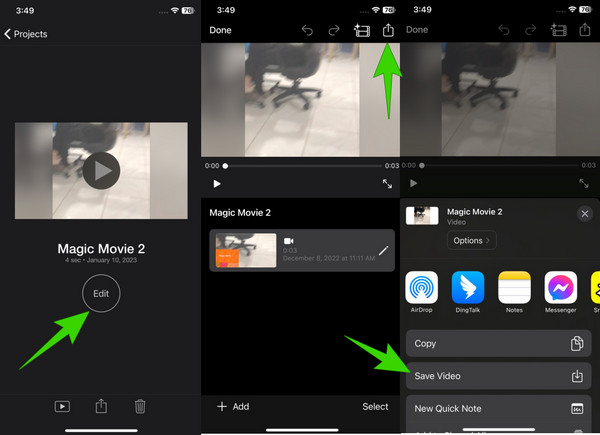
Del 3. Sådan rettes problemet med iMovie Not Saving
Hvis du oplever nogle problemer eller problemer, når du gemmer iMovie, så er her nogle fejlfindingsteknikker til at løse det.
1. Genstart din iPhone eller Mac som din første løsning på problemet. Dette er også en god løsning, som enhver app bruger.
2. Opdater iMovie for at have den nyeste version af appen. På denne måde kan du slippe af med eventuelle problemer på den gamle version.
3. Tjek den nødvendige tilladelse, så iMovie kan få adgang til dit lager. For at gøre det skal du gå til dine indstillinger, vælge iMovie-appen og sikre dig, at tilladelsen er aktiveret.
4. Kontakt Apple-support. Når problemet stadig fortsætter, kan det være bedre at tage fat i appens tekniske support for at hjælpe dig.
Del 4. Bedste alternativ til iMovie
Antag nu, at iMovie ikke kan gemme dit projekt på grund af dets uløste problemer. Eller lad os sige, at du vil vide, hvordan du gemmer en iMovie på et skrivebord. I så fald er det tid til at møde dette Tipard Video Converter Ultimate som dets bedste alternativ til Mac og Windows. Denne software har de samme funktioner og funktioner som iMovie. Dette program vil give fremragende output, fra filmskabelse til projektredigering, forbedring og konvertering. Du vil helt sikkert blive overrasket over, hvor hurtigt og nemt det er, som det ses af dets rene og ligetil interface. Desuden tilbyder det en hurtig eksportproces, der giver dig mulighed for at gemme dine projekter uden besvær. Lad derfor instruktionerne nedenfor hjælpe dig med at bruge det på dit skrivebord.
Trin 1Start softwaren på din computer efter at have fat i den via den gratis download-knap ovenfor. Når du når dens grænseflade, kan du hurtigt gå til MV funktion og klik på Plus knappen nederst for at uploade din mediefil til din film.
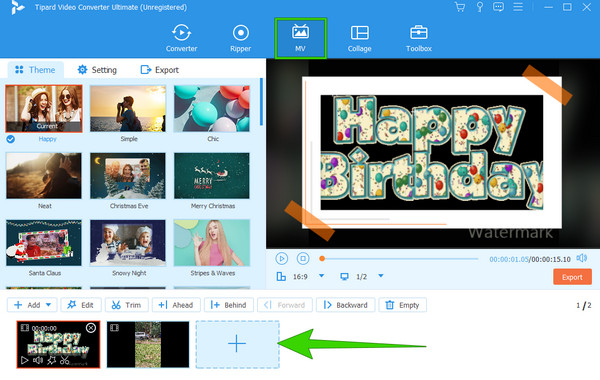
Trin 2Når filerne er uploadet, skal du vælge en Tema det vil tilføje følelserne i dit projekt. Klik derefter på Redigere knappen for at få adgang til adskillige muligheder for at tilpasse dit projekt.
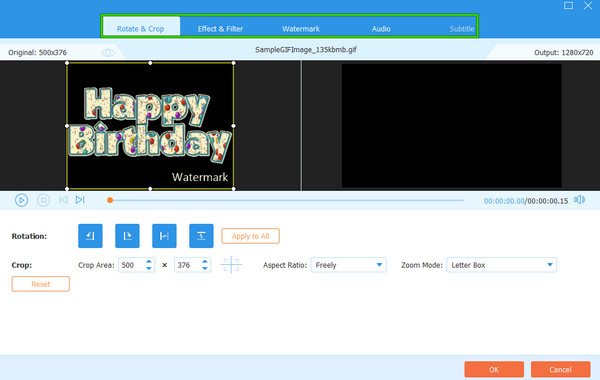
Trin 3Bagefter kan du fortsætte til Indstillinger fanemenuen for at foretage flere indstillingsjusteringer. Derfra kan du tilføje et lydsoundtrack og andre effekter. Ellers skal du fortsætte med at klikke på Start Export knappen for nemt at gemme dit filmprojekt.
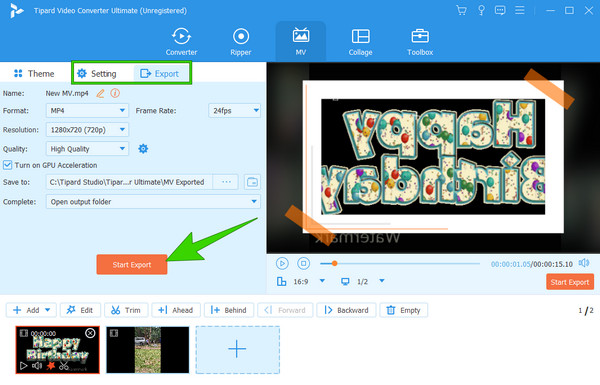
Del 5. Ofte stillede spørgsmål vedrørende lagring af iMovie
Gemmer iMovie automatisk?
Ja, iMovie gemmer automatisk dit projekt, da det er en af dets gode funktioner til at vedligeholde dit nuværende arbejde. Projekterne vil dog blive vedligeholdt i appen, medmindre du eksporterer den for at gemme den på din enhed.
Hvor gemmer iMovie?
Den nøjagtige placering, hvor iMovie gemte filerne, er normalt /Movies/iMovie Library.imovielibrary. Du kan dog stadig vælge at ændre filplaceringen, som du ønsker. For at gøre det kan du vælge en filplacering, når du klikker på knapperne Del>Eksporter fil>Næste.
Kan du gemme iMovie som MP3?
iMovie eksporterer kun projektet som WAV, AU og AIFF som kun lyd. Du kan dog stadig gemme dit iMovie-projekt som MP3, hvis du bruger en tredjeparts mediekonverter som Tipard Video Converter Ultimate.
Konklusion
Du kan nu gøre dine filmprojekter mere tilgængelige for enhver enhed, da du lige har lært, hvordan du gemmer iMovie. Denne artikel indeholder trinene til Mac og iPhone, og vi tilføjede det bedste alternativ til iMovie: Tipard Video Converter Ultimate. Med dette program kan du nu skabe fantastiske film ved hjælp af et skrivebord ved siden af en Mac, for det er en multi-platform software, i modsætning til iMovie.