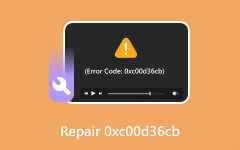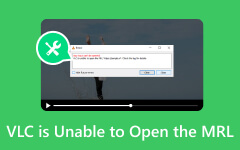Sådan rettes Kan ikke afspille videofejl 5 for jævn videoafspilning
Google Slides tilbyder tonsvis af funktioner, som du kan bruge til dine præsentationer. Den ene er, at du kan afspille dine diasshows ved at indstille det foretrukne tidsinterval. Sliderne kan flyttes til den næste, uden at du styrer din computer. Men brugere oplever nogle gange en fejl under afspilning af diasshows: Kan ikke afspille video Fejl 5. Det er et pludseligt problem, der kan opstå, mens du forsøger at afspille dine præsentationer.
Generelt, kan ikke afspille video fejl 5 sker ofte på Google Slides. Men det kan også ske på noget af den software, du bruger i fremtiden. Hvis du fortsætter med at opleve problemet, lad os finde nemme måder at løse det på. Gå videre nedenfor for at opdage dem.
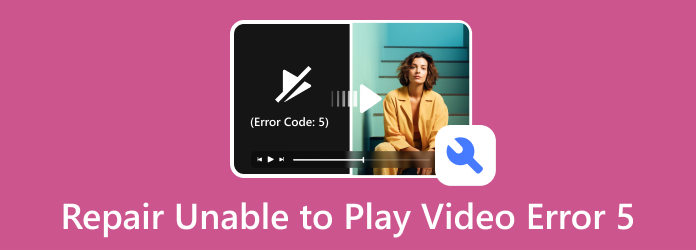
Del 1. Sådan rettes Fejl 5, der ikke kan afspilles video
Det er stressende at opleve, at Google Slides ikke kan afspille videofejl 5. Bare rolig, for vi har dig! Se nedenfor nogle af de mest enkle fejlfindingsmetoder, du kan udføre.
Kontroller internetforbindelse
Afspilning af videoer og præsentationer ved hjælp af Google Slides kræver en stærk og stabil internetforbindelse. Hvis du ikke har en, kan du opleve mindre eller større problemer, der påvirker din oplevelse. Den inkluderer fejlen Kan ikke afspille video 5. Prøv at tilslutte din computer til en stabil internetforbindelse. Se de detaljerede trin nedenfor om, hvordan du gør det.
Trin 1Klik på Wi-Fi or Globus knappen nederst til højre. Senere vises det tilgængelige netværk til din computer. Find det Wi-Fi-netværk, som du mener indeholder en stærk internetforbindelse. Derefter skal du klikke på Tilslut .
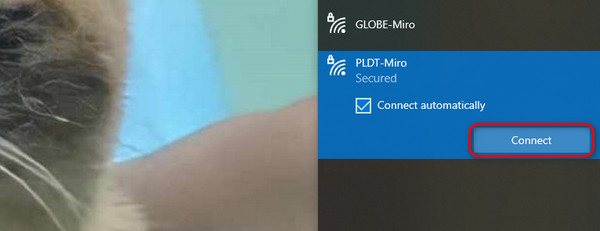
Trin 2Netværket vil bede om den korrekte adgangskode. I dette tilfælde vil du oprette forbindelse til netværket. Klik senere på Næste knappen for at fuldføre processen. Den indlæses i et par sekunder. Når du er færdig, kan du nyde at bruge netværket med en hurtig internetforbindelse.
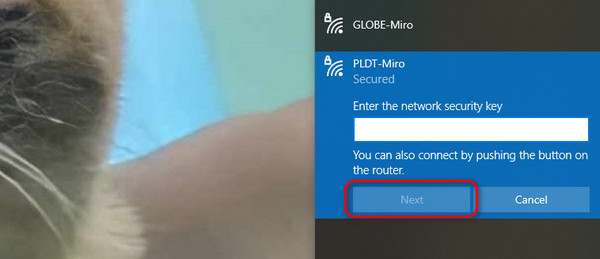
Ryd browsercaches og cookies
Caches hjælper websider og andre programmer med at indlæse hurtigere. De er midlertidige data, som din computer gemmer. Disse caches hjælper dig med at browse problemfrit. Men for mange af dem kan også forårsage nogle problemer på din computer. Nogle halter, går ned, og fejlen kan ikke afspilles video 5. Det gode er, at du kan rydde disse midlertidige data på indstillingerne. Stol venligst på de detaljerede trin nedenfor, hvis du har brug for at lære hvordan. Chrome vil være eksemplet på webbrowseren.
Trin 1Åbn webbrowseren på din computer. Derefter skal du klikke på Tre prikker knappen øverst til højre. Drop-down muligheder vil blive vist på skærmen. Vælg venligst Indstillinger knap. En anden webside vil blive åbnet. Til venstre vil et sæt muligheder også blive vist. Vælg venligst Privatliv og sikkerhed .
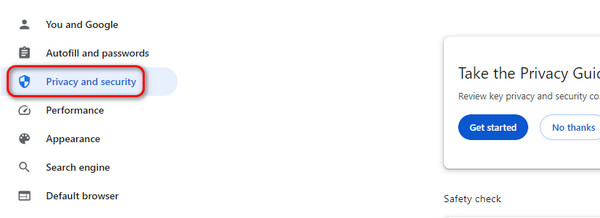
Trin 2Funktionens relaterede indstillinger vil blive offentliggjort til højre. Vælg venligst Slet browserdata knap som den første mulighed. En dialog vil poppe op. Alt du skal gøre er at klikke på Slet data knap. Alle caches og cookies slettes efterfølgende.
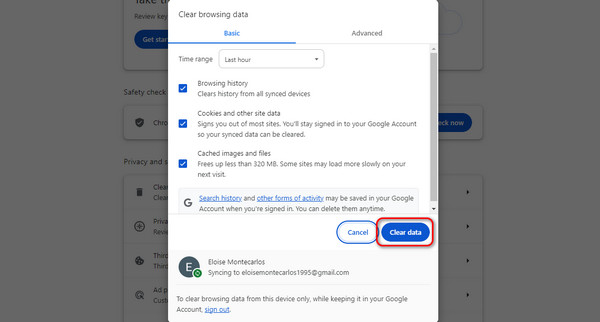
Slet browserudvidelser
Browserudvidelser tilbyder yderligere funktioner, du kan bruge til at browse kaldet udvidelser. Med dem bliver din browsingoplevelse mere jævn. Men de bruger lagerplads på din computer. Det får webbrowseren til at opleve specifikke problemer. Den gode nyhed er, at du kan slette dem. Imiter venligst de detaljerede trin nedenfor om, hvordan du udfører det.
Trin 1Klik på knappen Tre prikker knappen øverst. Derefter skal du klikke på Extension knap. Vælg senere Administrer udvidelser knappen til højre.
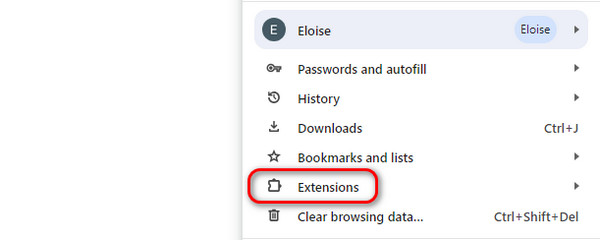
Trin 2Listen over udvidelserne vil blive vist på skærmen. Vælg venligst de udvidelser, du vil fjerne. For at gøre det skal du klikke på Fjern .
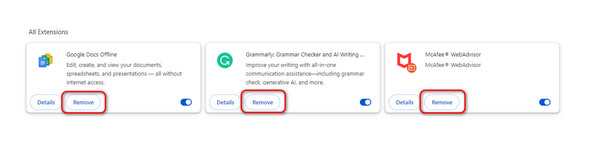
Del 2. Bonus: Sådan repareres korrupte videoer
Der findes forskellige årsager til, at dine videoer ikke afspilles. Et af de sædvanlige problemer er de korrupte. Hvis dine videoer lider af dette problem, er det tid til at bruge dem Tipard FixMP4. Bortset fra beskadigede videoer, kan det også rette uafspilbare eller beskadigede videoer på grund af fejl under download, konvertering og overførsel. Det, som denne software skiller sig ud er, at den kan reparere videoer, uanset hvor alvorlig skaden er. Programmet kan bringe den originale kvalitet af dine videoer tilbage uden nogen mærker af, at det er blevet repareret.
Desuden kan du bestemme, hvordan dette værktøj løser din video. Det er ved hjælp af eksempelvideoen, at værktøjet kræver, at du uploader. Så praktisk er det at bruge denne software! Se venligst de detaljerede trin nedenfor, hvis du vil bruge værktøjet.
Trin 1Download venligst Tipard FixMP4-programmet på din computer. Du kan få det til Mac eller Windows-operativsystemet.
Trin 2Når du ser værktøjets hovedgrænseflade, er det tid til at tilføje de videoer, du vil rette. Importer det venligst til venstre Plus knap. På den anden side, føj venligst prøvevideoen til Plus knappen til højre.
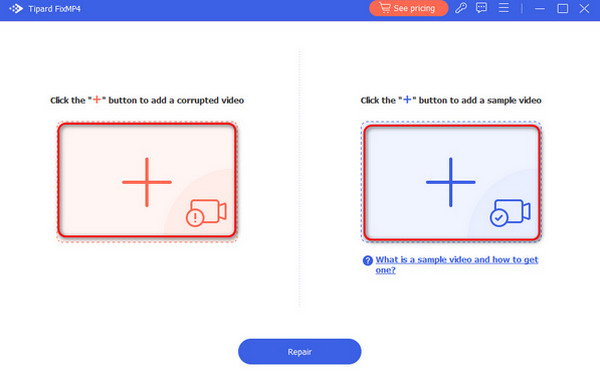
Trin 3Efter upload vil du se oplysningerne på videoerne. Det inkluderer størrelse, opløsning, encoder og mere. Derudover vil du også se videoens filformat øverst. Senere, vælg venligst Reparation knappen i bunden. Programmet vil indlæse et par sekunder for at reparere din beskadigede video.
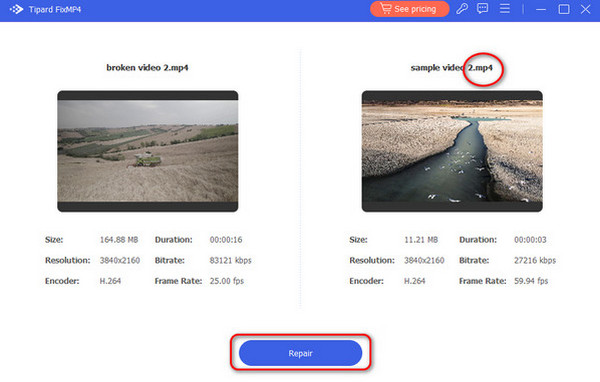
Trin 4Forhåndsvisningen af den faste video vil blive vist på følgende grænseflade. Klik på Preview-knappen for at se den. Men hvis du vil gemme videoen, skal du vælge Gem knappen nederst til højre.
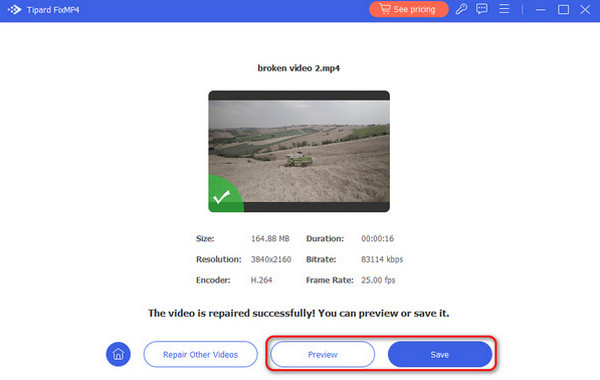
Udvidet læsning:
Kan ikke afspille video: 5 måder at rette videofejlkode 0xc1010103
Sådan rettes denne videofil kan ikke afspilles Fejlkode 232011
Del 3. Ofte stillede spørgsmål om, hvordan man løser fejl 5, der ikke kan afspilles
Hvad er fejl 5 ved afspilning af video?
Fejl 5 ved afspilning af videoer sker, når det delte link til videoen ikke er godkendt. Google har en funktion, hvor når du vil se en persons fil, kræver det adgang fra ejeren. Hvis det er tilfældet, skal du informere videoejeren om, at de vil give dig adgang.
Hvorfor siger Google Slides, at videoen ikke kan afspilles?
Bortset fra årsagerne nævnt i dette indlæg, er codec-problemer også en af årsagerne. Programmet kan mangle de nødvendige codecs, som videoen har brug for. Hvis det er tilfældet, skal du sikre dig, at programmet understøtter alle de filer, du bruger i din præsentation. Hvis ikke, vil du ikke være i stand til at afspille videoerne.
Hvorfor kan min video ikke afspilles?
Årsagerne er komplicerede. Det kan være en beskadiget videofil, inkompatible video-codecs, utilstrækkelige systemressourcer, softwarefejl, internetforbindelse, enhedskompatibilitet, tilladelser/begrænsninger, filintegritet osv.
Konklusion
Afslutningsvis er Google Slides en af de mest almindelige platforme, der oplever den ude af stand til at afspille video fejl 5. Fejlkoden sker også fra forskellige platforme, hvor du kan afspille videoer. I dette indlæg er der intet at bekymre sig om. Den består af nemme metoder at lære hvordan man løser ude af stand til at afspille video fejl 5. Den førende videoreparationssoftware, Tipard FixMP4, er også inkluderet.