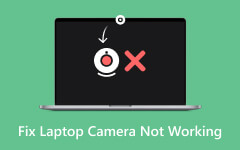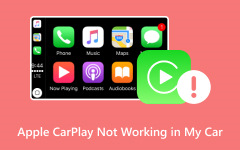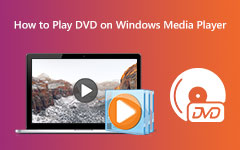Windows Media Player kan ikke afspille filen: 3 ultimative mål at nå
Selvom Microsoft har stoppet med at opdatere Windows Media Player i årevis, er afspilleren stadig tilgængelig på de eksisterende Windows-desktops. Retfærdigvis fungerer denne medieafspiller stadig hurtigt, hurtig og næsten enestående til sit formål. Der er dog ingen perfekt spiller nogensinde, hvilket derfor fører os til bevidstheden om, hvornår Windows Media Player kan ikke afspille filen. Derfor har vi samlet den bedste praksis til at løse dette problem, så du ikke bliver hængende i at afspille den mediefil, du oprigtigt ønsker at afspille.
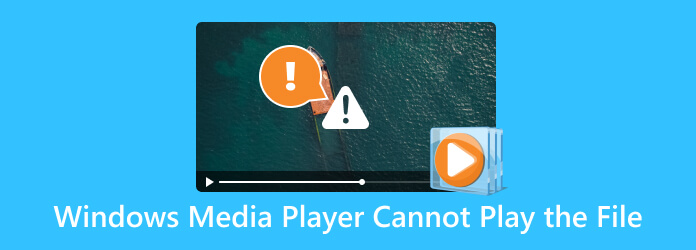
Del 1. Tjek filformat og codec-kompatibilitet
Selvom Windows Media Player er en af de legendariske medieafspillere på desktops, kommer den stadig med en begrænsning, hvor filformater og codec-kompatibilitet er inkluderet. Hvis Windows Media Player ikke afspiller video, betyder det, at videoen har et andet format, som afspilleren ikke understøtter. Når det er sagt, her er den komplette liste over de understøttede video-, lyd- og codectyper af WMP.
Understøttede videoformater
- • AVI (Audio Video Interleave)
- • MP4 (MPEG-4 del 14)
- • MKV (Matroska Video)
- • FLV (Flash Video)
- • WMV (Windows Media Video)
- • MOV (QuickTime Movie)
- • DivX
- • XviD
- • MPG (MPEG-video)
- • VOB (Video Object)
Understøttede lydformater
- • MP3 (MPEG-1 Audio Layer 3)
- • WMA (Windows Media Audio)
- • AAC (avanceret lydkodning)
- • WAV (Waveform Audio File Format)
- • AIFF (Audio Interchange File Format)
- • MIDI (Musical Instrument Digital Interface)
- • FLAC (Free Lossless Audio Codec)
- • OGG (Ogg Vorbis)
Understøttede video- og lydcodecs
video codecs
- • AVI
- • MPEG-4
- • VP9
- • H.264 (avanceret videokodning)
- • MPEG-1
- • MPEG-2
- • Matroska
- • Hurtig tid
Audio Codecs
- • MPEG-1-lyd
- • AC3
- • AAC
- • PCM
- • OGG Vorbis
- • FLAC
- • WMA
tips: Kan Windows Media Player nu afspille H.264-filer? Svaret er, at det burde have, for det understøtter en sådan type. Bemærk dog, at hvis du stadig støder på nogle problemer med din fil og Windows Media Player fungerer ikke, kan du ikke længere stole på spillerens opdatering, da Microsoft som nævnt stoppede sine opdateringer. Men her er hvad du kan gøre.
- Installer codec-pakker for at forbedre understøttelsen af Windows Media Player til codecs.
- Konverter videoformaterne til dem, som Windows Media Player understøtter.
- Geninstaller Windows Media Player.
- Brug en alternativ medieafspiller.
Bonus: Bedste videokonverter til Windows og Mac
Hvis du har brug for en perfekt videokonverter, der løser det ikke-understøttede filproblem, så er dette Tipard Video Converter Ultimate er hvad vi kan anbefale. Det er et fleksibelt videoredigeringsprogram, der giver en utrolig hurtig konverteringsproces. Hvor du kommer til at opleve en 60 gange hurtigere hastighed end de almindelige konvertere derude. For ikke at nævne, at den samme hastighed anvendes, selvom du konverterer video- og lydfiler i batches. Nu, når AVI-filen ikke kan afspilles på Windows Media Player, så kan du konvertere den til mere end 500 forskellige videoformater, som Tipard Video Converter Ultimate understøtter. Hvordan? Se de hurtige trin nedenfor.
Trin 1På softwarens hovedgrænseflade skal du klikke på Tilføj filer eller Tilføj knappen i midten for at bringe alle videoerne ind.
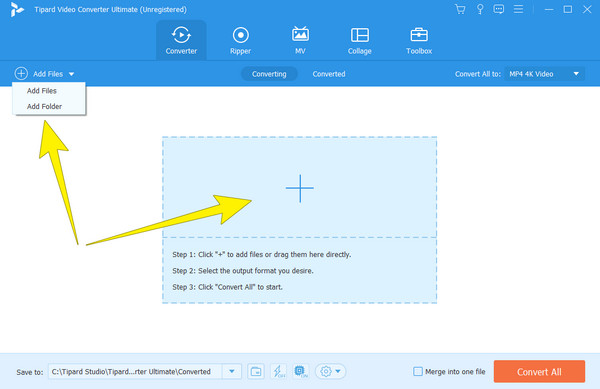
Trin 2Når videoerne er indlæst, skal du klikke på pil ned-knappen ved Konverter alle til og vælg et bestemt format, som Windows Media Player understøtter. Dette gælder, hvis du kun ønsker ét format for alle. Ellers skal du trykke på hver formatindstilling.
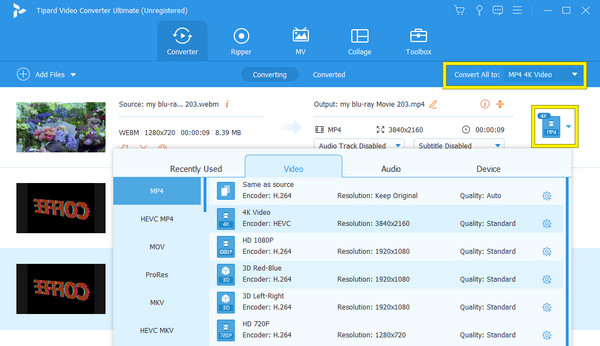
Trin 3Herefter kan du hurtigt trykke på Konverter alle for at starte processen.
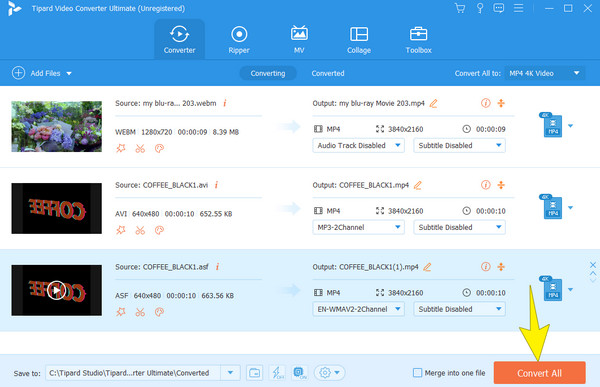
Del 2. Geninstaller Windows Media Player
Da du ikke længere kan opdatere Windows Media Player, så prøv at geninstallere den i stedet. Således vil denne del lære dig, hvordan du gør det nøjagtigt på dit skrivebord. Men først skal du afinstallere medieafspilleren ved at følge nedenstående trin.
Afinstaller Windows Media Player
Trin 1Klik på knappen Windows .
Trin 2Søg derefter efter Windows Media Player.
Trin 3Højreklik på det, og klik derefter på Afinstaller valgmulighed.
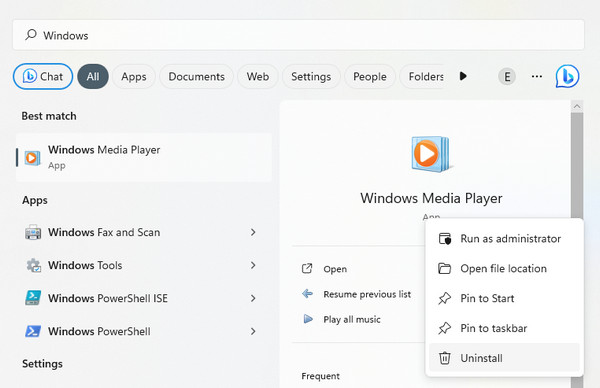
Geninstaller Windows Media Player
Trin 1Klik på knappen Windows knappen og se efter Microsft Store.
Trin 2Når du når hovedgrænsefladen, skal du gå til søgefeltet og skrive Windows Media Player for at søge.
Trin 3Når appen bliver bedt om det, skal du holde markøren over den og klikke på Få knap. Følg derefter installationsprocessen.
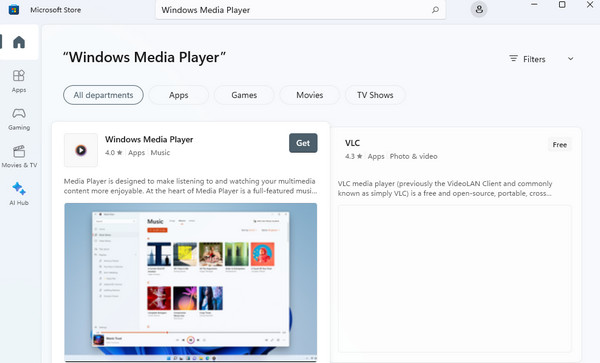
Del 3. Vælg et alternativ til Windows Media Player
Hvis Windows Media Player stadig ikke kan afspille 4K-videoer og andre typiske formater, efter du har udført konverteringen og geninstallationsprocesserne, er det tid til at vælge dets alternativ. Du behøver dog ikke bekymre dig om at lede længere, for vi har dette Tipard Blu-ray-afspiller som vores bedste anbefaling. Det er en premium-lignende medieafspiller med en enkel og pæn grænseflade. Desuden fungerer denne afspiller perfekt med næsten alle typer videoer, Blu-rays og DVD'er. Bortset fra det giver det også værktøjer og effekter til dine medier under afspilning. For ikke at nævne, at det tilbyder navigation til afspilningslister, undertekster, snapshots og mere. Ved at bruge denne fantastiske medieafspiller kan du åbne dine mediefiler uden problemer. Se trinene nedenfor for at vise dig, hvordan du åbner en fil med den.
Trin 1Installer Tipard Blu-ray-afspilleren på dit skrivebord, efter du har klikket på Hent knappen nedenfor.
Trin 2Åbn afspilleren og klik på Åbn fil knappen i midten af grænsefladen for at uploade den mediefil, du vil afspille.
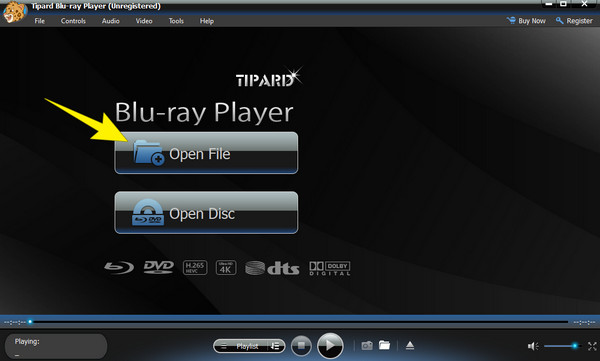
Trin 3Lige efter at have klikket på videofilen, afspiller afspilleren den automatisk. Kan Windows Media Player nu ikke afspille dine FLAC-filer? Afspil dem derefter med denne bedste medieafspiller.
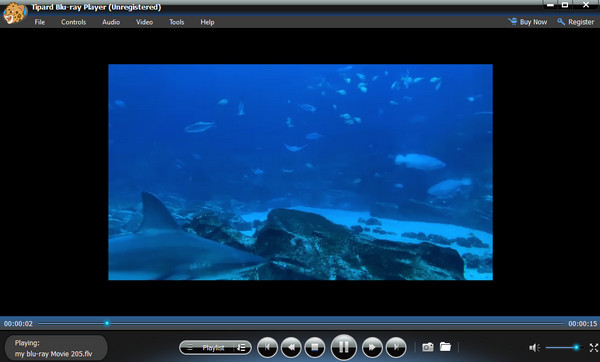
Bemærk: Du kan bruge dette Windows Media Player alternativ til at oprette dine personlige afspilningslister med de lokale mediefiler på skrivebordet. I mellemtiden husker den altid din tidligere afspilningsposition og begynder automatisk at afspille filen, hvor du har forladt den.
Del 4. Ofte stillede spørgsmål om Windows Media Player
Hvordan opdaterer jeg Windows Media Player codecs?
Desværre kan du ikke længere opdatere Windows Media Player, da Microsoft holdt op med at opdatere den.
Understøtter Windows Media Player alle codecs?
Nej. Windows Media Player understøtter ikke alle video-codecs, da den ikke har indbygget understøttelse af alle codec.
Er Windows Media Player kompatibel med Windows 10?
Ja, Windows Media Player understøtter Windows 10, selv Windows 11. Med denne medieafspiller på dit Windows 10-skrivebord kan du afspille en lang række lyd- og andre mediefiler, inklusive videoer, samtidig med at du kan oprette din egen afspilningsliste og mediebibliotek .
Kan jeg afspille VOB-filer på Windows Media Player?
Heldigvis giver din Windows Media Player dig mulighed for at afspille VOB-filer. Bemærk dog, at for dine krypterede VOB-filer kan den nævnte afspiller muligvis ikke afspille dem.
Konklusion
De mål, du skal opnå eller gøre, er angivet i dette indlæg, så selvom Windows Media Player ikke kan afspille filen, kan du stadig have andre måder at gøre det på. Du kan enten konvertere filerne eller bruge en alternativ medieafspiller, såsom Tipard Blu-ray-afspiller.