Forskellige løsninger at gøre, når bærbart kamera ikke virker
Har du en bærbar computer og støder på et problem med kameraet? Nå, det er et af de problemer, du kan støde på, når du ejer en sådan enhed. Heldigvis har indlægget det, der skal til for at hjælpe dig med at løse dine problemer. Vi tilbyder flere løsninger med trin til at reparere dit bærbare kamera. Derefter vil vi også give et fremragende program, som du kan bruge til at hjælpe dig med at tjekke, om kameraet allerede fungerer godt. Så få chancen for at læse indlægget for at lære en effektiv løsning, især hvis din bærbar kamera virker ikke.
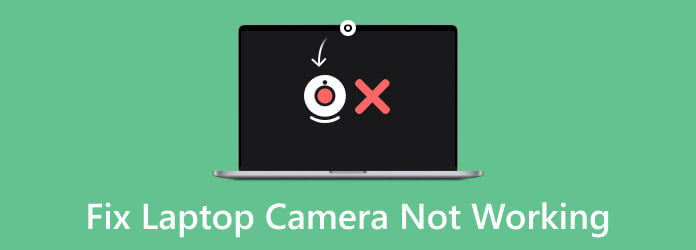
Del 1. Almindelige situationer, når bærbart kamera ikke virker
Når du bruger et kamera fra din bærbare computer, er der nogle problemer, du kan støde på. Så hvis du vil være opmærksom på nogle situationer, der kan ske på dit bærbare kamera, så tjek denne del. Vi vil give nogle mulige situationer eller problemer, som dit bærbare kamera kan opleve. Læs oplysningerne nedenfor for at opdage forskellige situationer.
Laptop kamera sort skærm
Hvis den bærbare computer er tændt, og der er en lyd, men skærmen er sort, så er der et problem. At have en sort skærm er frustrerende, især når du bruger kameraet. Når du oplever en sort skærm, fungerer den bærbare computer stadig, men dens skærm er ikke brugbar.
Den bedste måde at løse denne situation på er at fejlfinde enheden. Du kan frakoble den bærbare computer fra strømkilden og fjerne batteriet. Derefter kan du trykke og holde tænd/sluk-knappen nede i cirka et minut. Derefter kan du udskifte batteriet og genstarte den bærbare computer. Tjek den bærbare computer, især skærmen, for at se, om den fungerer godt. Men hvis der stadig er en sort skærm, er der en anden måde, du kan gøre det på. Du kan kontrollere, at hukommelsesmodulet er i kontakt med slottet. Du kan udskifte hukommelsesmodulet og prøve at åbne den bærbare computer igen.

Forældet driver
Et andet problem med, at laptopkameraet ikke virker, er, at du har en forældet driver. Det er vigtigt at opdatere driveren for at få alle enhedens funktioner. Med det foreslås opdatering af driveren for at reparere den bærbare computers kamera.
Du behøver kun at klikke på Starten knappen på din bærbare computers skærm for at gøre det. Fortsæt derefter til afsnittet Indstillinger og vælg Windows Update > Søg efter opdateringer mulighed. Derefter kan du opdatere driveren med det samme. Men nogle gange kan du ikke se en opdatering til kameraet i Indstillinger. I så fald skal du vælge Avancerede indstillinger > Valgfrie opdateringer afsnit. Se derefter eventuelle driveropdateringer til dit kamera. Du skal tillade, at tilgængelige opdateringer installeres. Når du er færdig, genstart din bærbare computer. Efter hele processen, prøv at tjekke dit bærbare kamera ved at klikke på Kamera knap. Hvis enheden beder dig om at tillade adgang til applikationen (kameraet), skal du klikke på Ja.
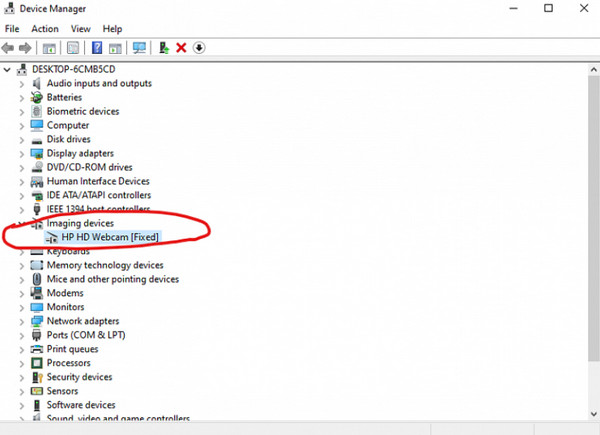
Defekt kamera
Hvis laptop-kameraet ikke virker, kan applikationen have et problem. Hvis du laver noget fejlfinding, og det endnu ikke er rettet, så skal du måske beskæftige dig med kamera-appen. Den bedste løsning til at løse problemet er at geninstallere kameraet. Med dette kan du måske vide, om kameraet er problemet. Vælg Enhedshåndtering afsnit og Kamera mulighed for at geninstallere kameraet. Højreklik derefter på Kamera og vælg Afinstaller mulighed. Når du er færdig, skal du prøve at installere appen igen og vente på processen. Test derefter det bærbare kamera.
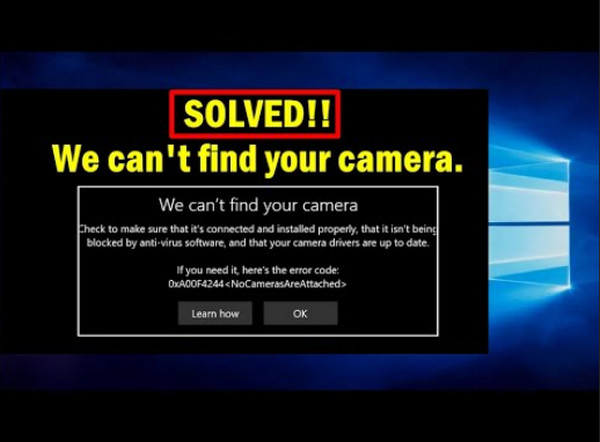
Del 2. Sådan rettes problemet med kameraet, der ikke fungerer, på Windows 10/11
Det er irriterende at støde på et defekt kamera, når du bruger en bærbar computer. Heldigvis er vi her for at give dig en effektiv løsning til at reparere dit bærbare kamera. På denne måde får du en idé om den bedste tilgang til at løse et bestemt problem med det bærbare kamera. Vi vil også give et specifikt bærbart mærke for en bedre forståelse (Lenovo og HP).
Sådan rettes, når et Lenovo-laptop-kamera ikke virker
1-opløsning: Slå privattilstand fra
Windows giver dig mulighed for at ændre kameraets privatlivsindstillinger. Det er for at have ordentlig kontrol over, om du tillader adgang til kameraet, når du bruger den bærbare Lenovo-laptop. Så hvis du vil løse problemet med det bærbare kamera, skal du kontrollere, om kameraet er i aktiveret tilstand. Du kan se den enkle proces nedenfor.
Trin 1Hit the Starten mulighed og skriv Lenovo i Windows-søgefeltet.
Trin 2Herefter klikker du på Lenovo indstilling.
Trin 3Vælg den Kamera ikonet for at åbne indstillingerne for Lenovos kamera.
Trin 4Rul ned til du finder Privatlivstilstand. Sluk derefter for den.
2-opløsning: Geninstaller kameradriveren
En anden løsning til at løse kameraproblemet fra Lenovos bærbare computer er at geninstallere kameradriveren. For at kende processen inkluderer vi de nemme trin nedenfor.
Trin 1Du skal åbne Kør Dialogen. Tryk på Windows nøgle og R sammen.
Trin 2Indtast derefter services.msc i boksen og vælg knappen OK for at fortsætte.
Trin 3På hjemmesiden for oprettelse af en konto skal du indtaste postnummeret for dit service-eller faktureringsområde i feltet, der er markeret (A) på billedet ovenfor. Enhedshåndtering, udvid billedbehandlingsenhederne og vælg Kamera enhed.
Trin 4Højreklik for at afinstallere enheden og marker Ja mulighed for at fortsætte processen.
Trin 5Genstart derefter enheden og prøv at åbne kameraet.
Sådan rettes, når HP-laptopkameraet ikke virker
1-opløsning: Opdater kameradriveren
Hvis dit Hp bærbare kamera ikke virker, så prøv at opdatere kameradriveren. Nogle gange er driveren forældet, og kameraet vil ikke fungere godt. Så brug nedenstående trin for at opdatere kameradriveren.
Trin 1Klik på knappen Windows logo-ikonet på proceslinjen, og vælg Indstillinger valgmulighed.
Trin 2Vælg den Opdatering og sikkerhed mulighed under Indstillinger menu.
Trin 3Naviger til Windows Update sektionen og klik på Søg efter opdateringer valgmulighed.
Nu, når du er færdig med at reparere den bærbare computer, skal du tjekke kameraet på din bærbare computer. Hvis du vil bruge det bærbare kamera til at optage din bærbare computers skærm, kan du også gøre det. Men du har brug for et fremragende program for at få en bedre brugeroplevelse. Brug i så fald Tipard Screen Capture. Med programmets hjælp kan du tjekke, om dit bærbare kamera fungerer godt. Webcam-optagerfunktionen i dette værktøj kan også hjælpe dig med at optage dit kameraindhold, når du har en videokonference. Bortset fra det giver Tipard Screen Capture dig mulighed for at tage et skærmbillede, mens du optager den bærbare computerskærm, hvilket gør den mere behagelig at bruge. Derudover kan du bruge programmet på Windows og Mac, hvilket er mere praktisk. Så få adgang til programmet for at opleve det ultimative værktøj, du kan have.
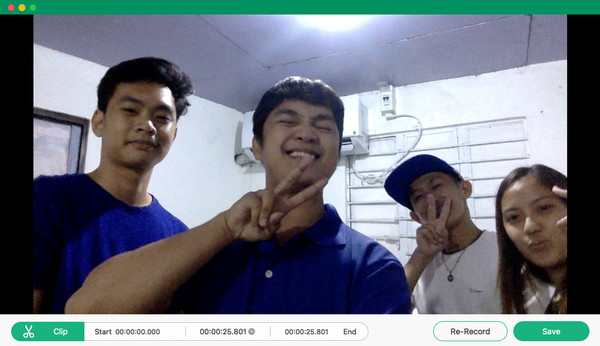
Udvidet læsning:
Hvad er et webinar, og hvordan man nemt optager seminarer
Windows Snipping Tool: Fuld anmeldelse med dets alternativ
Del 3. Ofte stillede spørgsmål om Fix Laptop Fungerer ikke
Hvordan nulstiller jeg kameraet på min bærbare computer?
På kameraet skal du finde knappen Reset. Tryk derefter på en spids genstand som en kuglepen og hold Reset-knappen nede i 2-3 sekunder. Vælg derefter Menu > Indstillinger > Initialiser, og klik på OK.
Hvordan aktiverer jeg manuelt mit kamera?
Den bedste proces er at navigere til Windows eller Start-knappen. Fortsæt derefter til indstillingen Indstillinger. Vælg derefter afsnittet Privatliv og sikkerhed > Kamera og tænd for kameraet.
Hvad er genvejstasten til kameraet på en bærbar?
Den nemmeste måde at åbne det bærbare kamera på er at trykke på Window Key + I på dit tastatur. Med denne genvej kan du nemt åbne kameraet på din bærbare computer.
Konklusion
Hvis bærbar kamera virker ikke, er den bedste ting at gøre at lede efter oplysninger om den bedste proces til fastsættelse af laptopkameraet. Du vil være taknemmelig, fordi artiklen vil give alle de mulige løsninger til at fikse det bærbare kamera. Derudover, hvis du vil teste dit kamera efter processen, skal du bruge Tipard Screen Capture. Programmet kan hjælpe dig med at kontrollere, om kameraet allerede fungerer godt. Du kan også betjene funktionen Webcam-optager, hvis du vil optage din bærbare computers skærm med kameraindholdet, hvilket gør det mere nyttigt for brugerne.







