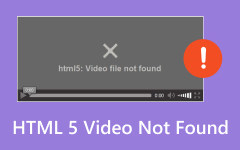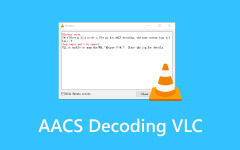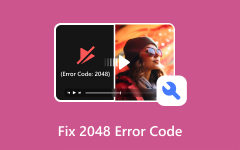Almindelige årsager til, at VLC ikke afspiller video, og hvordan man løser det
Den gratis og open source multimedieafspiller, VLC Media Player, kan udføre forskellige handlinger. Den kan afspille de fleste af de berømte lyd- og videoformater. Nogle inkluderet er FLAC, MP4, MKV, AVI, MOV, WMV og mere. Derudover kan VLC Media Player også konvertere og reparere beskadigede videofiler.
Uanset hvor praktisk og fleksibel VLC er, er softwareproblemer uundgåelige. Har du oplevet, hvornår VLC Media Player afspiller ikke video? Faktisk er det et af de mest almindelige problemer, du kan opleve i det nævnte program. Hvis du støder på det nævnte problem, vil dette indlæg forklare de almindelige årsager og løsninger til at løse det. Lad os opdage dem nedenfor!
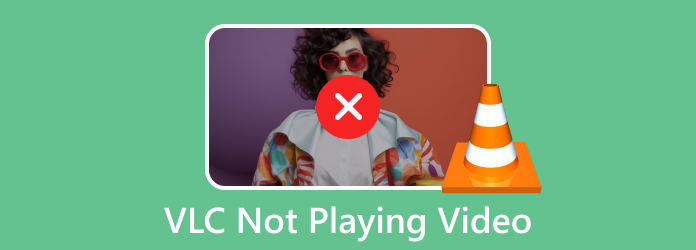
Del 1. Liste over almindelige VLC-videoafspilningsfejl
Når du bruger VLC, er der tilfælde, hvor vi oplever ualmindelige operationer. Hvis ja, er denne sektion noget for dig! Det er at vide, om den operation, du oplevede ved hjælp af programmet, allerede er et alvorligt problem. Nedenfor er de almindelige VLC-videoafspilningsfejl.
Video halter
Når videoen halter, sker det, fordi den ikke får belastningen til den rigtige hastighed, den har brug for. Langsom internet- og Wi-Fi-forbindelse er et af de førende problemer. 4K-video, der ikke afspilles i VLC, kan være resultatet. Det er fordi videoerne er af høj kvalitet og har brug for en hurtig internetforbindelse.
Ødelagte videoer
Even a high-quality video not playing in VLC because they are corrupted. This issue happens when the video is unreadable with the program you use. Maybe you can consider converting the VLC video to MP4 to reach higher compatibility. Corrupted videos can also be shown as black screen, flickering, color damage, and more.
Rammestøj
Udover videoens udseende kan der også opstå problemer med lyden. En af dem er rammestøjen. Det sker, når du hører videoen indeholdende overskydende lyd i baggrunden. Tonerne er ikke inkluderet, når du downloader eller optager videoen.
Del 2. Hvorfor VLC ikke afspiller video
Hvorfor afspilles understøttede formater, såsom AVI-videoer, ikke i VLC? Medieafspilleren skal være det første, du tjekker. Nogle gange har VLC en forældet og buggy version, der hindrer dens kapacitet til at afspille videoer jævnt. Hvis det er tilfældet, skal du altid sikre dig, at medieafspillerens version er aktuel.
Derudover understøttes videoens filformat muligvis ikke af programmet. Men hvis du ser VLC'en på en sort skærm, når du afspiller videoer, er problemet på grund af forældede grafikkortdrivere. Til sidst skal du sikre dig, at programmet er tilgængeligt i dit land.
Del 3. Sådan rettes VLC, der ikke afspiller video
Din uheldige oplevelse på VLC Media Player må ikke tage lang tid. Det er derfor, de metoder, der kan hjælpe dig, er offentliggjort nedenfor. Vælg de mest relevante for dig.
Mulighed 1. Få VLC Media Player opdateret version
Som nævnt i dette indlæg kan en forældet VLC Media Player føre til adskillige alvorlige problemer med dine videofiler. Værre, programmet kan forårsage en forsinkelse i din computer og ødelægge dine videofiler. Lad ikke problemet ødelægge din enhed eller filer mere. Opdater VLC Media Player ved at følge de detaljerede trin nedenfor.
Trin 1Åbn venligst VLC Media Player på din computer. I den øverste menulinje skal du vælge Hjælp fanen. Indstillinger vil blive vist på din skærm. Klik venligst på Søg efter opdateringer .
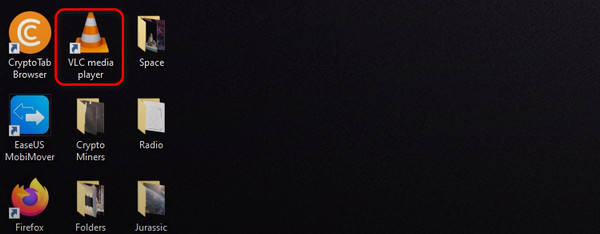
Trin 2Din computer vil søge efter opdateringer til VLC. Hvis der er en, vil softwaren spørge dig, om du vil installere den. Installer det bagefter. Men hvis din VLC Media Player er på den nyeste version, skal du klikke på Tjek version igen knappen afslutter processen.
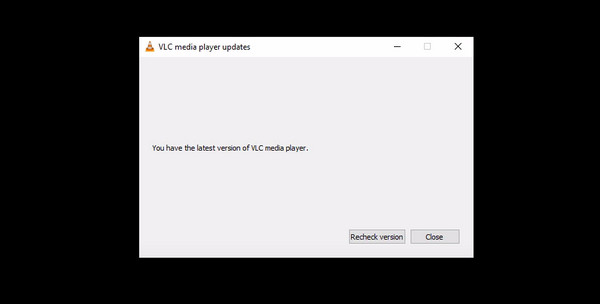
Mulighed 2. Brug Tipard FixMP4
Hvis din mavefornemmelse fortæller dig, at videofilen er problemet, så brug Tipard FixMP4. Softwaren er designet til at reparere unormale problemer på dine videofiler. De understøttede filformater af værktøjet er 3GP, MP4, MOV og AVI. Den analyserer og retter straks de beskadigede videoer, efter du har uploadet dem. Derudover inkluderer de understøttede videoproblemer i softwaren beskadigede, uafspilbare, downloadfejl og mere.
Desuden har værktøjet en høj tillidsrate online! En af de funktioner, der får den til at skille sig ud fra anden software, er dens Preview-indstilling. Lad os finde ud af, hvordan Tipard FixMP4 virker nedenfor.
Trin 1Download, opsæt og start Tipard FixMP4 på din computer. Derefter er det tid til at tilføje den beskadigede video på Plus knappen til venstre. Senere tilføjer du eksempelvideoen til Plus knappen til højre.
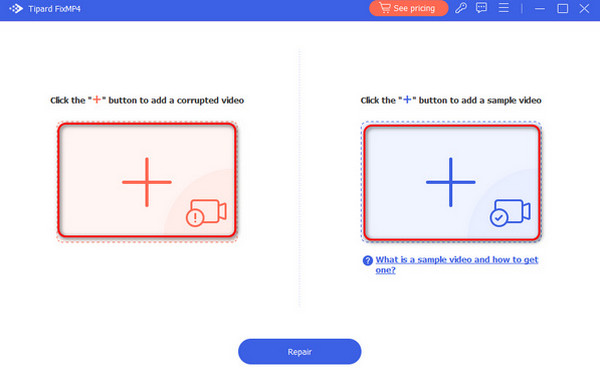
Trin 2Softwaren viser dig videoens filformat øverst. Klik venligst på Reparation knappen for at starte processen.
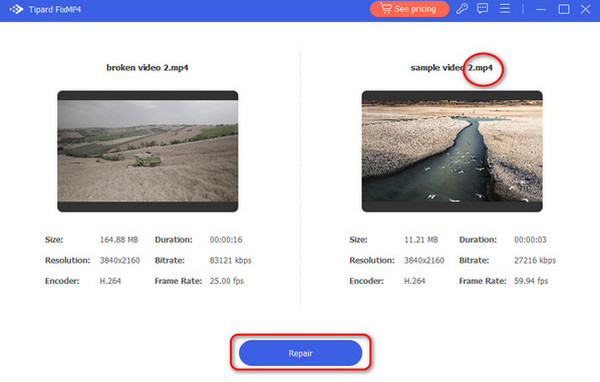
Trin 3Resultaterne vil blive vist på den næste grænseflade. Vælg Eksempel knappen for at se en forhåndsvisning af resultaterne. Klik på Gem knappen for at beholde videoerne på din computer.
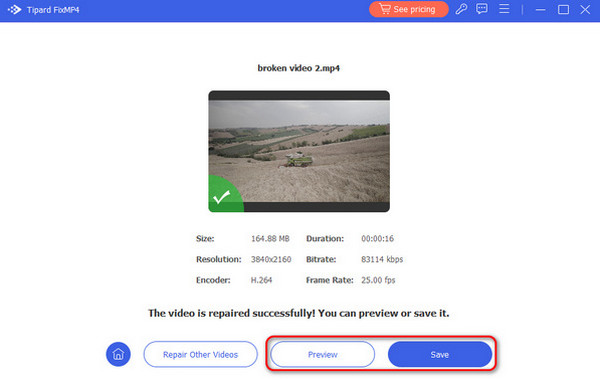
Mulighed 3. Tipard Video Converter Ultimate
Til sidst, hvis du tror, at kompatibilitet er hovedårsagen til, at din VLC ikke kan afspille dine videoer, så brug Tipard Video Converter Ultimate. Det kan konvertere filer 60x hurtigere! Nogle af de understøttede formater af værktøjet er AVI, MKV, AVI, MOV, MP3, MP4 og mere. Efter konvertering kan du også redigere dine videoer. Dine videoer kan roteres, beskæres, tilføjes vandmærke og meget mere.
Lad os spare din dyrebare tid og se, hvordan værktøjet virker nedenfor. Rul venligst ned.
Trin 1Hent Tipard Video Converter Ultimate. Indstil det og start det bagefter. Åbn Converter fanen øverst. Find den videofil, du vil konvertere. Slip det på softwaren for at importere det.
Trin 2Nederst til venstre skal du gå til Output Format afsnit. Vælg det filformat, du foretrækker. På den Gem til skal du vælge den mappe, hvor du vil gemme produktet.
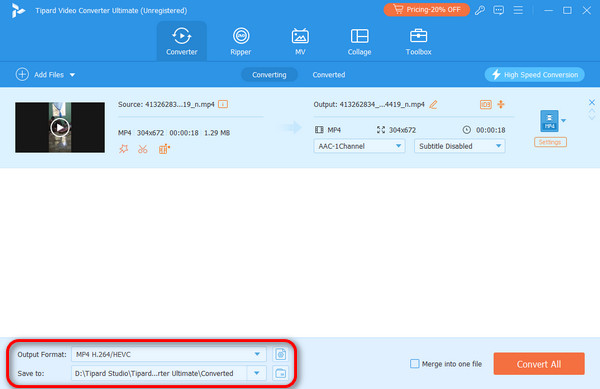
Trin 3Det er tid til at starte konverteringen. Klik venligst på Skjult alle knap. Processen varer kun et par sekunder. Gem videoen på din computer bagefter.
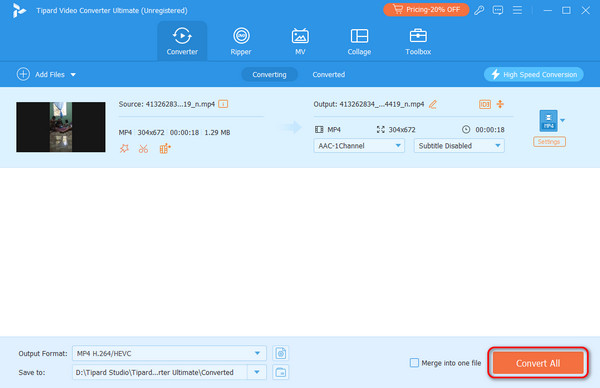
Udvidet læsning:
Sådan rettes problemet med lydforsinkelse på VLC nemt og hurtigt
VLC kan ikke åbne MRL: Hvorfor og hvordan man fikser det
Del 4. Ofte stillede spørgsmål om VLC Afspiller ikke video
Hvordan reparerer jeg MP4-filer, der ikke kan afspilles i VLC?
MP4, der ikke kan afspilles på VLC, er resultatet af forældede programmer, mangel på nødvendige codecs osv. Den bedste måde at løse problemet på er at opdatere VLC Media Player. Alternativt kan du prøve at installere de nødvendige codecs. Du kan også bruge et tredjepartsværktøj, der understøtter MP4. En af de bedste er Tipard FixMP4.
Hvorfor afspiller VLC video på en sort skærm?
At se en sort skærm, mens du afspiller en video på VLC, skyldes forældede grafikdrivere. At opdatere dem vil være den mest anbefalede handling, du kan tage. Du kan gå til deres officielle hjemmeside for at downloade kravene.
Hvorfor streames min video ikke på VLC?
VLC er faktisk et fleksibelt program til dine videofiler, fordi det også kan hjælpe dig med at streame. Men hvis du ikke kan streame ved at bruge det, er der faktisk et problem. Hvis ja, prøv at opdatere VLC til den nyeste version. Derudover kan det også hjælpe at slå indstillingen for videresendelse af cookies fra. Til sidst, prøv også at slå hardware-accelereret afkodning fra.
Konklusion
Hvornår VLC afspiller ikke video, er det svært at fastslå den primære årsag. Men med denne artikels hjælp håber vi, at du kender de mest almindelige. Selvfølgelig følger metoderne til at løse videoproblemerne. De nemmeste måder er postet, inklusive de to effektive software, Tipard FixMP4 og Tipard Video Converter Ultimate. At downloade dem vil hjælpe dig til at kende dem bedre.