Sådan justeres lydforsinkelse på VLC [Simpel proces]
Det er irriterende at se en video med usynkroniseret lyd. Vi giver dig den bedste løsning, hvis du støder på denne situation, når du ser din yndlingsfilm. I denne artikel vil vi guide dig til, hvordan du reparerer forsinket lyd ved hjælp af VLC Media Player. Vi vil også lade dig opdage det bedste alternativ til VLC. På denne måde har du to muligheder for, hvilket program du foretrækker. Så for at finde flere vigtige detaljer om justering lydforsinkelse på VLC Læs artiklen.

Del 1. Hvorfor lyd er forsinkelse i VLC
Der er mange grunde til, at der er en forsinkelse af din lyd i VLC. Nogle gange kan det ske, når der er en fejl, når du åbner en fil eller en beskadiget fil. En anden grund er, når der er en fejl i filens outputformat, primært når videoen eksporteres. Udover det er en af de mest almindelige årsager Windows-driveren. Så hvis du vil rette Windows-driveren, er den bedste måde at opdatere lyd- og videodriverne. Vi ved alle, at det er irriterende at opleve og se videoer med forsinket lyd eller lyd. Derfor er det vigtigt at opdage hovedproblemet for at finde en specifik løsning.
Del 2. Sådan rettes lyd ude af synkronisering på VLC
Nu kender du årsagerne til, at der er en forsinkelse af lyd i VLC. Dette afsnit vil forklare den mest effektive løsning til at rette den forsinkede VLC-lyd. VLC er i stand til at rette usynkroniseret lyd på en effektiv metode. Som vi alle ved, er programmet velegnet til at afspille film i forskellige formater. Den er også perfekt til at optage videoer, hvis du vil. Men en af dine bedste oplevelser er dens evne til synkroniser din lyd til video. Ved hjælp af denne form for funktion kan du se din yndlingsfilm med perfekt synkronisering af lyd. VLC Media Player kan også hjælpe dig med at justere nogle lydparametre. Det inkluderer equalizer, kompressor, spatializer, stereo breder og mere. Med dette kan du få fremragende lydkvalitet til din film. Men du kan også støde på nogle ulemper, når du bruger programmet. Hvis du er en ikke-professionel bruger, vil det være kompliceret for dig at bruge VLC. Det er fordi programmets hovedgrænseflade er forvirrende at se. Indstillingerne fra grænsefladen er svære at forstå, og nogle funktioner er skjult for en anden mulighed. Så hvis du vil bruge programmet til at rette den forsinkede lyd, skal du sikre dig, at en dygtig bruger er ved siden af dig. Hvis du leder efter metoder til at justere lydforsinkelsen på VLC, skal du bruge processen nedenfor.
Trin 1Launch VLC Media Player på din computer. Bagefter skal du gå til Medier sektion og vælg Åbn fil mulighed for at indlæse videoen.
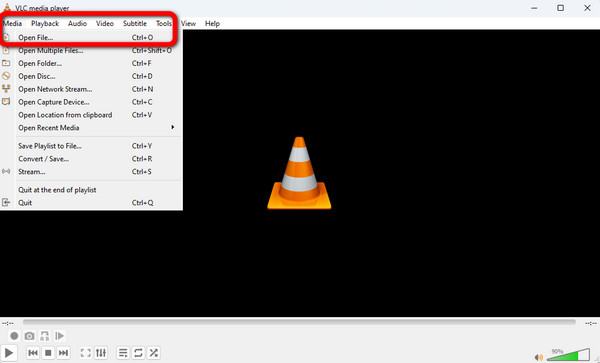
Trin 2Når du har tilføjet videoen, skal du gå til den øverste del af grænsefladen og klikke på Værktøjer afsnit. Vælg derefter Indstillinger valgmulighed.
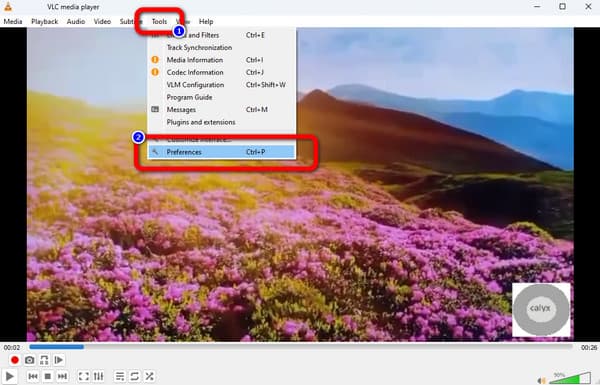
Trin 3Derefter vises en anden grænseflade på computerskærmen. Vælg Audio menuen på den øverste grænseflade, og klik på Alle mulighed på den nederste grænseflade. På denne måde vises den avancerede præference.
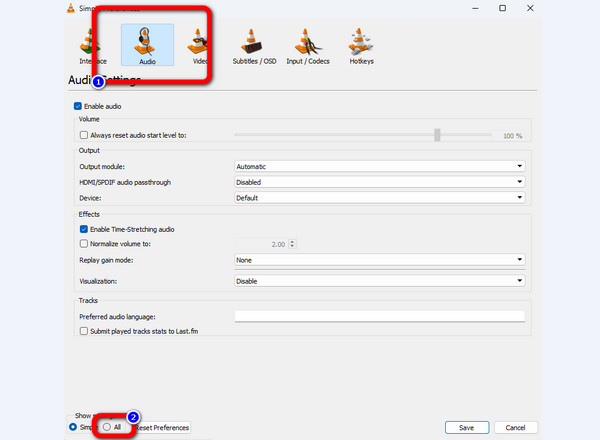
Trin 4Vælg den Audio mulighed. Derefter kan du justere Lyddesynkroniseringskompensation mulighed i højre del af grænsefladen. Klik på opadgående or Dropdown knappen for at justere indstillingen. Sæt derefter kryds ved Gem knappen for at gemme ændringerne fra lyden.
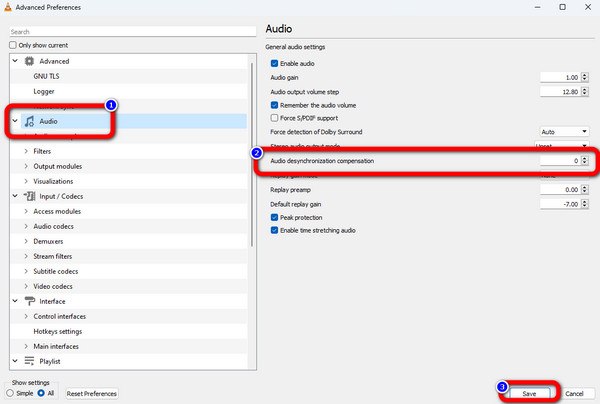
Del 3. Alternativ til VLC til synkronisering af lyd af video
I den sidste del kan vi fortælle, hvor hjælpsom VLC'en er, når den reparerer forsinket lyd. Men vi fortalte dig også, at for ikke-professionelle brugere vil grænsefladen være forvirrende for dem. I så fald vil vi tilbyde dig det bedste alternativ til VLC til at rette usynkroniseret lyd. Blandt de bedste offline programmer til at rette forsinket lyd er Tipard Video Converter Ultimate. Det er nemt at rette forsinket lyd fra programmet ved hjælp af Audio Sync-funktionen. Det lader dig justere lydforsinkelsen ved hjælp af skyderen. Med dette kan du rette din usynkroniserede lyd til videoen. Output-indstillingen lader dig justere videokvaliteten, billedhastigheden, opløsningen, formatet, koderen og zoomtilstanden.
Du kan også ændre lydens encoder, sample rate, kanal og bitrate. Med disse muligheder garanterer programmet et behageligt slutresultat. Du kan få adgang til offlineprogrammet på Windows og Mac for yderligere oplysninger. På denne måde vil det være bekvemt for alle brugere at betjene programmet. Se de enkle instruktioner nedenfor for at synkronisere din lyd til videoen.
Trin 1Download og installer Tipard Video Converter Ultimate på din Mac eller Windows OS. Du kan ramme Hent knappen nedenfor for nemt at få adgang til programmet på din enhed.
Trin 2Fra den øverste del af grænsefladen skal du vælge Værktøjskasse afsnit. Vælg derefter Lydsynkronisering mulighed. Derefter vises en anden grænseflade på skærmen.
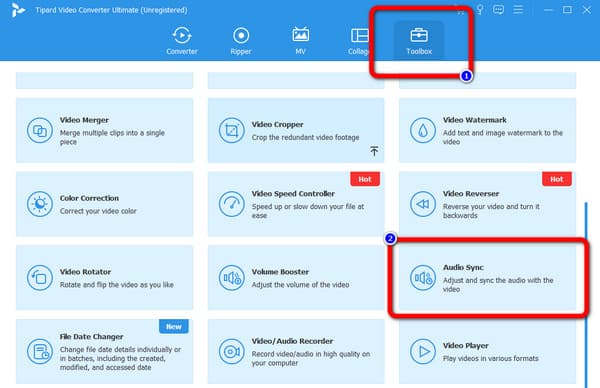
Trin 3Klik på knappen Plus sign-indstilling på enter-grænsefladen for at indsætte videoen med forsinket lyd. Computermappen vises på skærmen. Vælg videoen, og tryk på Åbne valgmulighed.
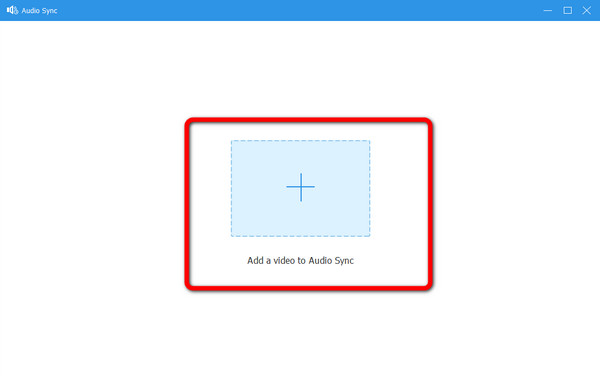
Trin 4Når du har tilføjet videoen, skal du gå til Forsinke mulighed. Træk skyderen for at justere lydforsinkelsen fra videoen. Du kan skubbe skyderen til venstre og højre position.
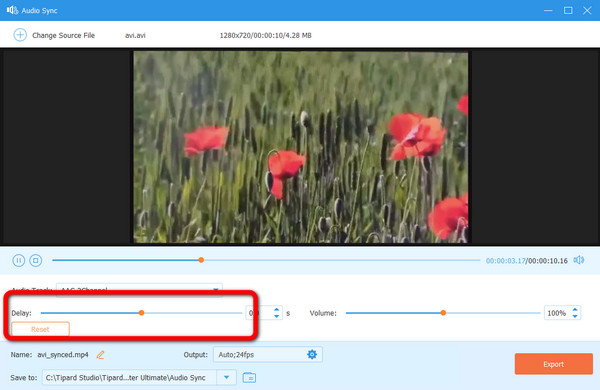
Trin 5Efter justering af lydforsinkelsen kan du fortsætte til den sidste procedure. For at gemme din video med synkroniseret lyd fra VLC Media Players alternativ, ramt eksport knap. Derefter kan du åbne det endelige output fra din tildelte destinationsfil efter et øjeblik.
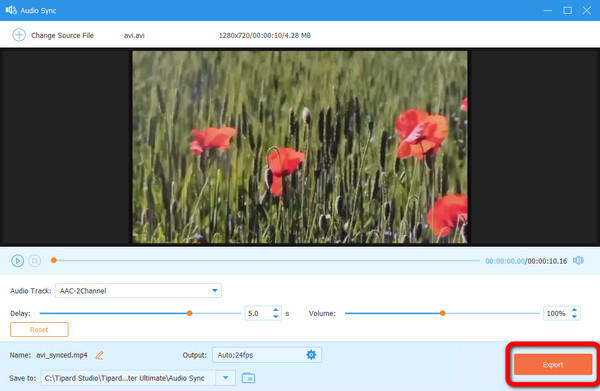
Del 4. Ofte stillede spørgsmål om, hvordan man løser VLC Audio Delay
1. Hvad er genvejen til lydforsinkelse i VLC?
Det er besværligt at gå til sektionen Præferencer for at justere lydforsinkelsen. Der er genveje, du kan bruge til at justere lydforsinkelsen, mens du ser. Hvis lyden er foran videoen, skal du trykke på "J" på dit tastatur. Hvis lyden er bag videoen, skal du trykke på "K".
2. Hvordan slår jeg lydforsinkelsen fra i VLC?
Hvis du vil slå lydforsinkelsen fra på VLC, skal du gå til indstillingen Værktøjer > Indstillinger. Vælg derefter indstillingen Lyd > Alle. Derefter skal du navigere til indstillingen Interface og klikke på indstillingerne for genvejstaster. Naviger derefter til indstillingen Lydforsinkelse op og ned, og deaktiver genvejstaster.
3. Hvad får lyd og video til at være ude af synkronisering?
Disse er beskadigede filer, Windows-driverproblemer, fejl i outputformat og mere. En anden grund er den dårlige streamingtjenestekvalitet.
Konklusion
Nu ved du hvordan man gør det synkronisere lyd i VLC ved hjælp af en effektiv metode. Vi kan dog se, at programmets grænseflade er kompliceret, især for begyndere. Derfor introducerede indlægget et alternativ til VLC, som er Tipard Video Converter Ultimate. Sammenlignet med VLC kan programmet tilbyde et mere forståeligt layout, hvilket gør det perfekt til brugere, især begyndere.







