8 metoder til at redigere lyd med den bedste lydredigeringssoftware
Redigering af lydfiler virker svært, især hvis du er nybegynder, eller hvis du ikke er bekendt med det grundlæggende i lyddesign. Men bare rolig; du kan redigere din lyd effektivt med detaljerede instruktioner og en hurtig vejledning. Så du har brug for en computer og den bedste lydredigeringssoftware, som du kan finde, der passer til dig.
I denne artikel vil vi vise dig nogle af de mest brugte og stærkt anbefalede lydredigeringssoftware, der kan hjælpe dig med at redigere din lyd perfekt. Vi vil også vise dig trinene til, hvordan du redigerer din lyd ved hjælp af disse redigeringsapplikationer, som vi vil præsentere. Læn dig derfor tilbage og nyd din kaffe, mens vi lærer dig hvordan du redigerer din lyd med den bedste lydredigeringssoftware.
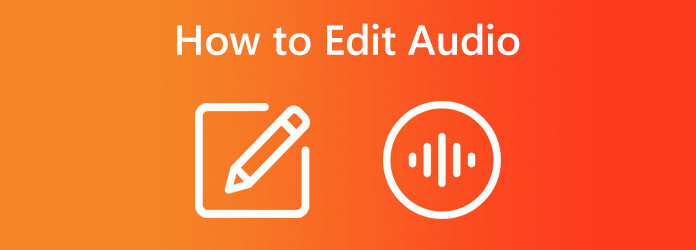
- Del 1. Bedste måde at redigere lyd på
- Del 2. Redigering af lyd online
- Del 3. Sådan redigeres lyd i Garageband
- Del 4. DaVinci lydredigeringsproces
- Del 5. iMovie-lydredigering
- Del 6. Sådan redigeres lyd i Premiere
- Del 7. Audacity lydredigering
- Del 8. Sådan redigeres lyd i After Effects
- Del 9. Ofte stillede spørgsmål om, hvordan man redigerer lyd
Del 1. Bedste måde at redigere lyd på
Der er utallige lydredigeringsprogrammer, som du kan bruge på din computer. Men ikke alle er gratis og nemme at bruge. Mange redaktører i dag søger efter et program, hvor de nemt kan redigere lyd, men stadig producere unikke og højkvalitets output. Heldigvis er der et lydredigeringsprogram, som mange begyndere og professionelle bruger på grund af de funktioner, det tilbyder.
Tipard Video Converter UTimate er blandt de mest fremragende applikationer til redigering af lyd. Denne lydeditor har mange værktøjer, der kan hjælpe dig med at redigere lydfiler. Denne applikation kan komprimere, synkronisere, booste eller trimme din lyd. Desuden understøtter det næsten alle lydfilformater, såsom MP3, AAC, OGG, WAV, DTS, M4A og mange flere. Mange begyndere elsker at bruge Tipard Video Converter Ultimate til at redigere lyd, fordi den har en brugervenlig brugergrænseflade. Du behøver heller ikke bekymre dig om kvaliteten af din lydfil, mens du redigerer dem med dette værktøj, fordi du kan redigere lyd med den uden kvalitetstab. Tipard Video Converter Ultimate er et fantastisk værktøj til lydredigering, fordi det ikke kompromitterer kvaliteten af din lyd, når du redigerer den.
Desuden har den tonsvis af videoredigeringsværktøjer, som du også kan bruge, inklusive en videofusion, videotrimmer, fjernelse af videovandmærke, farvekorrektion og mere fra værktøjskassen. Med Tipard Video Converter Ultimate kan du redigere din lyd og video i enhver kvalitet. Det er også tilgængeligt til download på alle førende operativsystemer, som Windows, macOS og Linux. Så hvis du vil bruge Tipard Video Converter Ultimate til at redigere din lyd, skal du følge nedenstående metoder.
I denne tutorial viser vi dig fire metoder til at redigere din lyd ved hjælp af Tipard Video Converter Ultimate.
Sådan komprimeres lyd
Trin 1Download og installer Tipard Video Converter Ultimate på dit skrivebord ved at klikke på Hent knappen nedenfor. Når du har installeret programmet, skal du starte det på din computer.
Trin 2Og derefter, naviger til Værktøjskasse panel. En liste over værktøjer vises, hvor du vil vælge Audio Compressor-funktionen. Det Lydkompressor giver dig mulighed for at ændre lydfilindstillingen.
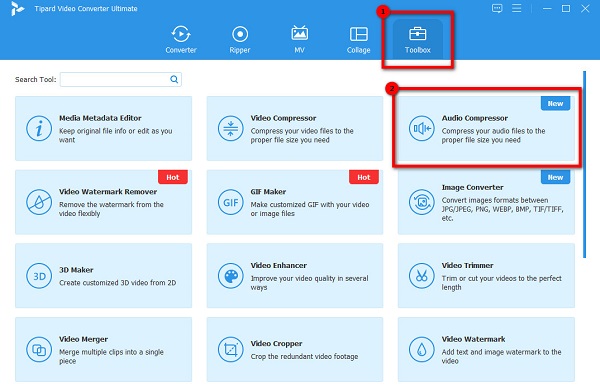
Trin 3Klik derefter på knappen plustegn ikon for at uploade den lyd, du vil komprimere.
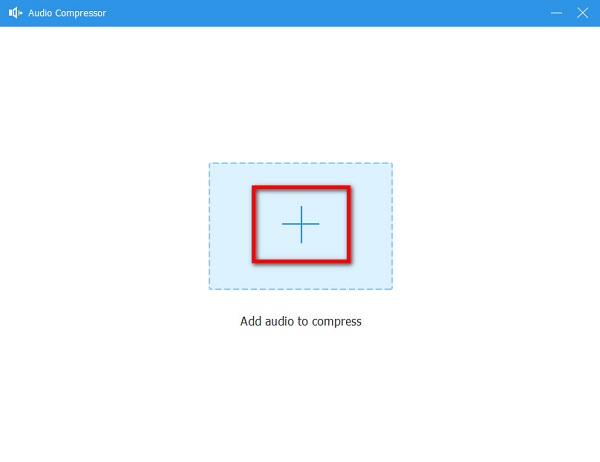
Trin 4Rediger indstillingerne for din lydfil; derefter kan du forhåndsvise din lyd, før du gemmer den. Du kan redigere navn, størrelse, format, kanal, samplerate og bitrate på din lydfil. Når du er færdig, skal du klikke på Komprimer knappen for at behandle og gemme dit output.
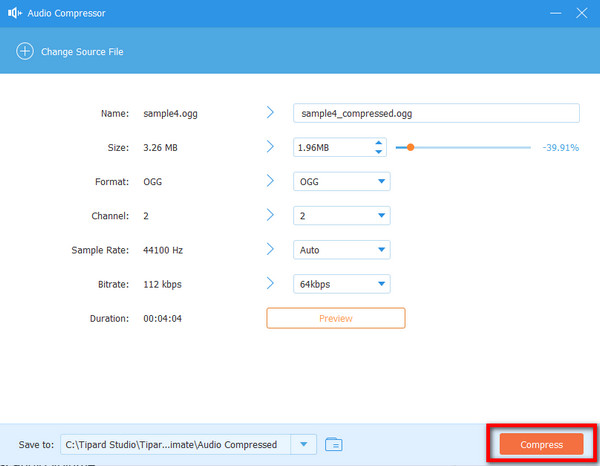
Sådan øger du lydstyrken
Trin 1På Værktøjskasse panelet, skal du vælge Volume Booster valgmulighed.
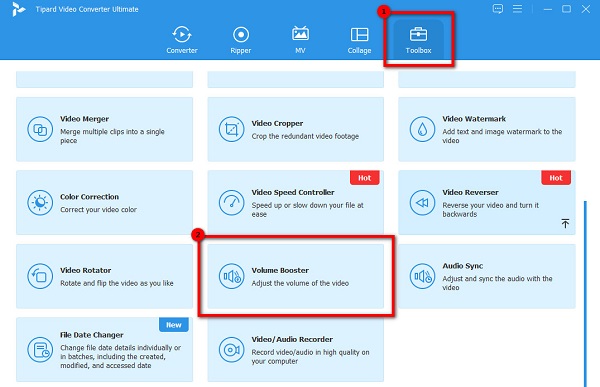
Trin 2Og så tryk på plustegn knap for at tilføje den lydfil, du vil booste lyden. Du kan også drag-drop lydfiler fra din computers mapper til plusskilt boks at uploade lyd.
Trin 3I Volume Booster kan du justere lydstyrken og forsinkelsen af din lyd. Hold og træk skyderen, og klik derefter på eksport knappen for at gemme ændringerne og din fil
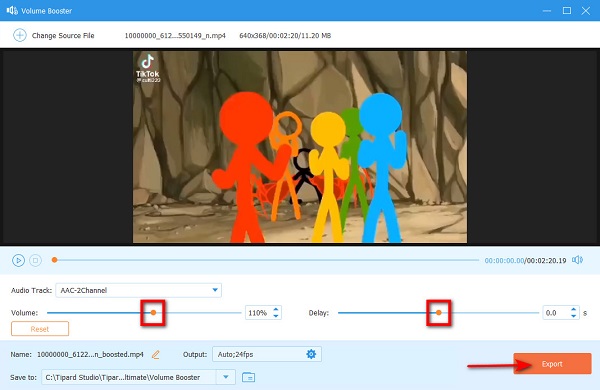
Sådan løser du problemet med lyd og video ude af synkronisering
Trin 1Gå igen til Værktøjskasse panel, og vælg Lydsynkronisering mulighed fra listen over redigeringsværktøjer.
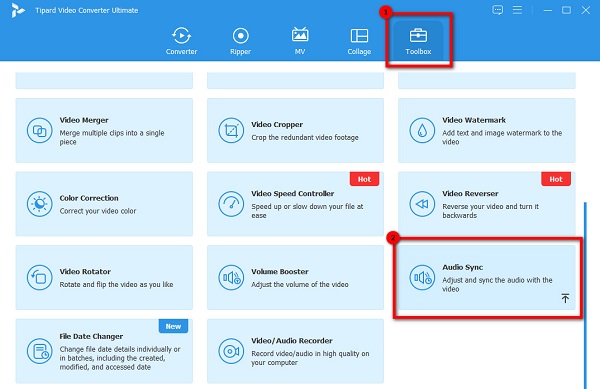
Trin 2Klik derefter på plustegn ikon for at importere den lyd, du vil synkronisere. Du kan også udføre træk-og-slip-processen for at uploade lyd.
Trin 3Flyt skyderen på Forsinke mulighed for at synkronisere din lyd til videoen. Med denne funktion kan du også justere lydstyrken på din video. Klik på knappen Eksporter for at gemme dit output på din enhed.
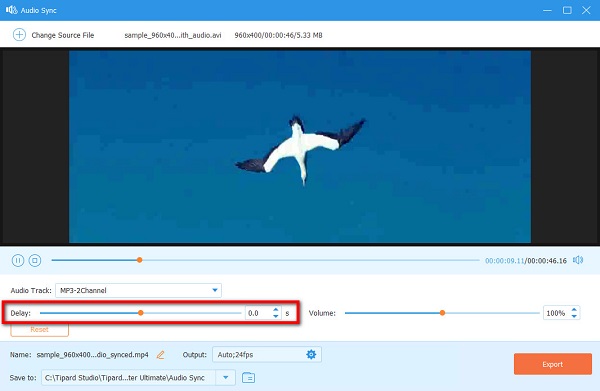
Sådan trimmes lyd
Trin 1Åbn Tipard Video Converter Ultimate. Gå derefter til hovedbrugergrænsefladen Converter panel.
Trin 2Og klik derefter på plustegn ikon for at uploade den lydfil, du vil redigere. Du kan også trække-slip filen for at uploade.
Trin 3Når du har uploadet lydfilen, skal du klikke på Klip ikon, som er repræsenteret af sakseikonet.
Trin 4For at trimme din lyd skal du flytte cykelstyr på den Timeline, eller du kan klikke på Indstil Start , Indstil slut for at vælge begyndelsen og slutningen af lyden. Du kan også opdele din video ved at klikke på Dele valgmulighed.
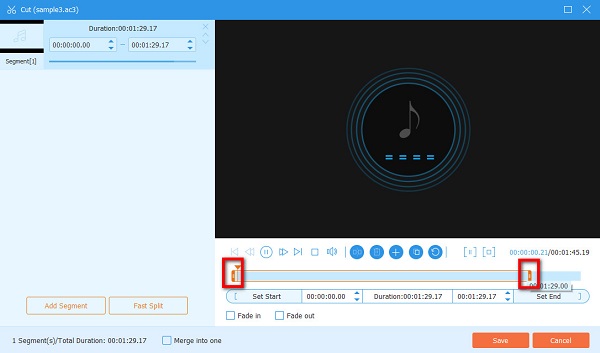
Og det er det! Denne musikredigeringssoftware kan helt sikkert redigere din lyd afhængigt af dine behov. Så nemt som det, kan du få din lyd til at passe til din video!
Del 2. Sådan redigeres lyd online
Nogle lydredigerere foretrækker at bruge et onlineprogram til at redigere deres lyd. Du kan også finde mange online lydredigerere, der hjælper dig med at redigere din lyd forbløffende. Læs derfor disse trin for at lære, hvordan du redigerer din lyd online.
Det er nemt at redigere lyd online, især med det bedste værktøj, Audio Editor online. Audio Editor Online er en webbaseret applikation, der giver dig mulighed for at redigere din lyd ved at indsætte stilhed, skære lydområde, kopiere lydområde og mere. Denne online lydeditor har en enkel brugergrænseflade og muligheder, der er hurtige at navigere, hvilket gavner mange begyndere. Derudover giver Audio Editor Online dig mulighed for at bytte stereokanaler, tilføje effekter og bruge tempoværktøjer til din lyd. Hvad mere er, er, at denne applikation er tilgængelig på næsten alle webbrowsere, såsom Google og Firefox. Og det er også sikkert og gratis at bruge. Men mange brugere klager over at vælge det område, de vil redigere, fordi det er svært at vælge ved hjælp af linjebjælkerne. Prøv Audio Editor Online, hvis du foretrækker en let tilgængelig lydeditor.
Sådan redigeres lyd ved hjælp af Audio Editor Online
Trin 1Åbn din browser og søg efter Audio Editor Online i dit søgefelt. Og på softwarens hovedbrugergrænseflade, gå til File (Felt) og klik Åbne. Upload den lyd, du vil redigere.
Trin 2Vælg den del, du vil redigere, og vælg derefter eventuelle redigeringsmuligheder på redigeringsmulighederne. Eller, hvis du vil tilføje effekter til din lyd, skal du klikke på Effekter panel placeret i øverste venstre hjørne af grænsefladen.

Trin 3Når du er færdig med at redigere din lyd, skal du gå til File (Felt) og klik på Hent for at gemme dit output. Du kan også gemme din redigerede lyd på nettet ved at klikke Gem.
Del 3. Sådan redigeres lyd i Garageband
Her er løsningen, hvis du er Mac-bruger og ønsker at redigere din lyd. Vi fandt dette program på Mac, der kan hjælpe dig med at redigere din video professionelt.
Garageband er blandt de mest kendte lydredigeringsprogrammer, som du kan bruge på din Mac-enhed. Denne software er et fuldt udstyret musikskabelsesstudie med et bibliotek, der inkluderer instrumenter, forudindstillinger for guitar, stemme, sessionstrommeslagere og mere. Desuden kan du bruge denne lydredigeringssoftware til at flytte eller skære specifikke lyddele til deres udpegede placering. Mange professionelle bruger også dette værktøj på grund af funktionerne og det fantastiske udvalg af musik, du kan bruge. Den har også en synth-funktion med formskiftende kontroller. Denne lydredigeringsapplikation er perfekt til instrumentelskere, der ønsker at redigere deres lyd. Men ulempen ved at bruge denne applikation er, at du ikke kan se den forløbne tid i dine projekter eller købe flere Apple-løkker.
Sådan redigeres lyd i Garageband
Trin 1I denne vejledning viser vi dig, hvordan du redigerer din lyd ved hjælp af Garageband ved at klippe unødvendige lyddele. Vi starter med at klikke på tilbagespolingsknappen for at returnere afspilningshovedet i begyndelsen af din lyd. Tryk derefter på afspilningsknappen eller mellemrumstasten og lyt til din lyd.
Når du finder noget, du vil klippe, skal du fortsætte til næste trin.Trin 2Og så, når du flytter markøren ind i den nederste del af den nederste lydrude, vil du se, at den bliver til en hårkors form. Brug trådkors for at vælge de dele af lyden, du vil justere. For at gøre det skal du klikke og trække i ruden.

Trin 3Og hvis du vil adskille og flytte de dele af den lyd, du har valgt, skal du flytte markøren til den øverste del af den nederste lydrude. Din markør bliver til en pil, som er standardformen på din markør.
Trin 4Du kan også ændre den valgte del til dens område ved at klikke på markeringen med pilemarkøren. Når en del har sin egen region, er den selvstændig og bevægelig.

Trin 5Før du eksporterer din redigerede lydfil, kan du øge lydstyrken eller niveauet af din lyd. For at gøre dette skal du flytte skyderen til venstre for dit lydspor, eller du kan justere det universelle udgangsniveau i den øverste del af vinduet.
Trin 6Når du er færdig med at redigere, kan du nu eksportere dit output ved at gå til Del > Eksporter sang til disk . Du vil have mulighed for at vælge, hvor og hvilket navn du vil gemme outputfilen.
Del 4. Sådan redigeres lyd ved hjælp af DaVinci Resolve
Et andet lydredigeringsværktøj, som du kan bruge på din computer, er DaVinci Resolve. DaVinci Resolve er et videoredigeringsprogram, som professionelle bruger til at redigere, farvekorrigere, indstille visuelle effekter, skabe bevægelsesgrafik og mere. Men det er ikke kun til videoredigering. Med DaVinci Resolve kan du også redigere en lydfil eller din videos lyd. Derudover er denne applikation nem at bruge for begyndere, fordi den har en moderne og ren grænseflade. Hvad der er endnu mere imponerende ved denne applikation er, at du kan arbejde med kameraets originale kvalitet under hele redigeringsprocessen. Du kan gøre mange ting med DaVinci Resolve for at redigere din lyd, såsom at justere lydstyrken, bruge fade og hårde klip, støjreduktion eller keyframe-redigering. Og i denne del vil vi vise dig disse lydredigeringsteknikker, som du kan udføre ved hjælp af DaVinci Resolve.
DaVinci lydredigeringsteknikker
Udjævning af lydstyrken
Du skal skabe konsistens i dine lydstyrkeniveauer, hvis du har flere lydspor med forskellige lydelementer, voiceovers eller baggrundsmusik. For at gøre dette skal du flytte musen til det lydspor, hvor du vil ændre lydstyrken. Og sæt derefter kryds ved den vandrette linje, som repræsenterer det aktuelle lydniveau. Hold og flyt skyderen op eller ned for at øge eller mindske lydstyrken på dit lydspor alene.
Brug Fade
At bruge fade-in eller fade-out er bedre end at opdele dit lydspor i hårde klip. Bortset fra særlige lejligheder foretrækkes fading ind eller ud altid frem for at bruge et hårdt snit.
For at fade lyden skal du bruge crossfade overgang ved at trække det til et sted, hvor klippene mødes. Du kan også bruge T-tasten til at tilføje en fade-overgang til din lyd. Derefter kan du justere cross-fade-hastigheden ved at justere stejlheden af fade-out- og fade-in-skråningerne. Bemærk, at du ikke behøver at tilføje en fade-overgang til begyndelsen af din lyd. Dette sker automatisk, når du sætter det hvide styr indad for at skabe hældninger.
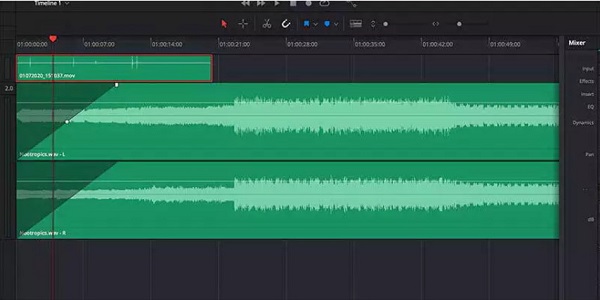
Brug støjreduktion
Virkelig optagelse har nogle gange frekvenser, der kan påvirke kvaliteten og klarheden af din lyd. For at bruge støjreduktionsfunktionen skal du åbne mixeren på højre side af interfacet. Og derefter, find og klik på plustegn ikon og vælg Fairlight FX. Og klik derefter på Støjreduktion. Hvis du vil indtaste lydspor med stemme, kan du bruge den automatiske taletilstand til at fjerne den omgivende lyd. Hvis det stadig ikke er nok, skal du vælge indstillingen Manuel og derefter ændre indstillingerne. Gør denne proces til hvert lydspor, der har brug for mindre omgivende støjniveauer.
Brug Keyframe-redigering
Keyframes er de små sektioner af lydsporet, hvortil enkelte overgange og effekter kan tilføjes. I tilfælde af lydspor kan keyframes bruges til at styre lydstyrkeniveauerne og tilføje lydstyrkeændringer midt på sporet.
For at tilføje lyd til din keyframe skal du klikke på lydsporet på et bestemt punkt, mens du trykker ned andre or Option nøgle. For hver keyframe skal du indstille et andet lydniveau eller fade-overgang. I andre tilfælde kan du slå lyden fra, mens du afspiller en voiceover.

Få det rigtige musiknummer
Baggrundsmusik er en af de væsentlige ting i en video, så sørg for, at du har det rigtige baggrundsmusiknummer. Da DaVinci Resolve ikke har sit eget musikbibliotek, kan du importere MP3-numre til DaVinci Resolve.
For at importere lyd skal du klikke på Redigere knappen og gå til Medier. Tryk derefter på CTRL + i or Cmd+I for at vælge en fil og importere den. Træk filen ind i Timeline og juster lyd- og videosynkroniseringen. Og så kan du redigere lydsporet som vist ovenfor.
Del 5. Sådan redigeres lyd i iMovie
iMovie er blandt Apple-enhedsbrugeres mest populære videoredigeringssoftware. Apple understøtter iMovie, og det er meget nemt at bruge, hvilket gør det til et brugervenligt program. Det har tonsvis af videoredigeringsværktøjer, som du kan bruge til at forbedre dine videoer. Og vidste du, at du også kan bruge denne applikation til at redigere lyd?
Det er korrekt! iMovie er et redigeringssoftware, hvor du kan redigere lydspor. Du kan trimme, støjreducere, forbedre lyden og meget mere. Desuden kan iMovie eksportere dit output i høj kvalitet uden at påvirke den originale fils kvalitet. Mange redaktører bruger denne applikation til at redigere lyd, fordi den er gratis og nem at bruge. Så hvis du vil kende iMovie-lydredigeringsprocessen, så tjek nedenstående trin. Men i denne vejledning viser vi dig trinene til, hvordan du bruger iMovie til at redigere lyd ved hjælp af Mac.
Trin 1Hent iMovie på din Mac-enhed. Start applikationen og tryk på pilikon for at uploade en lydfil.
Trin 2Når du har uploadet din lydfil, skal du trække og slippe den på Timeline. Nu kan vi redigere lydfilen.
Trin 3Højreklik på lydfilen og klik Trim til Playhead. Og juster derefter Trim klippere for at vælge starten og slutningen af dit klip.
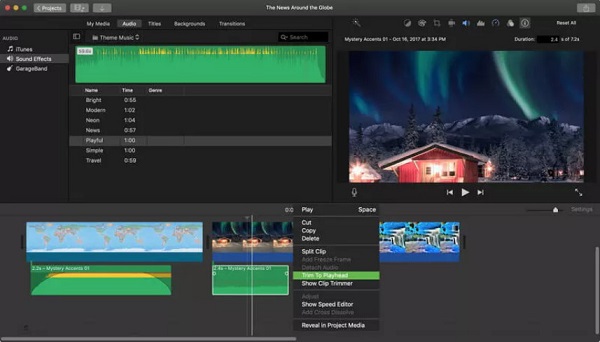
Trin 4Klik derefter på Bind ikonet i iMovie, og klik på Auto knap. Og for at fjerne baggrundsstøjen skal du trykke på Støjreduktion , Equalizer ikonet og klik på Reducer baggrundsstøj afkrydsningsfelt.
Trin 5Til sidst skal du klikke på Audio og vælg Sound Effects placeret i venstre del af din skærm. På listen over indbygget lyd skal du vælge en lydeffekt og trække-slip den i Timeline.
Og det er hele processen med, hvordan man redigerer lyd i iMovie.
Del 6. Sådan redigeres lyd i Premiere
Et andet professionelt videoredigeringsprogram, som du kan bruge til at redigere din lyd, er Adobe Premiere. Adobe Premiere er en af de redigeringssoftware, som professionelle redaktører bruger, fordi den tilbyder mange video- og lydredigeringsfunktioner, som du kan bruge. Premiere kan også hjælpe dig komprimere videoer.
Sådan redigeres lyd i Premiere
Trin 1For at starte skal du justere lydstyrken på dit lydspor ved hjælp af Effektkontrolpanel, men først skal du vælge lydsporet i Timeline.
Trin 2Og så gå til Effekter panelet og klik på trekanten ved siden af Bind for at se kontrollerne. Klik på trekanten til venstre for Kanallydstyrke valgmulighed.
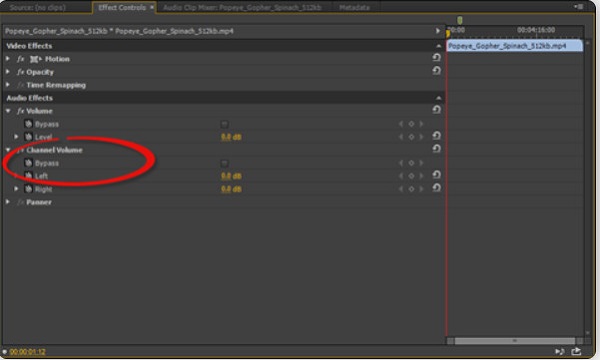
Del 7. Sådan redigeres musik med Audacity
Audacity er et lydredigeringsprogram, der er tilgængeligt på Windows- og Mac-enheder. Med Audacity opdeler og flytter du lyd og fjerner endda stilheden på din lydfil. Derfor, hvis du vil kende Audacity-lydredigeringsprocessen, skal du følge trinene nedenfor.
Trin 1Brug af markeringsværktøj, klik på det sted, hvor du skal opdele lyden. Du kan fremhæve sektionen ved at holde og slippe fra begyndelsen til slutningen af det klip, du vil opdele.
Trin 2Gå til Redigere menuen og vælg Clipgrænser. Vælg Dele valgmulighed.
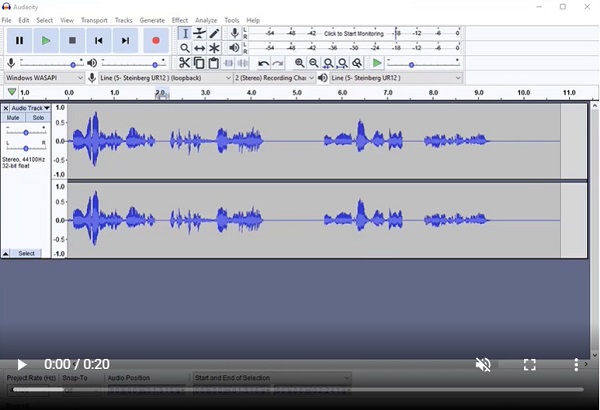
Trin 3Og til sidst skal du vælge Tidsforskydning værktøj og klik og træk lydklippet for at flytte det.
Del 8. Sådan redigeres lyd i After Effects
Det vil være ret udfordrende at bruge Adobe After Effects til at redigere din lyd, fordi det er et program til visuelle effekter og motion graphics. Men det gode er, at lyd kan føjes til videoen ved hjælp af After Effects ved at følge trinene, som vi vil give nedenfor. Det kan du også omvendte videoer i After Effects.
Sådan redigeres lyd i After Effects
Trin 1Åbn Adobe Eftervirkninger og åbne et nyt projekt. Og importer derefter filen i projektpanelet og slå videoen fra.
Trin 2Importer lydfilen og konverter filen til .mp3 format. Træk og slip lyden ind i Sammensætning.
Trin 3Aktiver derefter lyden på tidslinjen og tryk på CMD+0 På dit tastatur.
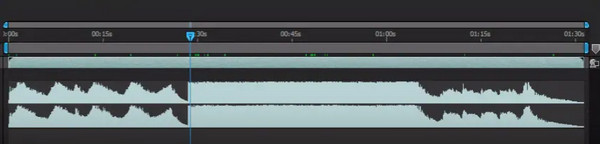
Del 9. Ofte stillede spørgsmål om, hvordan man redigerer lyd
Kan jeg redigere min lyd på mobilen?
Ja. Du kan installere programmer, der kan hjælpe dig med at redigere lyden på din video. Nogle af de bedste lydredigeringsapps til Android og iPhone er:
Wave Editor
mstudio
Voice PRO
Audio Evolution Mobile Studio
FL Studio Mobile
Vil lyden blive ødelagt efter jeg har redigeret den?
Ikke nødvendigvis. Lydredigeringsværktøjet, som du bruger, må ikke ødelægge kvaliteten af din lyd. Hvis kvaliteten af din lyd er ødelagt, så prøv Tipard Video Converter Ultimate.
Reducerer TikTok lydkvaliteten?
Der er tidspunkter, hvor TikTok reducerer lydkvaliteten på grund af den høje normalisering, den gør.
Konklusion
Vi håber, at alle de metoder, vi præsenterede for dig, kan hjælpe dig rediger lyd filer nemt. Så hvis du klør efter at redigere din lydfil nu, download Tipard Video Converter Ultimate, som er nem at bruge og tilbyder mange måder at redigere din lydfil på.







