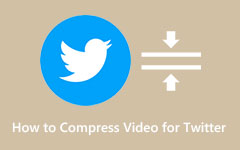Sådan formindskes videostørrelsen i Adobe Premiere Pro [Easy Steps]
Adobe Premiere Pro er sandsynligvis det mest fremragende videoredigeringsprogram, fordi det tilbyder mange funktioner, du kan bruge til at redigere, forbedre og endda tilføje effekter til din video. Det har kraftfulde funktioner, som du kan bruge til at redigere dine videoer professionelt. Men hvad, mange videoredigerere er ikke bekendt med dens videokompressorfunktion. Derudover kan du bruge denne videoredigeringssoftware til at reducere størrelsen på din video. Når det er sagt, vil vi diskutere processen til komprimere videoer på Adobe Premiere Pro.
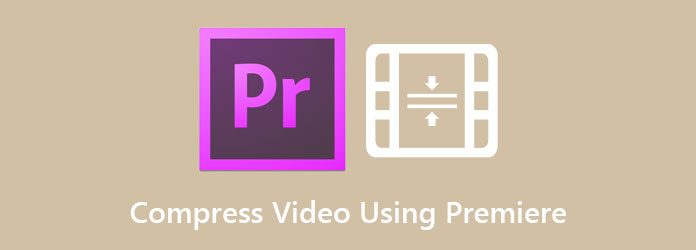
Del 1. Sådan formindskes videostørrelse ved hjælp af Adobe Premiere Pro
Selvom mange mennesker har svært ved at bruge denne fremragende videoredigeringsapp, foretrækker mange fagfolk at bruge Adobe Premiere Pro til at redigere videoer. Det er også værd at bruge, fordi det faktisk kan producere tilfredsstillende videoer. Denne del viser dig de nemmeste trin til at komprimere videoer ved hjælp af Adobe Premiere Pro.
Sådan komprimeres videofiler ved hjælp af Adobe Premiere Pro:
Trin 1På din computer skal du downloade Adobe Premiere Pro. Følg derefter installationsprocessen og åbn derefter programmet på din enhed. Opret et nyt projekt på hovedgrænsefladen og start en ny sekvens.
Trin 2Og dobbeltklik derefter på Projekt vindue. Træk-slip derefter den video, du vil komprimere på importkasse. Du skal trække klippene fra projektvinduet til Timeline af appen i den nederste højre del af grænsefladen.
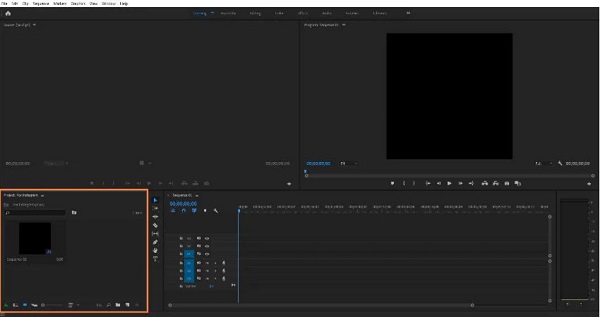
Trin 3Klik derefter på knappen Behold eksisterende indstillinger knappen placeret ved Advarsel om uoverensstemmelse mellem klip boksen, hvis den vises.
Trin 4Sørg for, at den video, du prøver at komprimere, er valgt på Timeline. Gå derefter til File (Felt) > eksport, og klik derefter på Medier mulighed. Og rul derefter ned og træk skyderen Target Bitrate [Mbps] til venstre for at reducere størrelsen på din video. Bemærk, at jo lavere værdien er, jo mere komprimeret bliver den.
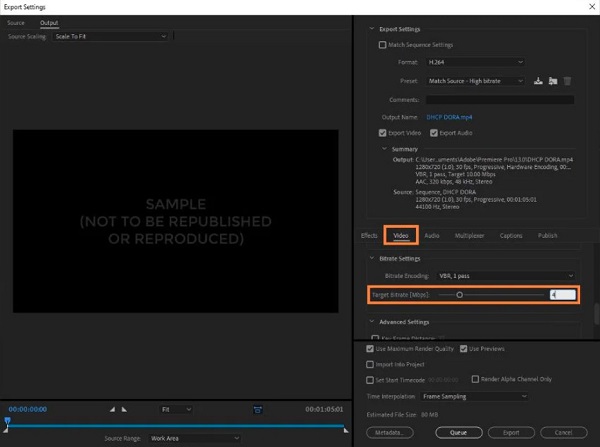
Trin 5Endelig vil du se den reducerede videostørrelse på Anslået filstørrelse i den nederste del af grænsefladen. Og under det, klik på eksport knappen for at komprimere din video.
Og det er sådan man komprimerer video på Adobe Premiere Pro. Nå, det er på en eller anden måde udfordrende at komprimere filer med Adobe Premiere Pro. Du skal mestre det først, før du kan få styr på det. Så hvis du leder efter en videokompressor, der er lettere at bruge, kan den næste del være den løsning, du leder efter.
Del 2. Bedste alternativ til Adobe Premiere Pro
Selvom Adobe Premiere Pro producerer fantastiske output og kan komprimere dine filer forbløffende, er det et abonnementsbaseret produkt, hvilket betyder, at du skal betale månedligt eller årligt for at bruge det. Derfor fandt vi et alternativ, som du kan bruge til at reducere størrelsen på din video. Læs denne del altomfattende for at lære, hvordan du komprimerer videoer ved hjælp af de ultimative videokompressorapplikationer.
1. Tipard Video Converter Ultimate
Tipard Video Converter Ultimate er et downloadbart videokompressorværktøj, som du kan downloade på alle medieplatforme, inklusive Windows, Mac og Linux. Dens videokompressorfunktion giver dig mulighed for at komprimere filer ved at justere din videos størrelse, format og opløsning. Desuden understøtter det alle filformater, såsom MP4, AVI, MOV, VOB, WMV, M4V, MKV og 500+ flere formater. Dette værktøj er ikke kun et videokonverterings- eller kompressorværktøj; den har mange avancerede redigeringsfunktioner, herunder en videovandmærkefjerner, videotrimmer, videoreverser, GIF-maker og mere. Hvad der endda er fantastisk ved denne applikation er dets brugervenlige værktøj, som har en ligetil brugergrænseflade. Det har også en hurtig komprimeringsproces, som mange brugere finder meget praktisk. Så hvis du vil have en nemmere metode til at komprimere dine videoer, skal du følge nedenstående trin.
Alternative trin til, hvordan man komprimerer videoer på Adobe Premiere Pro:
Trin 1Først skal du downloade Tipard Video Converter Ultimate på din computer ved at klikke på Hent knappen nedenfor til Windows eller Mac. Når den er downloadet, skal du åbne appen på din enhed.
Trin 2Gå derefter til softwarens hovedgrænseflade Værktøjskasse panel, og klik på Videokompressor funktion.
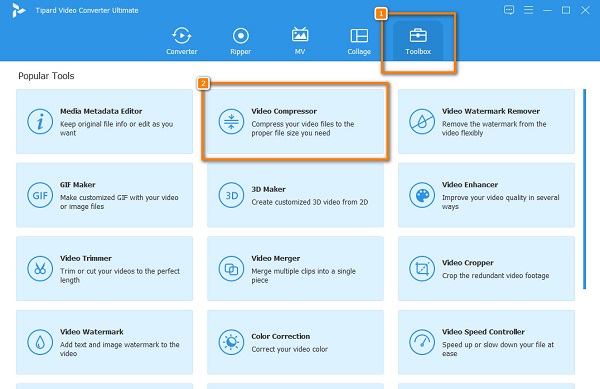
Trin 3For at uploade den video, du vil komprimere, skal du klikke på mere (+) sign-knappen eller træk og slip videoen fra dine computerfiler til + skiltekasse.
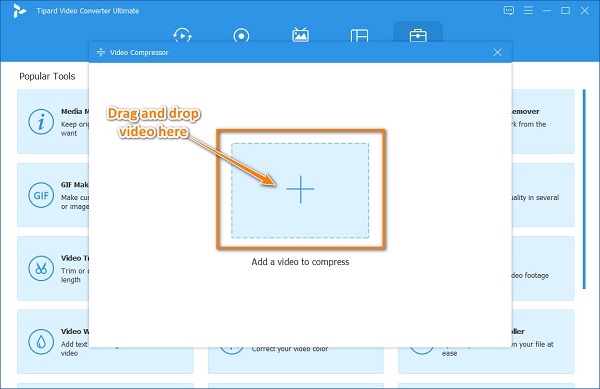
Trin 4På den næste grænseflade vil du have mulighed for at justere dine videoer størrelse, format eller resolution. I denne guide vil vi justere størrelsen på din video. For at gøre det skal du klikke på op/ned pil knap eller flyt skyderen til venstre til reducere størrelsen på din video.
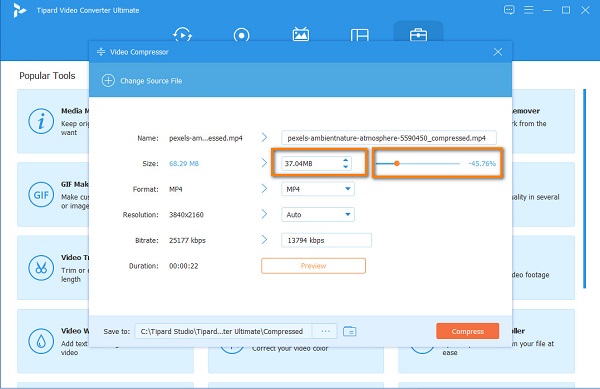
Trin 5Til sidst kan du forhåndsvise din video, før du komprimerer den for at se ændringerne. Klik derefter på Komprimer knappen, når du er okay med outputtet.
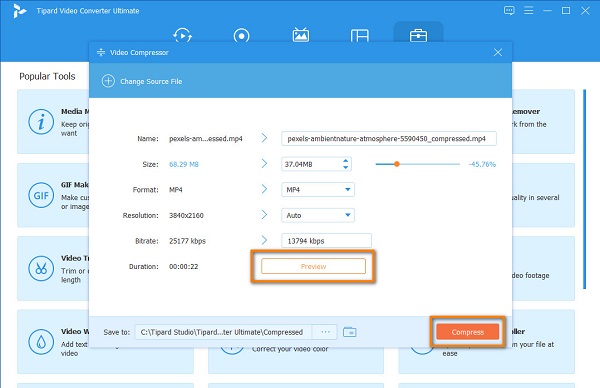
2.Media.io
Media.io er en online videokompressor, der kan reducere størrelsen på din video. Det understøtter de mest standard filformater, såsom MP4, AVI, MOV og MKV. Derudover kan du vælge den komprimeringsmetode, du vil bruge til din fil. Du kan vælge mellem filstørrelse eller variabel bitrate. Hvad mere er, kan du ændre formatet på din video for at gøre den mindre.
Desuden er den tilgængelig på næsten alle webbrowsere, inklusive Google, Firefox og Safari. Du kan også justere din videos opløsning for at reducere dens størrelse. Men ulempen ved Media.io er, at den har mange irriterende annoncer, der kan forstyrre dig. Og da det er en online app, afhænger det af internettet, hvor hurtig din komprimeringsproces vil være.
Sådan komprimeres videoer ved hjælp af Media.io:
Trin 1Åbn din browser og skriv Media.io på søgefeltet. Klik derefter på på hovedbrugergrænsefladen Vælg filer knappen for at uploade den video, du vil komprimere.
Trin 2Og klik derefter på ikonet Indstillinger for at vælge Komprimeringsmetode du vil bruge til din video. Juster derefter skyderen til den procentdel, du foretrækker. Det anbefales at justere den til 50 % eller lavere. Klik OK for at gemme ændringerne.
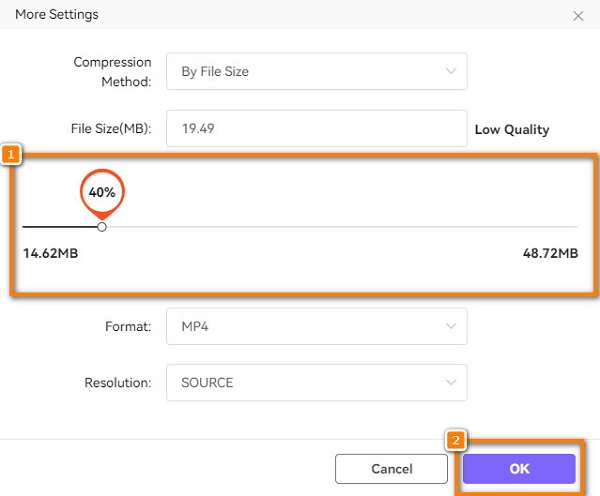
Trin 3Klik på knappen Komprimer knappen for at starte Media.io komprimering af din video. Så vent til det er færdigt, og det er det!
Del 3. Ofte stillede spørgsmål om, hvordan man komprimerer videoer ved hjælp af Adobe Premiere Pro
Hvordan ændrer jeg størrelsen på en ramme i Adobe Premiere?
Vælg sekvensen i panelet Projektvindue, og gå derefter til Sekvens/Sekvensindstillinger. Og skift derefter redigeringstilstanden, og vælg derefter CustomNow for at ændre billedstørrelsen på din video.
Understøtter Adobe Premiere Pro alle filformater?
Selvom Adobe Premiere Pro ikke understøtter alle filformater, understøtter Adobe Premiere Pro det mest populære multimedieformat, såsom AVI, MP4, MXF, VOB, ASF, WMV og mere.
Er Vegas Pro bedre end Adobe Premiere Pro?
Nogle mennesker foretrækker at bruge Sony Vegas Pro, fordi det har en enklere brugergrænseflade. Selvom Adobe Premiere Pro har en mere professionel softwaregrænseflade, kan begyndere ikke bruge det nemt.
Konklusion
Nu hvor du ved hvordan komprimere video på Adobe Premiere Pro, vi håber, at du nu kan arbejde selvstændigt. Ved konsekvent at bruge Adobe Premiere Pro kommer tiden, hvor det bliver nemt for dig at komprimere videoer ved hjælp af dette værktøj. Men hvis du let vil komprimere videoer, anbefaler mange mennesker at bruge Tipard Video Converter Ultimate.