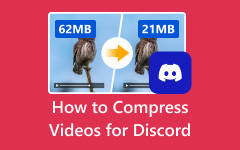Sådan komprimeres en video på Mac [4 bedste metoder]
Videoer gemt på din Mac forventes at have en stor filstørrelse. Så hvis din lagerplads er fuld på din Mac-enhed, kan synderen være de videoer, der er gemt på din enhed. Også videoer, der har en stor størrelse, er svære at sende til andre platforme. Og hvis du ikke har plads nok på din enhed eller ønsker at sende dine videoer til e-mails eller andre platforme, så er den bedste løsning at komprimere dine videoer. Desuden er det ikke svært at komprimere videoer, når du har det rigtige program at bruge. Derfor vil vi i denne guidepost vise dig de bedste Mac-programmer, du kan bruge til at komprimere videoer. Vi vil også diskutere nedenfor hvordan man komprimerer en video på Mac.

Del 1. 4 måder at komprimere videoer på Mac
Mange mennesker har brug for videokomprimering i disse dage, især når de gemmer videoer i høj kvalitet. Alligevel behøver du ikke bekymre dig, fordi du kan bruge mange videokompressorer på din enhed. Ved hjælp af en Mac-enhed kan du også downloade programmer til videokomprimering. Det er derfor, vi søgte efter de mest potente videokompressorer, der er tilgængelige på din Mac-enhed.
1. Tipard Video Converter Ultimate
Hvis du er blandt de mennesker, der søger, hvordan man gør en videofil mindre på Mac, så Tipard Video Converter Ultimate er det mest fantastiske værktøj. Dette offlineværktøj er gratis at downloade på din Mac-enhed. Derudover kan du komprimere dine videoer med denne software ved at justere din videos størrelse, format og opløsning. Den har også en brugervenlig grænseflade, hvilket gør den til en brugervenlig applikation. Hvis du også vil komprimere to eller flere videofiler samtidigt, har den en funktion, hvor du kan batchkomprimere videoer uden at miste kvalitet.
Desuden har den en hurtig komprimeringsproces, hvilket gør den praktisk for mange brugere. Det understøtter næsten alle formater, inklusive MKV, MOV, MPV, AVI, M4V, WMV, WebM og mere end 500 flere. Mange fagfolk elsker at bruge Tipard Video Converter Ultimate, fordi den indeholder mange avancerede redigeringsfunktioner, såsom en videokompressor, fjernelse af videovandmærke, GIF-fremstiller, 3D-fremstiller og mere fra værktøjskassen.
Sådan komprimeres video på Mac ved hjælp af Tipard Video Converter Ultimate:
Trin 1 For at begynde, download Tipard Video Converter Ultimate på din Mac-enhed ved at klikke på Hent knappen nedenfor til Mac. Efter download og installation skal du åbne appen på din enhed.
Trin 2 Og på hovedbrugergrænsefladen skal du gå til Værktøjskasse og vælg Videokompressor funktion.
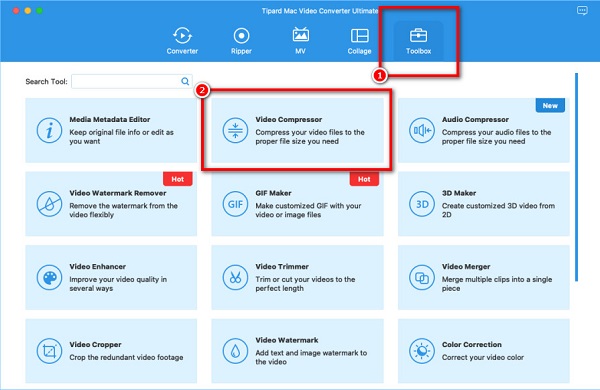
Trin 3 Klik på knappen plus (+) tegn knappen for at tilføje den video, du vil komprimere. Du kan også vælge at drag-drop din videofil fra din computers mapper for at uploade en video.
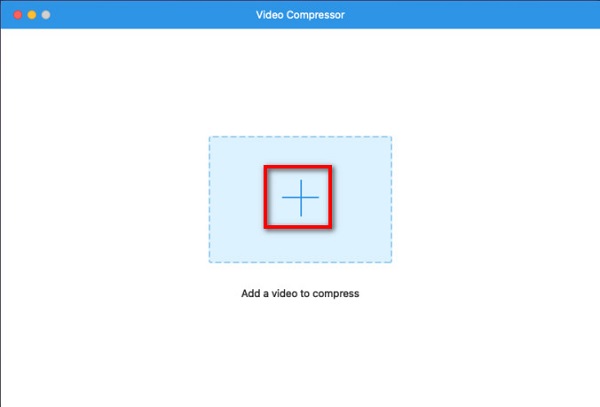
Trin 4 Når din fil er tilføjet, vil du se, at du kan justere dine videoer størrelse, formatog resolution. I denne vejledning vil vi ændre videostørrelsen for at komprimere dine videoer. Sæt kryds ved op/ned pil eller flyt skyderen til din foretrukne størrelse.
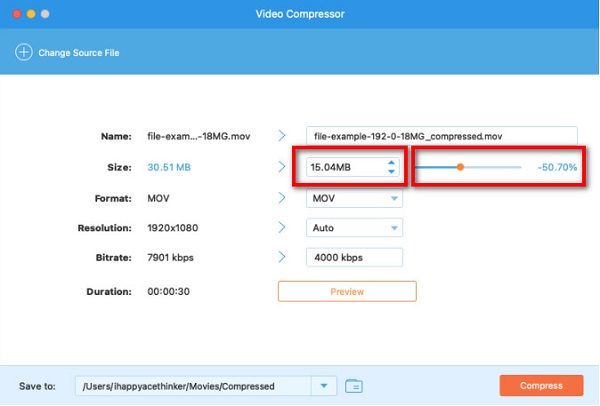
Trin 5 Derefter kan du forhåndsvise din video for at se ændringerne på din video. Og klik derefter på Komprimer knappen for at begynde at komprimere din video.
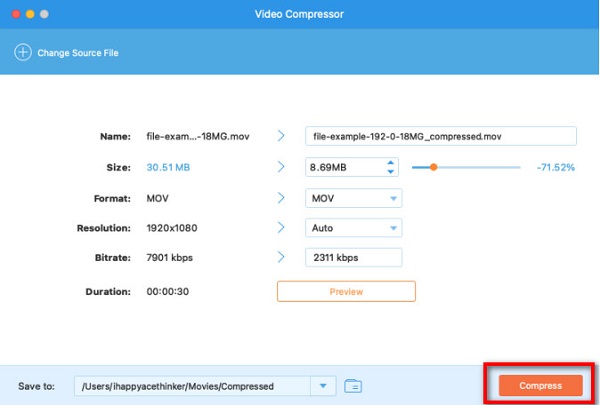
Vent et par sekunder, og det er det! Du kan nu finde den video, du komprimerede, på dine Mac-filer. Og det er den nemmeste måde at reducere videofilstørrelsen på Mac.
2. QuickTime Player
QuickTime Player er en indbygget medieafspiller tilgængelig på Mac-enheder. Denne applikation er ikke kun en medieafspiller; den har også en funktion, hvor du kan komprimere store videoer. Derudover kan du reducere størrelsen på din video med denne app ved at vælge blandt forudindstillingerne for størrelse. Du kan også se oversigten over outputvideoen, inklusive FPS, komprimeringscodec, lydkomprimeringstype og mere. Det gode ved QuickTime-afspilleren er, at den er gratis at bruge. Men når du komprimerer ved hjælp af en QuickTime-afspiller, reduceres opløsningen af din video også.
Hvordan man komprimere en videofil på Mac ved hjælp af QuickTime Player:
Trin 1 Åbn QuickTime Player på din Mac-enhed. Åbn den video, du vil komprimere, på appens hovedgrænseflade. Klik derefter på File (Felt) menuen og vælg Del valgmulighed.
Trin 2 Dernæst vil en ny dialogboks bede. Vælg E-mail fanen og navngiv din video. Og på størrelsesfanen skal du vælge den størrelse, du ønsker til din video på de givne muligheder. Du vil også se FPS, komprimeringscodecog lydkomprimering skriv under Størrelse fanen. Den anslåede størrelse vil også blive vist.
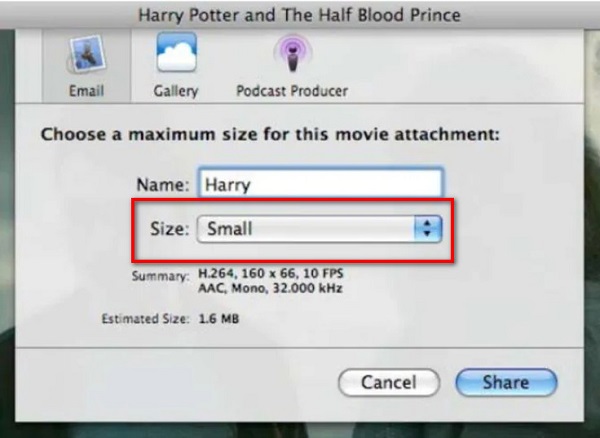
Så hvis du er blandt de mennesker, der søger efter, hvordan man gør en video mindre på Mac, så følg trinene ovenfor. Ved at bruge QuickTime Player kan du komprimere de videoer, du vil
3. iMovie
En anden videokompressor, du kan bruge på din Mac-enhed, er iMovie. iMovie er den bedste videoredigeringssoftware til macOS. Denne videoredigeringsapp er også gratis at bruge på Apple-enheder som iPhones, iPads og Macs. Desuden kan du med iMovie ændre din videos format, opløsning og kvalitet for at komprimere dine videoer. Du kan også vælge den komprimeringstype, du ønsker for din fil. Derudover er det et begyndervenligt værktøj, fordi det har en enkel brugerflade og funktioner. Hvad der er endnu bedre ved iMovie er dets mange redigeringsværktøjer, du kan bruge til at forbedre din video. Med iMovie kan du tilføje overgange, overlejringsbilleder og tekst til din video. Men ulempen ved denne software er, at den kun understøtter nogle få filformater.
Hvordan man reducere videostørrelsen på Mac ved hjælp af iMovie:
Trin 1 Download iMovie på din Mac, og installer det. Åbn derefter appen på din enhed. På appens første grænseflade skal du klikke på Import -ikon for at importere din video til appen.
Trin 2 Træk videoklippet til Timeline for at redigere din video (valgfrit). Klik derefter på Eksportikon øverst til højre i grænsefladen. Og vælg derefter Eksporter fil .
Trin 3 En Fil-fane vil spørge, hvor du kan justere dine videoer beskrivelse, tags, resolution, kvalitetog kompressionstype. Skift opløsningen på din video for at komprimere filer. Juster opløsningen til 540p.
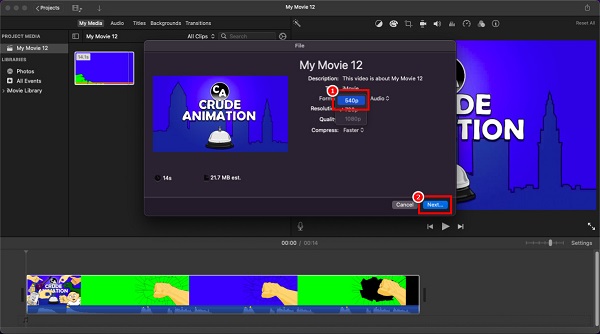
Trin 4 Så vil du se den anslåede størrelse på din video. Hvis du er klar til at komprimere din fil, skal du klikke på Næste knap. Skriv til sidst det navn, du ønsker til din video, og klik på knappen Gem.
Ved at følge disse enkle trin lærer du, hvordan du reducerer videostørrelsen på Mac ved hjælp af iMovie.
4. Håndbremse
Håndbremsen er et freeware-værktøj, du kan bruge til at komprimere videoer. Denne videokompressor er et populært værktøj for mange brugere, fordi den har en intuitiv brugergrænseflade. Derudover understøtter det MKV- og MP4-formater, som Mac understøtter. HandBrake kan komprimere dine videoer ved at vælge fra forudindstillingerne for din video. Det har også redigeringsfunktioner, du kan bruge, såsom fletning, trimning og tilføjelse af undertekster.
Desuden kan du også komprimere to eller flere filer samtidigt med dens batch-komprimeringsproces. Det har også et værktøj, hvor du kan justere din videos dimensioner, filtre og video/lyd-codec. Ulempen ved at bruge dette værktøj er, at det ikke opretholder kvaliteten af din fil, når du komprimerer dine videoer. Ikke desto mindre er det stadig et godt program at komprimere dine videoer gratis.
Sådan gør du videofilstørrelsen mindre på Mac:
Trin 1 Først skal du downloade håndbremsen på din Mac-enhed. Åbn den derefter, når den er downloadet. På hovedbrugergrænsefladen skal du klikke på Open Source ikon øverst til venstre.
Trin 2 Og så gå til Preset panel og vælg outputfilen og destinationen for din video.
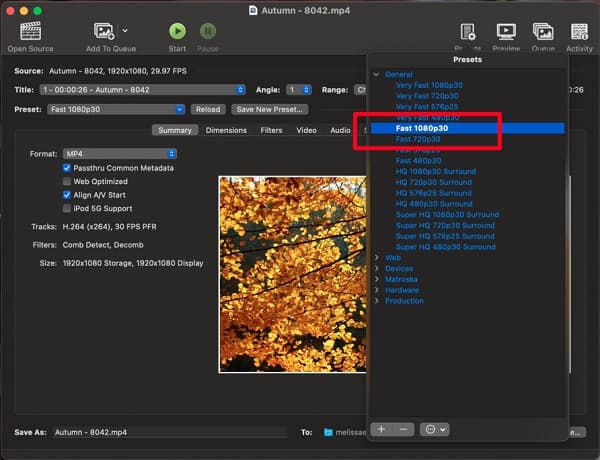
Trin 3 Dernæst skal du sætte kryds Gennemse knappen, og vælg placeringen af dit output. Når du har valgt den placering, hvor du vil gemme din fil, skal du klikke på Vælg .
Trin 4 For at afslutte skal du klikke på Start kodning knappen for at begynde at komprimere din video.
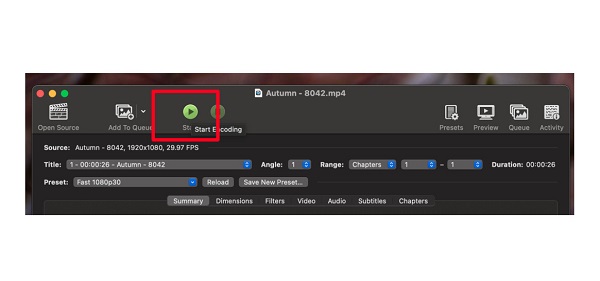
Del 2. Ofte stillede spørgsmål om, hvordan man komprimerer en video på Mac
Hvordan reducerer man størrelsen på MP4-video på Mac?
Der er mange videokompressorer, du kan bruge på Mac-enheder. Og hvis du kan lide at komprimere din MP4-fil på Mac, Tipard Video Converter Ultimate er dit must-to-have værktøj.
Understøtter HandBrake MOV-filformat?
Ja. HandBrake understøtter mange filformater og kan åbne filer, såsom MP4, M4V, MTS, MKV, MPEG og MOV.
Hvad er den bedste videokompressor-app på iPhone?
InShot-appen er en af de bedste videokompressor-apps, der er tilgængelige på iPhone. Denne videoredigeringsapp indeholder mange funktioner, såsom videokomprimering. Med denne applikation kan du reducere videostørrelsen og samtidig bevare kvaliteten.
Konklusion
Alle værktøjerne og trinene nævnt ovenfor vil hjælpe dig komprimere en video på Mac. Uanset hvilken af applikationerne du vælger at bruge, vil du helt sikkert få et fantastisk resultat. Men hvis du vil komprimere videoer og samtidig bevare kvaliteten, Tipard Video Converter Ultimate er det værktøj, du skal bruge. Download det gratis nu for at opleve de fantastiske funktioner, det tilbyder.