Sådan bruges funktionerne i VLC-undertekster: Juster timing, synkronisering og skift
En af de mest populære medieafspillere i et årti nu er VLC. Det er en medieafspiller, der har været aktiv med opdateringer og innovationer, herunder fremvisning af billedtekster og undertekster. Men da undertekster bliver et væsentligt værktøj til lettere og mere forståeligt filmvisning, er der stadig problemer, hvor fraværet af undertekster er uundgåeligt. I tråd med dette er der også en rapport, der siger, at der er tidspunkter, hvor VLC undertekster vises ikke. Det er derfor, vi agter at lade dig læse hele dette indhold for at lære dig, hvordan du håndterer de almindelige problemer med VLC med hensyn til undertekster.

Del 1. Sådan justeres timing for undertekster på VLC
Måske bliver du generet af, hvorfor underteksterne ikke er synkroniserede med din afspillede video. Det øjeblik, hvor VLC-underteksten er forsinket eller på den anden side hurtigere, betyder, at der er noget galt med dens synkronisering. Godt, at VLC tilbyder dig en synkroniseringsfunktion, der giver dig mulighed for at indstille underteksterne i perfekt timing sammen med videoen. For en førstegangsbruger af VLC kan du dog finde det svært at finde, da det på en eller anden måde er skjult sammen med de andre avancerede funktioner, som denne software har. Heldigvis er der genvejstaster, der vil hjælpe dig med at navigere i softwaren nemt. I mellemtiden, her er, hvordan du synkroniserer undertekster i VLC.
Trin 1Kør medieafspilleren, og åbn den video, du vil redigere, via en træk-og-slip-procedure. Alternativt kan du også klikke på Medier fanen og vælg Åbn fil .
Trin 2Mens videoen afspilles, skal du klikke på Værktøjer og vælg Sporsynkronisering mulighed. Juster derefter synkroniseringen af undertekstsporet i det pop-up-vindue, du ser under Undertekster/video sektion.
Trin 3Du skal vide, om du har brug for at forsinke eller fremskynde underteksten for at synkronisere den til din video. Når du er færdig, skal du trykke på Opfrisk knappen for at anvende ændringerne. Og det er sådan man synkroniserer undertekster i VLC.
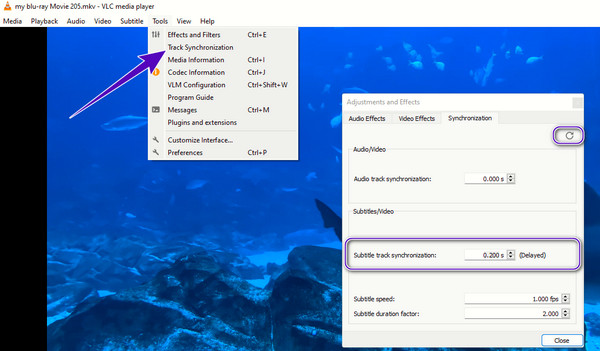
Del 2. Sådan skifter du undertekster i VLC
Efter at have lært den rigtige måde at forsinke eller fremskynde underteksterne med de nyttige trin ovenfor, lad os nu assimilere, hvordan man flytter underteksterne i VLC. Typisk viser denne medieafspiller videoens undertekster i den nederste del af visningsskærmen. Men vidste du, at du har mulighed for at flytte underteksterne hvor som helst du vil? Ja, du læste rigtigt. Du kan justere for at placere underteksterne øverst eller på siden af skærmen. Og det er det, vi vil lære dig, hvordan du skifter undertekster i VLC ved hjælp af instruktionerne nedenfor.
Trin 1Når du har kørt medieafspilleren på din computer, skal du uploade videoen med undertekster ved at trække den ind i afspillerens grænseflade. Ellers upload det, som du er fortrolig med.
Trin 2Klik på knappen Værktøjer Fanebladet og vælg Preference knap. Skift derefter til Alle knappen og se efter Undertekster valgmulighed.
Trin 3Derefter skal du navigere til de anmodede muligheder i højre side af vinduet. Vælg derefter din foretrukne undertekstplacering ved at klikke på Arrow knappen i Undertekst begrundelse afsnit. Tryk derefter på Gem knappen for at anvende ændringerne.
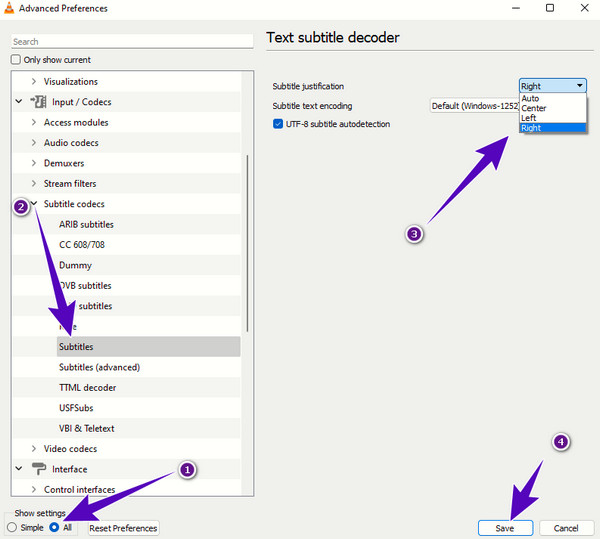
Del 3. Trin til at tilføje undertekster til video i VLC
Endelig til tilføj undertekster til videoen i VLC, her er de enkle trin, du skal følge. Ja, det er langt nemmere at tilføje undertekster end at skifte og justere dem. Du kan udføre denne opgave med blot et par klik, så længe du har undertekstfilen i SRT-, SSA- eller SUB-formater.
Trin 1Åbn videoen, som du vil tilføje underteksten til ved hjælp af VLC-medieafspilleren.
Trin 2Gå til Subtitle fanemenuen øverst på skærmen, og klik på Tilføj undertekstfil valgmulighed.
Trin 3Find derefter den undertekstfil, du vil tilføje.
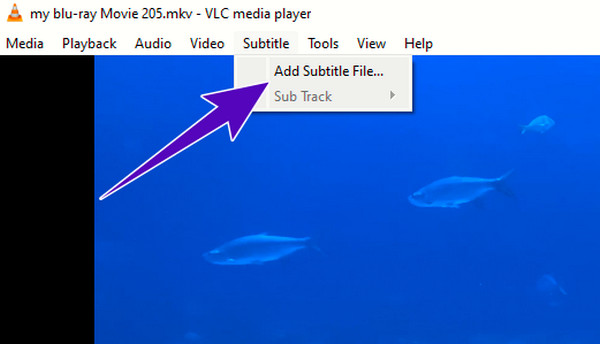
Del 4. Bedste alternativer til VLC på undertekster
Her præsenterer vi dig de to bedste alternativer til VLC, du kan bruge i overensstemmelse med håndtering af undertekster.
1. Tipard Blu-ray-afspiller
Tipard Blu-ray-afspiller er en fantastisk medieafspiller, der ikke kun afspiller de digitale videoer på din computer, men også alle typer Blu-rays og DVD'er. I lighed med VLC Media Player i underteksthåndtering muliggør denne Blu-ray-afspiller en hurtig og problemfri proces, især ved tilføjelse af undertekster. Tværtimod har denne Tipard Blu-ray-afspiller en mere elegant og nem grænseflade sammenlignet med VLC. Derudover har den en mere livlig og levende billedvisning, så du kan føle, at du ser i biografen, mens du afspiller dine film og videoer. Lad os i mellemtiden se tilføje undertekster til videoen i denne VLC alternativ afspiller.
Trin 1Installer afspilleren ved hjælp af downloadknapperne nedenfor. Start den derefter og klik på knappen Åbn fil.
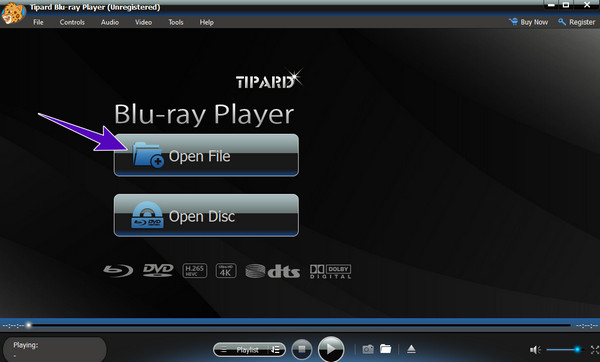
Trin 2Mens videoen afspilles, skal du gå til båndene og klikke på video fanemenu.
Trin 3Vælg nu Undertekstspor valg og klik på Tilføj undertekst knap. Find derefter den undertekstfil, du vil tilføje.
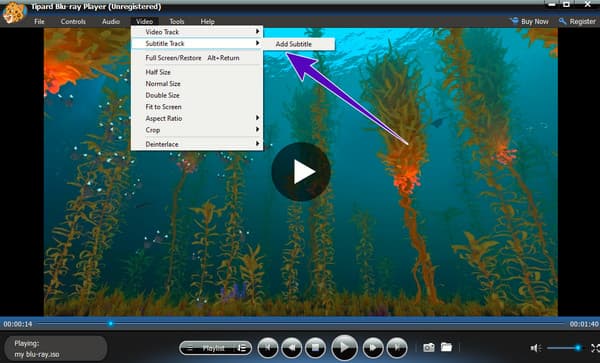
2. Tipard Video Converter Ultimate
Hvis du vil have det fulde ud af at tilføje og redigere underteksterne i videoen, så er dette Tipard Video Converter Ultimate er den du har brug for. Denne videoredigeringssoftware har en fantastisk funktion, hvor du kan tilpasse underteksten mere omfattende. Hvis du vil tilpasse opaciteten, forsinkelsen, positionen, skrifttypestilen, omridset og farven på underteksten, vil denne Tipard Video Converter Ultimate hjælpe dig.
Trin 1Installer frit videoredigeringssoftwaren på din computer, og start den derefter. Klik på Plus knappen i midten af grænsefladen og importer den video, du vil redigere. Tryk derefter på Stjerne knappen ved siden af videominiaturebilledet.
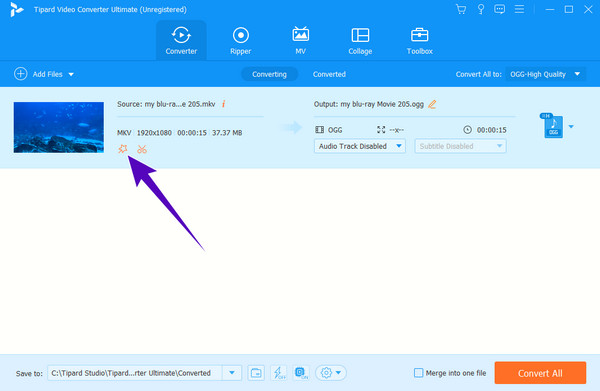
Trin 2Gå til Subtitle menuen og klik på knappen Plus knappen for at tilføje undertekstfilen. Derefter kan du styre alle dine ønskede navigationsknapper tilgængelige der. Tryk derefter på OK knappen for at gemme ændringerne.
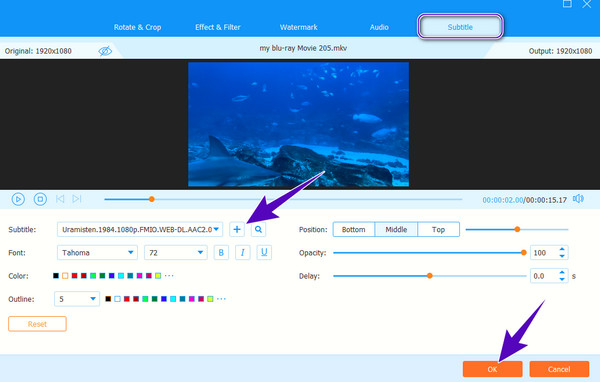
Trin 3Endelig ramte Konverter alle knappen for at producere en gemt videofil med de tilføjede undertekster.
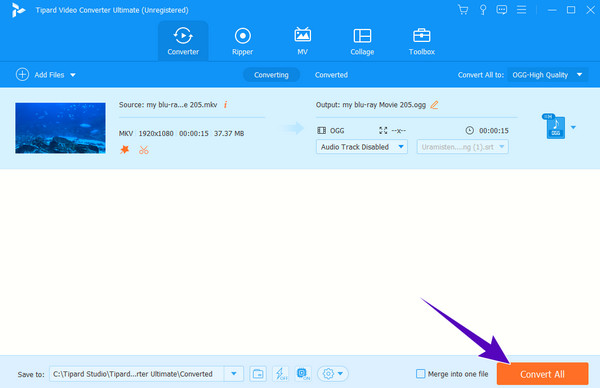
Del 5. Ofte stillede spørgsmål om VLC-undertekster
Hvordan får jeg VLC til at afspille undertekster automatisk?
Hvis du ønsker en automatisk afspilning af undertekster på VLC, skal du bruge et undertekstplugin kaldet VLSub.
Hvordan koder man undertekster med VLC?
Gå til Konverter-vinduet i VLC, og se efter undertekst-codec der. Vælg derefter det format, du vil kode, og naviger til de andre muligheder, der vil forbedre din fil, og klik derefter på knappen Gem.
Hvorfor vises VLC-undertekster ikke?
Måske er undertekstfilen i en anden mappe end videoen, hvorfor den ikke vises. Ellers kan du bare tilføje underteksten ved at klikke på undertekstfanen og vælge knappen Tilføj undertekst.
Konklusion
Du har lige lært at styre og justere timing for undertekster på VLC. Men hvis du mener, at VLC er utilstrækkelig til denne opgave, kan du stole på de alternativer, der præsenteres her. Du kan vælge Tipard Blu-ray-afspiller for din udsøgte seeroplevelse af videoer med undertekster eller Tipard Video Converter Ultimate hvis du vil redigere underteksterne.







