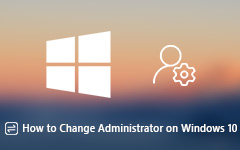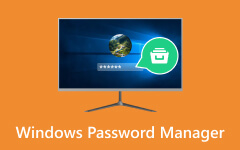Glemt administratoradgangskode? Få de bedste løsninger her!
I computeradministration er adgang til administratoradgangskoden ofte afgørende, og Windows 10 er ingen undtagelse. Selvom du har glemt din administratoradgangskode eller har brug for administrativ adgang til legitime formål, kan det blive en afgørende indsats at finde Windows 10-administratoradgangskoden. I denne omfattende vejledning afslørede vi mysterierne ved at finde administratoradgangskoden på et Windows 10-system. Vi vil undersøge forskellige metoder, både officielle og alternative, der kan bruges til at gendanne eller nulstille administratoradgangskoden. Uanset om du er en it-professionel, en bekymret systemejer eller en person, der søger at genvinde kontrollen over din computer, giver denne vejledning den nødvendige viden. Også de nødvendige værktøjer til at navigere i forviklingerne ved Windows 10-adgangskodegendannelse er inkluderet. Lad os udforske hvordan man finder administratoradgangskode Windows 10!
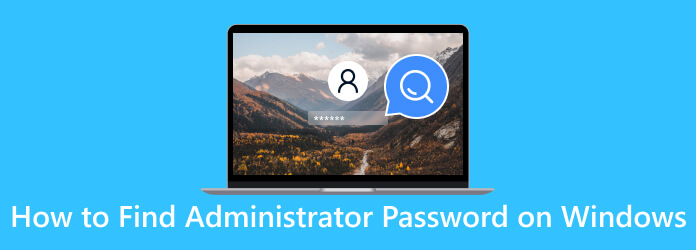
Del 1. Find administratoradgangskode Windows - standardmåde
Find en administratoradgangskode ved hjælp af Kommandoprompt kan være nyttigt, hvis du har brug for adgang til en administratorkonto på en Windows-computer. Udover at du kan se administratordetaljerne, kan du også bruge denne løsning til ændre brugerkontonavn i Windows 10. Bemærk venligst, at denne metode kun er til legitime formål, såsom genvinding af adgang til dit system, og bør ikke bruges til uautoriserede aktiviteter. Her er en trin-for-trin guide til, hvordan du finder administratoradgangskode Windows 10 ved hjælp af kommandoprompt:
Trin 1Søg Kommandoprompt på dit vindue Starten menuen og højreklik på den. Vælg derefter Kør som administrator. Dette er vigtigt for at sikre, at du har de nødvendige privilegier.
Trin 2Skriv kommandoen i CMD-vinduet netbruger (brugernavn) og tryk Indtast. Udskift derefter (brugernavn) med navnet på den administratorkonto, du vil nulstille adgangskoden til.
Trin 3Du bliver bedt om at indtaste en ny adgangskode til kontoen. Når du er færdig, skal du bekræfte den nye adgangskode ved at indtaste den igen.
Trin 4Når du ser en bekræftelse på, at kommandoen blev udført korrekt, vil den nye adgangskode blive indstillet til administratorkontoen. Brug den nye adgangskode til at logge ind på administratorkontoen.
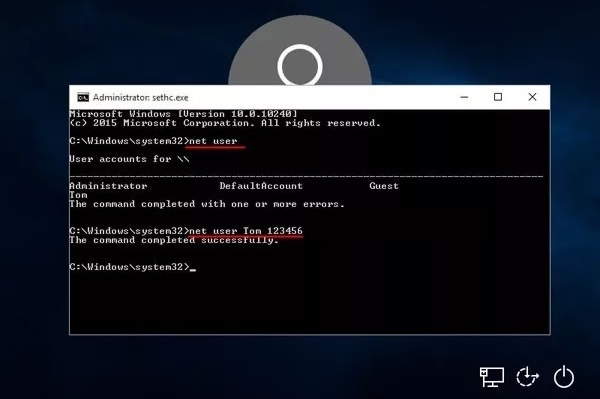
Del 2. Anbefalet måde at finde administratoradgangskode på
Når det er en udfordring at finde administratoradgangskoden på et Windows-system, Tipard Windows Password Reset fremstår som en topløsning til den traditionelle kommandopromptmetode. Denne kraftfulde software forenkler processen til nulstilling af adgangskode og gør den tilgængelig for brugere på alle tekniske niveauer. I modsætning til kommandoprompten tilbyder Tipard en intuitiv grafisk grænseflade, der ikke kræver avanceret kommandolinjeviden. Det giver brugerne mulighed for at nulstille administratoradgangskoden uden at skulle bruge komplekse kommandoer. Her er mere, du kan få, når du bruger Tipard Windows Password Reset.
Nøglefunktioner
- • Det, der adskiller Tipard, er dens evne til at nulstille ikke kun lokale adgangskoder, men også adgangskoder til Microsoft-kontoer, hvilket sikrer omfattende dækning.
- • Det giver også en hurtig, problemfri tilgang, hvilket sparer værdifuld tid sammenlignet med manuelle metoder.
- • Med sine avancerede funktioner og brugervenlige system tilbyder Tipard Windows Password Reset en mere effektiv og effektiv måde at genvinde administratoradgang.
- • Det lader dig konfigurere diskette til nulstilling af adgangskode på en startdisk, inklusive flashdrev og DVD/CD.
Trin 1Installer Tipard Windows Password Reset
Hvis du ikke kan huske administratoradgangskoden Windows 10, kan du installere softwaren på en åben computer ved hjælp af Gratis download knappen nedenfor. Følg alle detaljerne i dialogvinduet for at installere det. Når den er installeret, skal du starte softwaren.
Trin 2Opret og brænd det bootbare medie
Derefter skal du få et ledigt, tomt opstartsmedie (cd, dvd eller USB-drev) og tilslutte det til computeren. Vælg derefter den relevante disk fra værktøjets hovedmenu og brænd den. Når du er færdig, skal du trykke OK for at afslutte softwaren og fjerne disken.
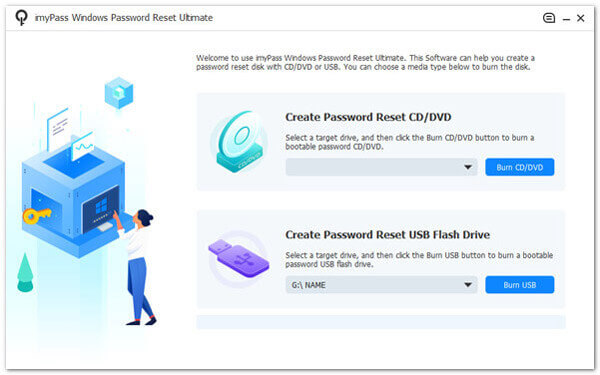
Trin 3Få adgang til Boot Menu
Gå derefter til den computer, du vil nulstille administratoradgangskoden, og tilknyt den brændte diskette til nulstilling af adgangskode, du oprettede. Bagefter skal du fremhæve det indsatte drev og trykke Indtast på dit tastatur for at bekræfte det. Når du er færdig, skal du vælge Gem og luk.
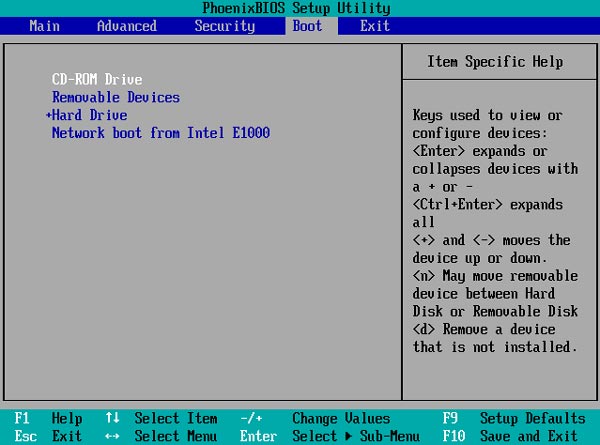
Trin 4Genstart computeren og nulstil adgangskoden
Din computer genstarter automatisk. Derefter vises værktøjets nulstillingsgrænseflade. Vælg et Windows OS og din foretrukne konto til processen. Til sidst skal du klikke på Nulstil adgangskode , Ja knapper for at nulstille administratoradgangskoden.
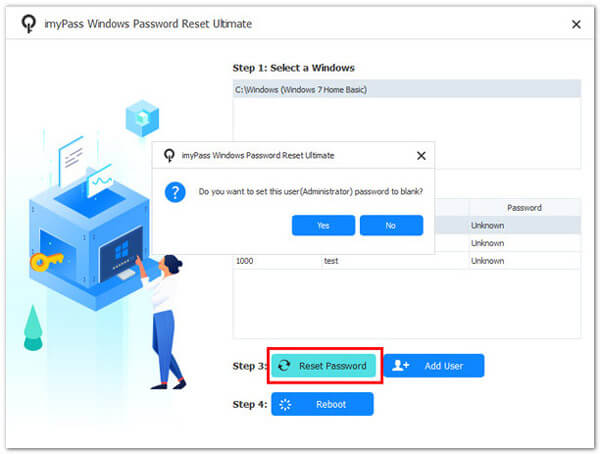
Trin 5Kontroller og find administratoradgangskoden
Nu hvor alle trin er gennemført, genstart computeren. Opret derefter en ny administratorkonto, afhængigt af din smag, for at få adgang til og finde adgangskoden. Der er ingen grund til at bekymre sig om, hvad hvis jeg har glemt administratoradgangskoden til Windows 10-problemer, takket være denne fantastiske software. Desuden kan du lære hvordan man logger på som administrator i Windows 7 for at forbedre din viden om adgangskode-relaterede bekymringer.
Del 3. Ofte stillede spørgsmål om at finde administratoradgangskode Windows
Er det muligt at finde administratoradgangskoden i Windows 10 ved hjælp af brute force-metoder?
Selvom det teoretisk er muligt at bruge brute force-teknikker, er det tidskrævende og kan opdages som mistænkelig aktivitet. Derudover kan det føre til kontolåse eller endda juridiske konsekvenser, hvilket gør det til en upraktisk og risikabel tilgang.
Kan jeg finde administratoradgangskoden uden at bruge tredjepartssoftware?
Ja, du kan få adgang igen uden tredjepartsværktøjer. Windows har indbyggede funktioner som sikkerhedsspørgsmål eller adgangskodetip. Hvis disse ikke er tilgængelige eller ikke virker, skal du muligvis bruge en diskette til nulstilling af adgangskode eller søge hjælp fra systemadministratoren.
Er der nogen juridiske begrænsninger i at finde eller nulstille administratoradgangskoden på Windows 10?
Generelt er det lovligt at nulstille eller gendanne en glemt adgangskode på et system, du ejer eller har eksplicit tilladelse til at få adgang til. Uautoriserede forsøg på at nulstille en anden persons adgangskode kan dog være ulovligt.
Hvilke risici er involveret i at finde eller nulstille administratoradgangskoden på Windows 10?
Risici omfatter potentielt datatab og systemustabilitet. Det er vigtigt at følge bedste praksis og bruge pålidelige metoder for at undgå utilsigtede konsekvenser.
Hvad skal jeg gøre, hvis jeg ikke kan finde administratoradgangskoden eller nulstille den på Windows 10?
Hvis du har brugt alle muligheder og ikke kan få adgang til administratorkontoen, anbefales det at søge hjælp fra en professionel tekniker eller din organisations it-support. De kan vejlede og hjælpe med at genvinde systemkontrollen og samtidig bevare dine data og indstillinger.
Konklusion
I jagten på at låse op for mysterierne bag Windows 10-administratoradgangskoder udforsker artiklen metoder til at genvinde kontrollen over systemet. Den oplyser standardtilgangen ved at bruge kommandoprompten til at nulstille adgangskoden, en velkendt, men ofte undvigende sti. Derudover introducerer artiklen Tipard Windows Password Reset som en pålidelig og effektiv løsning. Denne software giver dig mulighed for at nulstille administratoradgangskoden, hvilket giver et robust alternativ til kommandopromptmetoden. Ved at dykke ned i disse teknikker, udstyrer artiklen læserne med viden til at navigere i det indviklede område af Windows 10-administratoradgangskodehentning. Også selvom du glemt administratoradgangskode, kan du sikre adgang og kontrol over dine systemer.