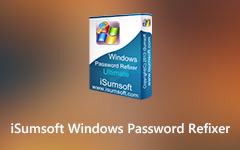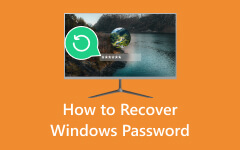Sådan nulstiller du Power On Password: Trin-for-trin guide til begyndere
Power On Password fungerer som et grundlæggende element inden for digital sikkerhed. Det er en formidabel barriere, der sikrer, at kun autoriserede personer kan få adgang til dine elektroniske enheder. Denne afgørende sikkerhedsfunktion kræver typisk input, før du starter enhedens operativsystem, hvilket beskytter dine uvurderlige digitale aktiver. Uanset om du beskytter en personlig computer, en mobilenhed eller et indlejret system, er Power On Password den indledende og afgørende forsvarslinje. Antag, at du vil lære om forviklingerne ved at nulstille eller gendanne Power On Passwords. I så fald opfordrer vi dig til at dykke ned i omfattende løsninger for at styrke din digitale sikkerhed. Uden yderligere forsinkelse, lad os begive os ud på denne rejse af empowerment!
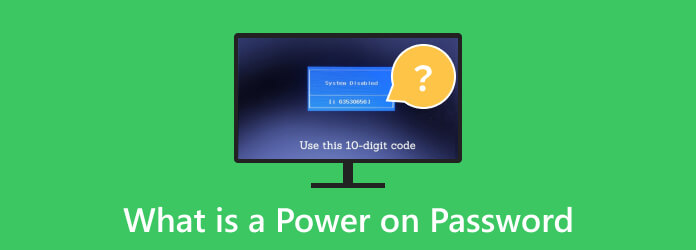
Del 1. Hvad er en Power On Password?
En Power On Password Windows 10 er en sikkerhedsfunktion, der begrænser uautoriseret adgang til computere eller elektroniske enheder. Det fungerer som et ekstra beskyttelseslag, der kræver, at brugere indtaster en foruddefineret adgangskode eller adgangssætning, før enhedens operativsystem kan tilgås. Computerfirmaer installerer denne sikkerhedsforanstaltning af flere vigtige årsager:
- • Data beskyttelse: Power On Passwords beskytter følsomme oplysninger og digitale aktiver. De forhindrer uautoriserede brugere i at få adgang til enheden og alle lagrede data.
- • Forebyggelse af tyveri og tab: Når computere eller enheder bliver stjålet eller mistet, fungerer Power On Password som en barriere. Dette gør det betydeligt sværere for tyve eller uautoriserede personer at få adgang til og misbruge enheden.
- • Overholdelse og regler: Mange virksomheder og organisationer har strenge overholdelses- og sikkerhedsbestemmelser. Installation af Power On Passwords kan hjælpe med at opfylde disse krav og forhindre databrud.
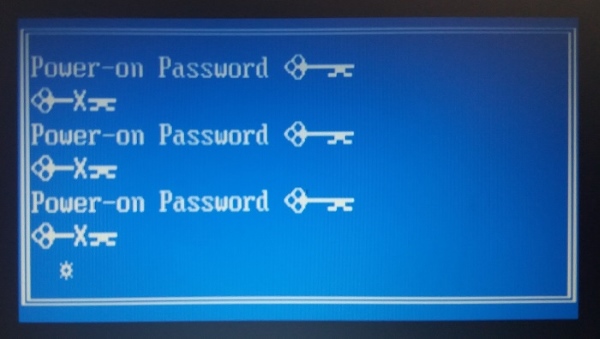
Del 2. Sådan løses problem med Power On Password
At løse et problem med Power On Password kan være udfordrende, da det er designet til at forhindre uautoriseret adgang til en computer eller enhed. Det er vigtigt at nærme sig dette problem omhyggeligt og sikre, at du har de nødvendige tilladelser til at nulstille eller omgå Power On Password. Uautoriserede handlinger kan resultere i tab af data eller beskadigelse af din enhed. Her er nogle almindelige fejlfindingsmetoder, du kan tage for at løse dette problem:
- • Nulstil via BIOS eller UEFI: Nogle computere giver dig mulighed for at nulstille Power On Password gennem indstillingerne af BIOS (ældre systemer) eller UEFI (nyere systemer). For at få adgang til dette skal du trykke på en bestemt tast (f.eks. F2, F10 eller Slet) under opstart. Når du er i BIOS/UEFI, skal du navigere til sikkerhedsindstillingerne og se efter muligheder relateret til adgangskoder. Følg instruktionerne for at nulstille eller deaktivere Bios Power On Password.
- • Brug en bagdørs adgangskode: Nogle computerproducenter har bagdørsadgangskoder, der kan bruges til at nulstille Power On Password. Gennemgå producentens websted eller kontakt kundesupport for denne mulighed. Bemærk venligst, at dette kun med garanti virker for nogle enheder.
- • Ryd CMOS eller RTC: Nogle gange skal du muligvis rydde indstillingerne for CMOS (Complementary Metal-Oxide-Semiconductor) eller RTC (Real-Time Clock) på bundkortet. Dette indebærer at åbne computerkabinettet, finde en bestemt jumper eller knap og følge bundkortets manual for at nulstille BIOS-indstillingerne. Vær forsigtig med denne metode, da den kræver noget teknisk viden.
- • Forebyg fremtidige problemer: For at undgå fremtidige problemer med Power On Password skal du altid opbevare dine adgangskoder på et sikkert sted og bruge stærke, mindeværdige adgangssætninger. Overvej desuden at bruge fuld-disk-kryptering eller andre sikkerhedsforanstaltninger for at beskytte dine data. Opret en færdiglavet Windows 7 gendannelsesdisk som backup.

Bonustip: Det bedste Windows Password Reset Tool
Hvis du glemmer din Power On Password, kan du blive låst ude af din enhed, hvilket kan være frustrerende og kræve teknisk assistance for at nulstille. Tipard Windows Password Reset er en brugervenlig løsning til personer, der har glemt deres Power On Passwords. Med denne software kan du nemt nulstille glemte adgangskoder og effektivt genvinde adgangen til din låste computer. Det giver dig mulighed for at oprette en ny administratorkonto, hvilket giver fuld kontrol over systemet og endda nulstille lokale administratorrettigheder. Den er også ideel til begyndere. Softwarens intuitive grænseflade og trin-for-trin vejledning gør adgangskodegendannelsesprocessen tilgængelig for brugere på alle oplevelsesniveauer. Tipard Windows Password Reset tilbyder en problemfri måde at genvinde kontrollen over din enhed, selvom du er ny til gendannelse af adgangskode.
Nøglefunktioner
- • Platinum-udgaven af softwaren tilbyder op til 100 gange til oprettelse af bootbare cd'er eller dvd'er.
- • Værktøjet understøtter populære filsystemer som FAT32, NTFS5, FAT16 og NTFS.
- • Den tilbyder gratis livslang opgradering og kundesupport til at besvare dine forespørgsler, når du bruger softwaren.
Trin 1Gem Power on Password Reset Tool
Tryk på download-ikonet nedenfor for at gemme Tipard Windows Password Reset's installationsprogram på en normal computer. Gå derefter hen over dialogvinduet for at afslutte installationsprocessen. Til sidst skal du åbne softwaren og udforske dens navigation og funktioner.
Trin 2Vælg Nulstil drevet
Du har to måder at brænde disken til nulstilling af adgangskode. Først kan du oprette en cd/dvd til nulstilling af adgangskode eller et USB-drev. Vælg en, du foretrækker, og tryk på den tilsvarende Brænd-knap ved siden af den. Brænde disken og vent på, at den er færdig.
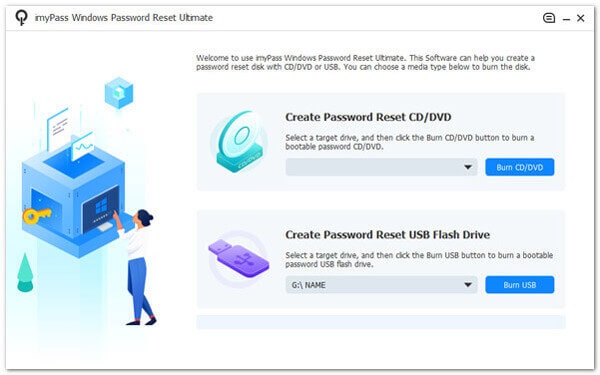
Trin 3Gå ind på fanen Boot Menu
Når du er færdig med processen ovenfor, skal du fjerne disken og genstarte din låste computer. Tryk derefter på F12 or ESC tasten på dit tastatur for at gå ind i Opstartsmenu fanen. Derefter vises listen over opstartsmuligheder. Vælg den diskette til nulstilling af adgangskode, du indsatte, og tryk på Indtast.
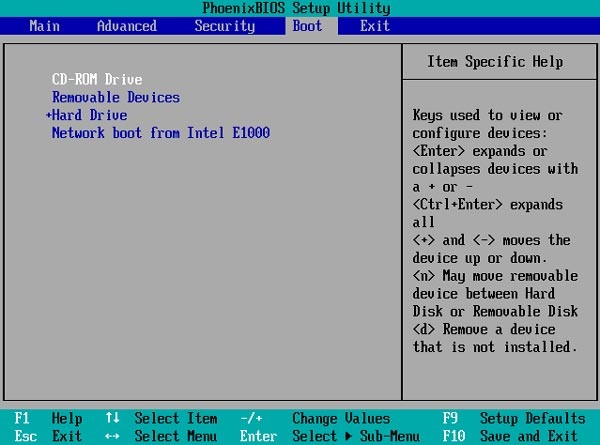
Trin 4Nulstil Power On Password
Når du har at gøre med en Windows-computer, der indeholder flere OS-versioner, skal du vælge det operativsystem, som du ønsker at nulstille adgangskoden til. Softwaren viser derefter alle brugere inden for det pågældende Windows-operativsystem. Vælg den konto, du vil nulstille adgangskoden til, og klik Nulstil adgangskode. Et pop op-vindue vil efterfølgende spørge, om du vil indstille brugeradgangskoden som tom. Bekræft denne handling ved at klikke OK.
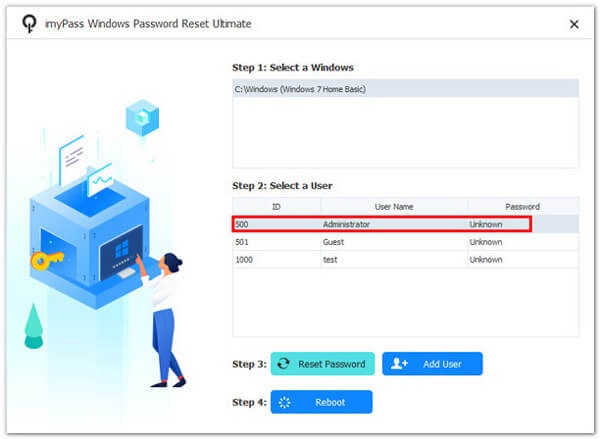
Trin 5Genstart enhed og tjek
Når du har nulstillet din adgangskode ved hjælp af den medfølgende metode, kan du fortsætte ved at skubbe den brændte disk ud. Efter dette trin kan du genstarte din computer eller foretage yderligere justeringer og konfigurationer i henhold til dine præferencer. Desuden kan du også bruge dette værktøj som en WinRAR adgangskodefjerner.
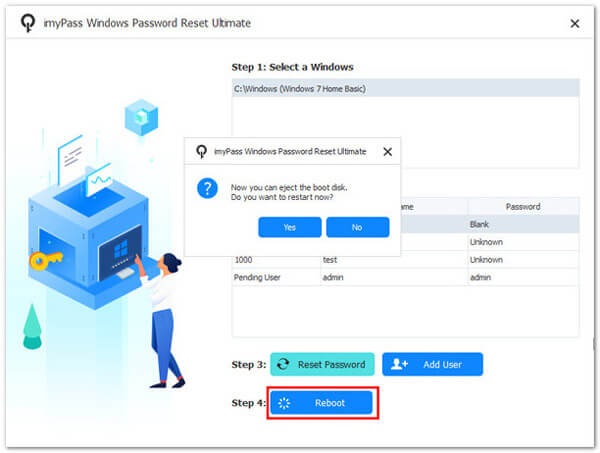
Del 3. Ofte stillede spørgsmål om Power On Password
Hvad er Power On Password for HP bærbare?
En opstartsadgangskode på en bærbar HP-laptop er en sikkerhedsfunktion, der kræver, at brugere indtaster en foruddefineret adgangskode eller adgangskode, før de får adgang til enhedens operativsystem. Det er designet til at forhindre uautoriseret adgang og beskytte data.
Hvorfor skal jeg indstille en Power On Password?
Indstilling af en Power On Password er afgørende for at sikre din enhed og dens følsomme oplysninger. Det hjælper med at forhindre uautoriserede brugere i at få adgang til dine data. Det giver et ekstra lag af beskyttelse i tilfælde af, at enheden går tabt eller bliver stjålet.
Er Power On-adgangskoder det samme som BIOS- eller UEFI-adgangskoder?
Power On-adgangskoder bruges ofte i flæng med BIOS- eller UEFI-adgangskoder, fordi de indstilles og administreres gennem BIOS- eller UEFI-indstillingerne. Men Power On Passwords refererer til den adgangskode, der kræves for at få adgang til operativsystemet under opstart. BIOS- eller UEFI-adgangskoder kan omfatte en bredere række af sikkerhedsindstillinger. De kan omfatte startadgangskoder og adgangskoder til andre BIOS- eller UEFI-funktioner.
Kan jeg ændre min startkodeord?
Du kan ændre din Power On Password via computerens BIOS eller UEFI-indstillinger. Få adgang til disse indstillinger under opstart, naviger til sikkerhedsafsnittet, og se efter muligheder relateret til adgangskoder. Følg instruktionerne for at ændre din Power On Password.
Er Power On Passwords sikre?
Power On Passwords kan være et sikkert middel til at beskytte din enhed. Alligevel afhænger deres effektivitet af styrken af den adgangskode, du vælger. Brug af en stærk, unik adgangskode eller adgangssætning er afgørende for at maksimere sikkerheden. Hold din adgangskode fortrolig og undgå let gættelige oplysninger.
Konklusion
Power On Password er en central vogter af digital sikkerhed, der tjener som en indledende forsvarslinje mod uautoriseret adgang til vores elektroniske enheder. At forstå, hvad det er, og hvordan det fungerer, er vigtigt for at beskytte vores værdifulde data. Når du støder på problemer med Power On Password, spænder løsningerne fra at bruge bagdørsadgangskoder til at nulstille gennem BIOS- eller UEFI-indstillinger. Derudover kan specialiseret software effektivt omgå Power On Password adgang, når adgangskoden er glemt. At styrke os selv med viden om Power On Passwords og deres potentielle opløsninger er afgørende i nutidens digitale tidsalder, idet vi beskytter vores enheder og de data, de indeholder.