Sådan oprettes en Windows 7-gendannelsesdisk til at løse problemer uden formatering

Når du får en ny Windows 7-computer, kan du finde en vedhæftet DVD, der er kendt som Windows 7-gendannelsesdisk. Det skal være yderst nyttigt at løse softwareproblemer, der er relateret til operativsystemet uden at formatere harddisken. Forestil dig, at du ikke kan få adgang til computeren, som har nogle vigtige filer, Windows 7-gendannelsesdisk giver dig mulighed for at få adgang til computeren og få de ønskede filer.
Men for det meste er du muligvis ikke i stand til at finde Windows 7-gendannelsesdisken, når du har et problem. Hvad skulle du gøre? Download eller opret en anden er den anbefalede løsning. Lær mere om den detaljerede proces om den 3-ofte anvendte metode fra artiklen, og få en til at løse dit problem i overensstemmelse hermed.
Del 1: En simpel guide til Windows 7 gendannelsesdisk
Fordelene ved en Windows 7-gendannelsesdisk
Hvad kan en Windows 7 gendannelsesdisk gøre for dig? Bare når du kender detaljerne om fordelene, kan du drage fordel af disken til at løse problemerne. Udover at installere operativsystemet Windows 7, gendanner gendannelsesprocessen også computeren til dens standardtilstand eller sidste arbejdspunkt, mens gamle programmer og personlige filer opretholdes. Uanset om du vil gendanne systemet fra en virus, adgang til den låste Windows 7, Windows 7 gendannelsesdisk er altid et godt valg.
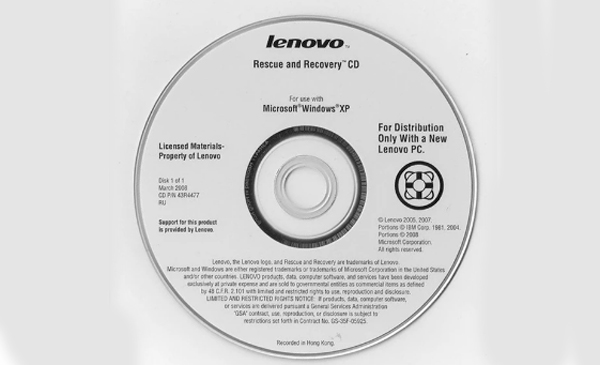
Sådan bruges en Windows 7 gendannelsesdisk
Bare et par sekunder kan du finde beskeden "Tryk på en vilkårlig tast for at starte fra cd eller dvd". Derefter kan du trykke på en vilkårlig tast og klikke på knappen "Næste" for at fortsætte.
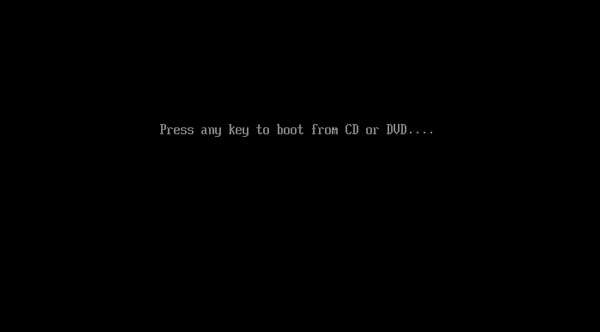
Trin 3: Når Systemgendannelse er færdig med at søge efter Windows-installationer, skal du klikke på knappen "Næste". Derefter kan du vælge værktøjerne til at løse problemer med at starte Windows 7 og andre problemer.
Opstart Reparation / Systemgendannelse / System Image Recovery / Windows Memory Diagnostic / Command Prompt
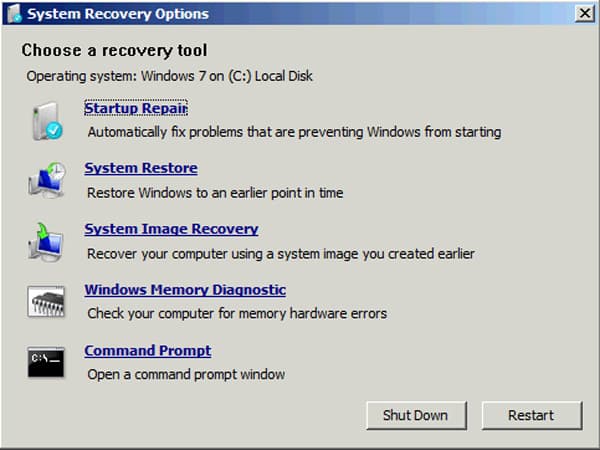
Del 2: Sådan fremstilles Windows 7 gendannelsesdisk med systemværktøj
Selv hvis du mistede den originale Windows 7-gendannelsesdisk, kan du oprette en med systemværktøj. Bare sørg for, at din computer har et diskdrevne drev for at oprette et andet til dig, hvad enten det er en DVD / CD-brænder eller USB-stik. Her er den detaljerede proces til at oprette en Windows 7 gendannelsesdisk som nedenfor.
Når du starter din computer, kan du klikke på knappen "Start" i venstre hjørne. Vælg "Kontrolpanel", klik på "System og sikkerhed" og vælg "Sikkerhedskopier din computer".
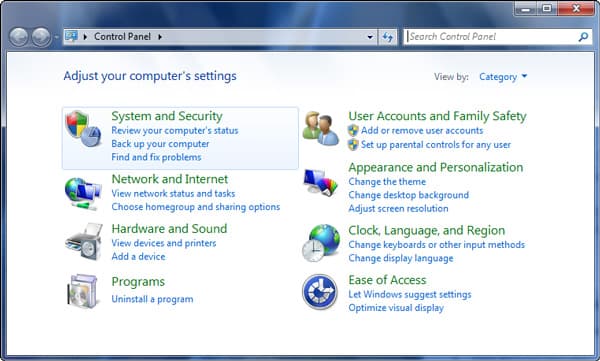
Derefter kan du klikke på "Opret en systemreparationsdisk" i venstre panel. Det kræver administratoradgangskoden eller bekræftelse, indtast blot adgangskoden og bekræft processen.
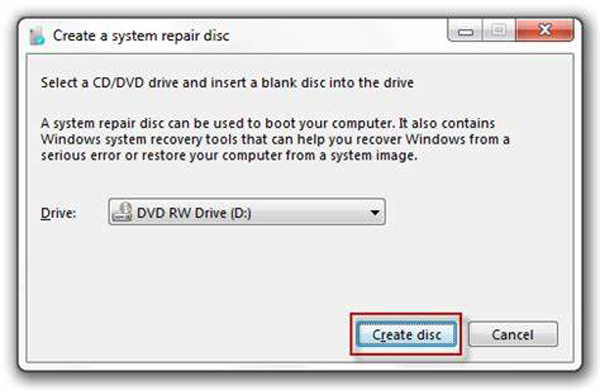
Indsæt en tom disk, og vælg et cd/dvd-drev fra rullemenuen. Klik på knappen "Opret disk" for at lave en Windows 7-gendannelsesdisk inden for få minutter.
Derefter kan du mærke disken og opbevare et sted, hvor du let kan finde den. Metoden kan kun bruges til at oprette en CD eller DVD, USB-disken er ikke relevant i tilfældet.
Del 3: Sådan opretter du en Windows 7 gendannelsesdisk fra menuen Start
Udover ovenstående løsning kan du også oprette en Windows 7 gendannelsesdisk fra menuen Start. Det skal være en nem metode, som du kan anvende til at oprette en Windows 8-gendannelsesdisk. Sørg for, at du har administratorrettighederne og DVD-drevet til at brænde en gendannelsesdisk. Bare lær mere om den detaljerede proces som nedenfor.
Indsæt en USB-disk eller en CD / DVD i Windows 7-computeren. Sørg for, at der er mere end 200 MB ledig plads til enheden, hvilket er nok til at gendanne alle værktøjer.
Klik på "Start"-menuen og skriv "Nulstil", "Recovery Disk" eller relaterede nøgleord i søgefeltet for at søge efter muligheden for "Create a password reset disk".
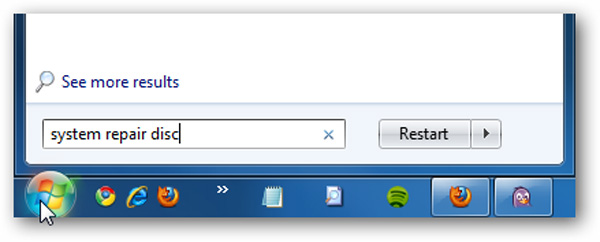
Det vil direkte til "Opret en systemreparationsdisk" mulighed. Vælg diskbrænderdrevet, og klik derefter på knappen "Opret disk" for at oprette din systemreparationsdisk til Windows 7.
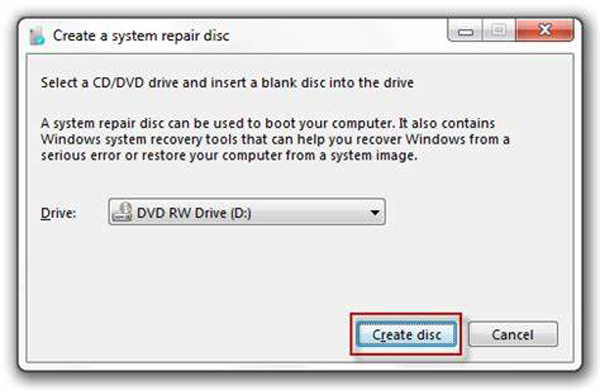
Del 4: Sådan opretter du en Windows 7 gendannelsesdisk til nulstilling af adgangskode
Uanset om du har mistet adgangskoden til Windows 7 login-konto eller ikke har adgang til Windows 7, Tipard Windows Password Reset Platinum er i stand til at oprette en Windows 7-gendannelsesdisk til nemt at løse adgangskodeproblemer.
1. Nulstil og ændre Windows-administrator eller brugerkonto.
2. Brænd en Windows 7 / 8 gendannelsesdisk med et DVD, CD eller USB-drev.
3. Kompatibel med næsten Windows-systemer og computertyper.
Download og installer Windows Password Reset Platinum på en tilgængelig computer. Når du har brug for at downloade en Windows 7-gendannelsesdisk for at genvinde Windows med en anden administratorkonto, anbefales den ultimative version.
Derefter kan du indsætte adgangskodeenheden, såsom DVD, CD eller USB-kabel i computeren. Klik på knappen "Brænd CD/DVD" eller "Brænd USB" for at oprette en Windows 7-gendannelsesdisk. Når hele processen er færdig, kan du klikke på knappen "OK".

Tag USB-drevet eller DVD'en ud, og indsæt det derefter i den låste Windows 7. Når du går ind i "Windows Preinstallation Environment" i henhold til prompten af computeren, der starter. Vælg "CD-ROM-drevet" for en DVD eller "Flytbare enheder" for et USB-drev.

Derefter starter Windows Password Reset automatisk, du kan vælge kontoen og begynde at nulstil Windows-adgangskoden med Windows 7 gendannelsesdisk. Derefter kan du skubbe den startbare disk ud og genstarte computeren.

Derudover er Windows-adgangskodegendannelse i stand til at nulstille og hente adgangskoden til Windows 8 / 8.1 / 10 i overensstemmelse hermed. Følg bare den lignende proces for at logge ind på computeren igen uden formatering.
Konklusion
Når du får en ny computer med Windows 7, skal du vide om fordelene ved den medfølgende Windows 7 gendannelsesdisk. Det bør være et nyt valg, hvis du har brug for at løse problemerne ved opstart af din computer. Hvis du har mistet Windows 7-gendannelses-USB eller DVD, når du har brug for at fejlfinde problemerne, kan du finde de bedste metoder til at lave en anden og det bedste alternativ til at løse problemerne til adgangskodeproblemer. Flere forespørgsler om Windows 7 gendannelsesdisk eller Widows 8 gendannelsesdisk, du kan dele flere kommentarer i artiklen.







