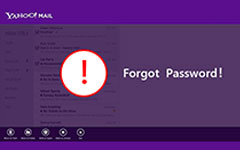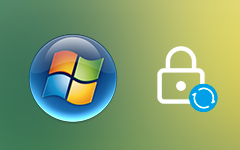Sådan låser du op for en Dell Laptop Windows 7 og andre bærbare mærker
Bærbare computere er blevet uundværlige værktøjer i vores daglige liv, der fungerer som omdrejningspunkter for produktivitet, kommunikation og underholdning. Disse bærbare enheder har avancerede sikkerhedsforanstaltninger, herunder adgangskoder, for at beskytte følsomme oplysninger. Der er dog tilfælde, hvor det bliver nødvendigt at låse en bærbar op uden adgangskode. Det er almindeligt at glemme adgangskoden til din bærbare computer, uanset om det er på grund af tiden, der går, eller blot er gået i stå. I sådanne tilfælde kan du blive låst ude af din enhed. Disse situationer kræver effektive læringsmetoder hvordan man låser laptop op uden adgangskode. Desuden udforsker denne artikel forskellige måder, hvor oplåsning af bærbare computere bliver afgørende. Plus, det sætter scenen for at løse disse vanskeligheder.
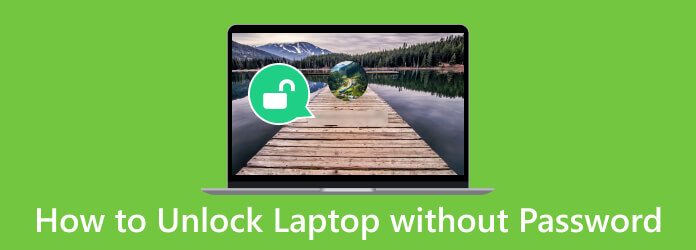
Del 1. Lås bærbar computer op med en forudoprettet disk til nulstilling af adgangskode
Det er nemt at låse din bærbare computer op uden en adgangskode, hvis du har forberedt en diskette til nulstilling af adgangskode. Denne sikkerhedsforanstaltning sikrer, at du kan få adgang til din computer igen, hvis du glemmer din adgangskode. Med en på forhånd oprettet nulstillingsdisk kan du hurtigt og nemt genvinde kontrollen over din bærbare computer. Desuden sikrer det dine data og minimerer stresset ved adgangskoderelaterede problemer. Det er et proaktivt skridt, der kan spare dig for besvær og tab af data. Følg med i vejledningen nedenfor for at lære, hvordan du låser Lenovo bærbare computere eller andre mærker op med diske til nulstilling af adgangskode.
Trin 1Indsæt disketten til nulstilling af adgangskode i din bærbare computer. Indtast en forkert adgangskode på login-skærmen, og du vil se Nulstil password valgmulighed.
Trin 2Klik på den for at se Ændring af nulstilling af adgangskode til Windows 7 mulighed. Bagefter Guiden til nulstilling af adgangskode vil dukke op. Vælg senere den diskette til nulstilling af adgangskode, du indsatte tidligere.
Trin 3Til sidst skal du oprette en ny adgangskode og bekræfte den. Du kan også tilføje et tip til fremtidig reference. Når du er færdig, skal du bruge din nye adgangskode til at låse din bærbare computer op.
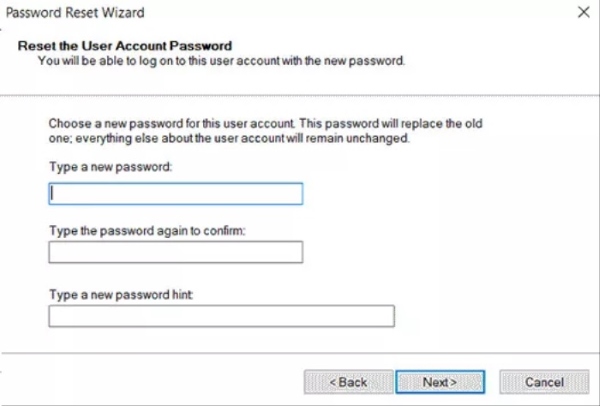
Del 2. Sådan låser du en bærbar op uden adgangskode - Online måde
Onlineløsninger giver en brugervenlig tilgang, der gør dem tilgængelige for mange brugere. Dette er praktisk for dem, der er teknisk kyndige og har deres onlinekonti knyttet til deres bærbare computere. Det er en praktisk løsning til at glemme din adgangskode og har brug for hurtigt at genvinde adgang. Denne proces involverer typisk adgang til din onlinekonto, såsom en Microsoft-konto, og at følge en række sikkerhedstrin. Ved at følge gennemgangen nedenfor får du et indblik i, hvordan du låser op for en låst Dell-laptop og andre mærker.
Trin 1Gå til login-siden på en ulåst computer eller bærbar. Se efter og klik på Jeg har glemt mit kodeord link eller Indtastningsindstillinger link på login-siden.
Trin 2Indtast derefter den e-mailadresse, der er forbundet med din onlinekonto (normalt en Microsoft-konto). Følg derefter anvisningerne for bekræftelse, som kan omfatte modtagelse af en sikkerhedskode via e-mail eller telefon.
Trin 3Efter vellykket bekræftelse skal du nulstille din adgangskode og bekræfte den. Brug den nye adgangskode til at logge ind på din bærbare computer. Du kan også bruge denne metode til Gendannelse af Outlook-adgangskode.
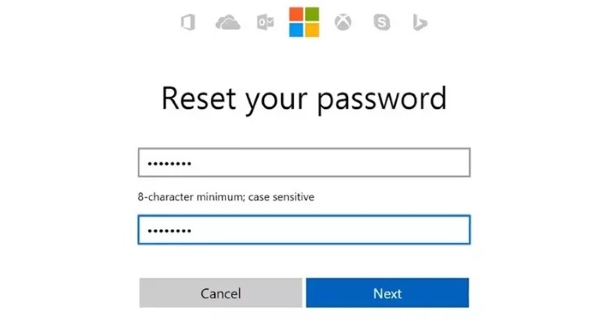
Del 3. Nulstil adgangskode for at låse bærbar op uden adgangskode
Tipard Windows Password Reset er den ultimative løsning til at genvinde adgang til en låst bærbar uden adgangskode. Dette kraftfulde værktøj giver en ligetil og effektiv måde at låse din computer op. Den har en begyndervenlig grænseflade, der gør den tilgængelig for brugere på alle tekniske niveauer. Uanset om den er låst ude på grund af en glemt adgangskode eller en udløbet konto, giver denne software dig mulighed for at færdiggøre en bootbar cd/dvd eller et USB-flashdrev for at nulstille din adgangskode. Denne pålidelige og effektive app sikrer, at du ikke skal igennem besværet med at omformatere eller miste data, når du er låst ude af din bærbare computer.
Nøglefunktioner:
- • Den kan låse op for en bærbar eller computer af ethvert mærke, som Acer, MSI, HP, Lenovo, Dell og mere.
- • Det hjælper dig med at nulstille enhedens lokale administratoradgangskode eller den anden kontos adgangskode.
- • Softwaren kan håndtere forskellige filsystemer, herunder FAT16, NTFS5, FAT32 og NTFS.
Trin 1Installer Laptop Unlocker
Før noget andet har du brug for en ekstra og ulåst computer eller bærbar computer, hvor du vil installere værktøjet. Find derefter Gratis download knappen nedenunder, og klik på den for at downloade appens installationsprogram. Når du er færdig, skal du køre installationsprogrammet og adlyde kommandoen på vejledningen. Derefter vil appen blive installeret på din enhed.
Trin 2Tilknyt en enhed til nulstilling af adgangskode
For det næste trin, få dit valg af nulstillingsenhed, uanset om det er en DVD, CD eller USB-drev. Indsæt det derefter i din enhed og vælg det passende måldrev i værktøjets hovedgrænseflade. For eksempel kan du trykke på Brænd cd / dvd or Brænd USB knappen afhængigt af dit nulstillingsdrev.
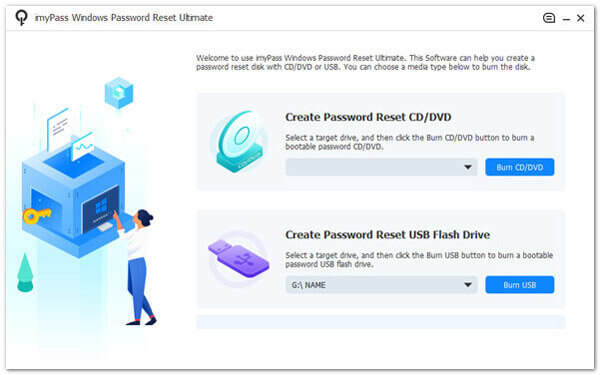
Trin 3Tilslut nulstillingsenheden til den låste bærbare computer
Når processens overhead er afsluttet, skal du fjerne adgangskode-nulstillingsdrevet og indsætte det i den låste bærbare computer. Derefter får du adgang til Windows Preinstallation Environment. Vælg den nulstillingsenhed, du brugte fra Opstartsmenu og bekræft det.
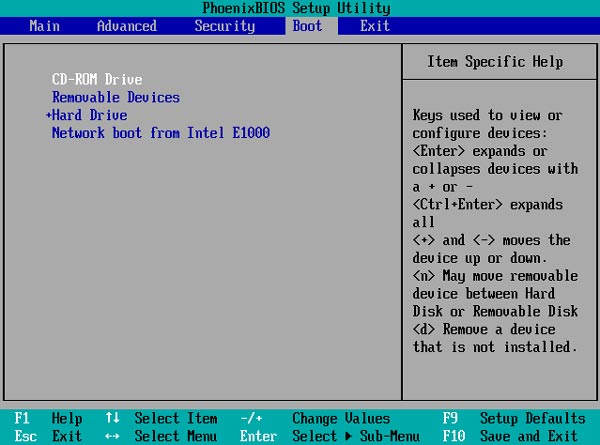
Trin 4Vælg en konto og nulstil
Bagefter vises nulstillingsvinduet sammen med den tilgængelige Windows-konto. Så vælg en konto og klik OK at fortsætte. Senere skal du trykke på Nulstil adgangskode knappen på den nederste del for at nulstille den bærbare computers adgangskode.
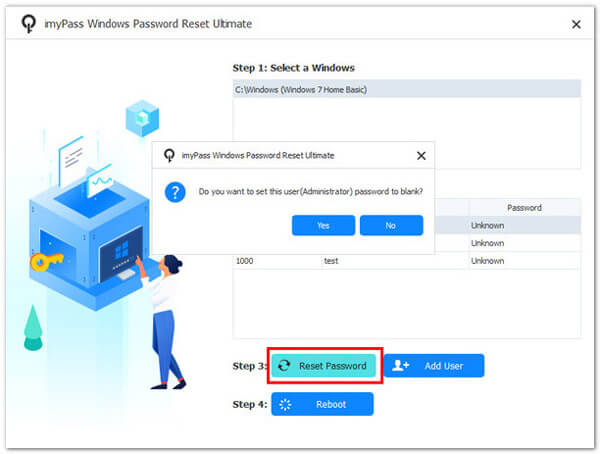
Trin 5Genstart den bærbare computer og få adgang til den
Til sidst vil du blive bedt om at genstarte din enhed, når nulstillingen slutter. Når den bærbare computer starter op, kan du få adgang til alle dine filer uden adgangskode-relaterede problemer.
Del 4. Ofte stillede spørgsmål om oplåsning af bærbar computer uden adgangskode
Kan jeg låse min bærbare op uden teknisk ekspertise?
Ja, mange metoder til at låse bærbare computere op uden adgangskode er designet til at være brugervenlige og kræver ikke avancerede tekniske færdigheder. Det er dog vigtigt at følge instruktionerne omhyggeligt.
Kan jeg låse min bærbare op uden at miste mine data?
Ved hjælp af en på forhånd oprettet diskette til nulstilling af adgangskode kan du låse din bærbare computer op uden at miste data. Du kan også bruge online adgangskodegendannelsesmuligheder knyttet til din Microsoft-konto for at sikre, at dine data ikke bliver slettet.
Hvad ville der ske, hvis jeg ikke oprettede en diskette til nulstilling af adgangskode på forhånd?
Hvis du ikke har oprettet en diskette til nulstilling af adgangskode og har glemt adgangskoden til din bærbare computer, kan du muligvis stadig låse den op ved hjælp af tredjeparts værktøjer til gendannelse af adgangskode. Disse værktøjer kan hjælpe dig med at få adgang til din bærbare computer igen, selvom der kan forekomme noget datatab.
Kan jeg låse min bærbare op, hvis den er krypteret, og jeg har glemt adgangskoden?
Det kan være ekstremt udfordrende at låse en krypteret bærbar op uden adgangskode, da kryptering er designet til at beskytte datasikkerheden. I sådanne tilfælde skal du muligvis kontakte krypteringssoftwareudbyderen eller følge deres specifikke gendannelsesprocedurer.
Kan jeg låse op for en bærbar computer med et ældre operativsystem?
Metoderne til at låse en bærbar op uden adgangskode kan variere afhængigt af operativsystemet. Mens nogle ældre operativsystemer kan have begrænsede muligheder for onlinegendannelse, er metoder som tredjeparts unlockers ofte kompatible med en bred vifte af Windows-versioner, inklusive ældre. Sørg for, at din valgte metode er kompatibel med dit specifikke OS til gendannelse af adgangskode.
Konklusion
At åbne en bærbar computer uden adgangskode er en almindelig udfordring, men der findes flere effektive løsninger. Uanset om du bruger onlinegendannelsesmuligheder, bruger diske til nulstilling af adgangskode eller benytter tredjepartsgendannelsesværktøjer, er det muligt at genvinde adgangen til din bærbare computer. Det er vigtigt at vælge en metode, der stemmer overens med dine specifikke forhold og præferencer, samtidig med at dine data beskyttes. Disse løsninger tilbyder en livline under glemsel, eller når der opstår et password-problem. Du kan trygt fortsætte med at bruge din enhed ubesværet ved at lære hvordan man låser en bærbar Dell op og et andet mærke. Husk at tage proaktive skridt som at oprette en diskette til nulstilling af adgangskode for at minimere besværet med adgangskoderelaterede problemer i fremtiden.