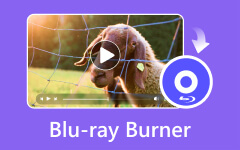Sådan brænder du en Blu-ray ved hjælp af ImgBurn med detaljerede trin
Sjældenheden af at brænde hardware- og softwareviden går mere og mere frem. Det er derfor, vi har lavet denne artikel for at bevare og formidle viden, der er næsten glemt eller ukendt af mange. Software som ImgBurn gør læsning og skrivning til en disk muligt uden besvær. Også en alternativ applikation til ImgBurn vil blive gennemgået i denne artikel. At lære at brænd Blu-ray i ImgBurn, følg trinene herunder.
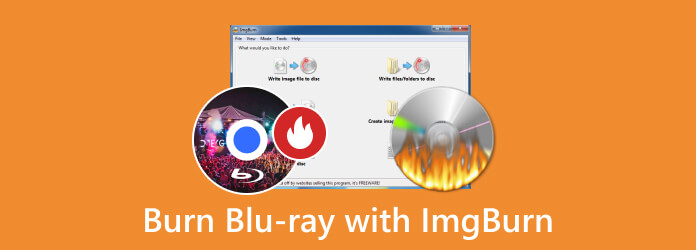
Del 1. 4 trin til at brænde Blu-ray med ImgBurn
ImgBurn er en populær software, der kan downloades gratis på Windows. Det er almindeligt kendt for dets evne til at brænde Blu-rays eller diske. Den har en enkel grænseflade, som enhver bruger kan bruge og tilpasse. ImgBurn understøtter også en bred vifte af optiske diske, hvilket gør det til et praktisk og nyttigt værktøj, som brugere kan have i deres beholdning. Lær, hvordan du bruger applikationen ved at følge nedenstående trin.
Trin 1For at downloade appen skal du gå til den officielle side for applikationen i din browser og downloade filen derfra. Efter download skal du installere applikationen. Start applikationen efter installationen. Bare klik på genvejen til programmet på dit skrivebord.
Trin 2Når du har åbnet applikationen, skal du vælge den proces, du vil udføre. I dette tilfælde klikker vi på Skriv billedfil til diske. Når du har valgt den ønskede proces, åbnes et andet vindue.
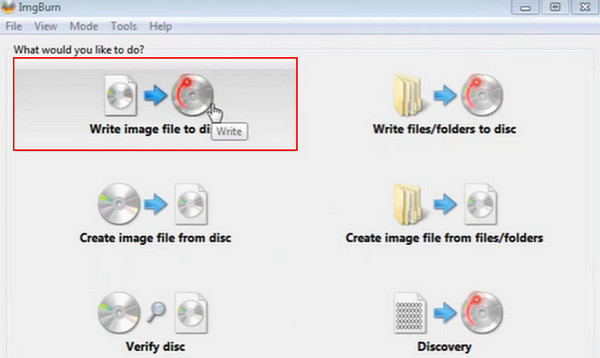
Trin 3Når du har valgt din proces, vil du nu importere din fil. Du skal blot vælge den ISO-fil, du vil brænde ind på disken. Naviger gennem din dokumentmappe, og vælg den.
Trin 4Du er nu klar til at brænde din fil på disken. Du skal blot klikke på Skriv til disk knappen fremhævet på billedet nedenfor.
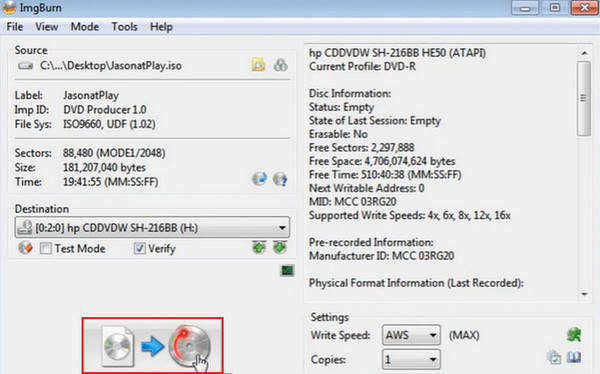
Del 2. Tips om at brænde Blu-ray med ImgBurn
1. Brug Blu-ray-diske af høj kvalitet
Investering i diske af god kvalitet er mindre udsat for fejl og forringelse. Køb kvalitetsdiske fra pålidelige og velrenommerede producenter.
2. Kontroller diskens kompatibilitet
Sørg for, at den disk, du vil bruge, er kompatibel med det tilgængelige DVD-drev. Hvis ikke, kan du få nogle kompatibilitetsproblemer.
3. Udfør en prøvebrænding
Før du brænder en stor mængde data, skal du overveje at brænde en lille mængde først for at kontrollere, om en af dine diske er defekt. Hvis du gør dette, hver gang du brænder en stor mængde data, kan du spare dig for masser af stress og vanskeligheder.
4. Undgå multisessionsdiske
Mens ImgBurn understøtter multi-session-brænding, kan brænding af diske én efter én reducere fejlfrekvensen med en betydelig mængde. Men hvis du ikke har tid til at vente, skal du gøre multisession forbrændinger forsigtigt.
5. Hold ImgBurn opdateret
Tjek jævnligt efter opdateringer fra det officielle websted, da det kan give opdateringer, der kan være afgørende for afbrænding af dokumenter.
Del 3. Alternativ app til at opnå Blu-ray-brænding
Tipard Blu-ray Creator er et program, der kan downloades, og som er tilgængeligt på Windows. Denne applikation er spækket med kraftfulde værktøjer, så brugere kan få adgang til deres DVD-filer og brænde filer på deres diske. Skabt med en enkel og intuitiv brugergrænseflade for en bedre og smidigere brugeroplevelse. Understøtter en lang række disktyper, hvilket gør det til et nyttigt og pålideligt værktøj, du kan have i din softwaresamling. Hvis du allerede har applikationen installeret, er her en komplet vejledning om, hvordan du bruger applikationen. Følg instruktionerne omhyggeligt.
Trin 1Installer og start applikationen
Det første trin, du skal gøre, er at downloade applikationen. For at gøre det skal du klikke på knappen nedenfor. Når du er færdig med at installere, skal du klikke på genvejen på dit skrivebord.
Trin 2Import File
Når du har startet programmet, kan du begynde at tilføje den fil, du vil brænde på din disk. Klik på Tilføj filer knappen øverst til venstre i dit appvindue. Ved at gøre det åbnes endnu et vindue, hvor du kan søge efter den fil, du vil importere.
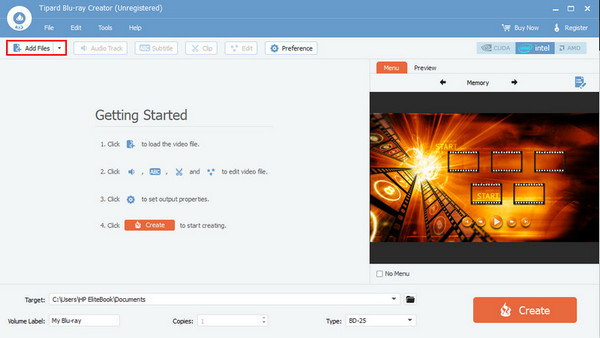
Trin 3Rediger fil
Når du har tilføjet din fil, kan du klikke på Lydfil, Subtitle, Clip, Redigereog Preference knapper. Rediger dine filer, og gør dem mere visuelt tiltalende, når du ser dem.
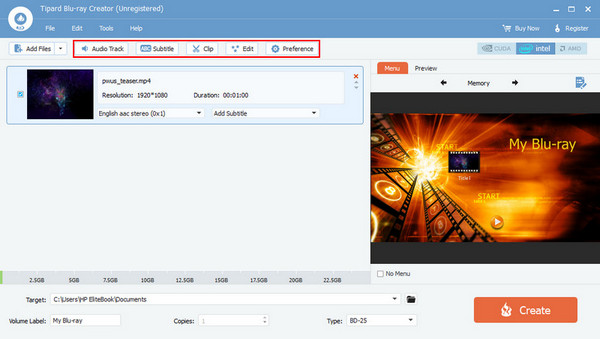
Trin 4Brænd fil på disk
Efter redigering skal du nu brænde din fil på din disk. Bare klik på Opret knap. Din fil gemmes automatisk på din disk.
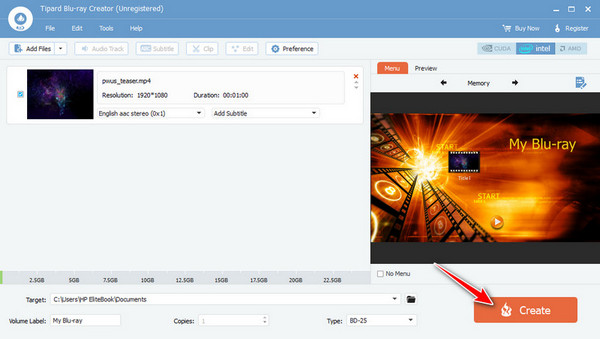
Udvidet læsning:
Måder på, hvordan man brænder ISO til Blu-ray ved hjælp af Windows og Mac
BurnAware anmeldelse: BurnAwares funktioner til at brænde diske
Del 4. Ofte stillede spørgsmål om at brænde Blu-ray med ImgBurn
Hvor længe holder en brændt Blu-ray?
Holdbarheden af dine diske afhænger af mange faktorer, såsom kvaliteten af dine diske, opbevaringsforhold og brændeproces. Hvis disse vedligeholdes korrekt, bør dine diske holde længe.
Hvorfor kan jeg ikke afspille den brændte Blu-ray fra ImgBurn?
Antag, at du ikke er i stand til at afspille den brændte Blu-ray fra ImgBurn. Den mest sandsynlige årsag er, at din disk ikke bliver renset, før den indsættes i DVD-driveren eller en forældet ImgBurner. Hvis du stadig har brug for hjælp til at spille det, kan du overveje at gentage brændingsprocessen.
Kan ImgBurn batch konvertere mediefiler til Blu-ray-diske?
Nej. ImgBurn er primært designet til brænding, ikke til batch-mediekonverteringer. Hvis du vil batchkonvertere, kan du vælge andre applikationer med disse muligheder.
Kan ImgBurn verificere den brændte disk?
Ja, ImgBurn har allerede en indbygget verifikationsfunktion. Du kan kontrollere, om dine data er skrevet korrekt efter brændingen.
Hvad skal jeg gøre, hvis ImgBurn viser fejl under brænding?
Se fejlmeddelelsen fra ImgBurn-loggen for detaljer. De almindelige problemer er defekte brændere, forkerte indstillinger eller inkompatible medier.
Konklusion
At brænde en fil på en disk var en praktisk proces på det tidspunkt, da det gjorde det muligt for dig at have kopier af dine filer på diske ved hjælp af ImgBurn. Vores råd til folk, der er nye til diskbrænding, er at bruge Tipard Blu-ray Creator til en lettere brændeproces, men hvis du vil prøve det på den gamle måde, så brug ImgBurn til Blu-ray-brænding.