Bedste teknikker til at konvertere ISO til Blu-ray med succes
Du er kommet til det rigtige indlæg, hvis du vil lære at hurtigt brænd ISO til Blu-ray. Nogle mennesker vil have en sikkerhedskopi af deres filer, så dataene forsvinder ikke let. For yderligere information kan du ikke kun opbevare en bestemt fil på flashdrev, harddiske og mere. Du kan også bruge Blu-ray-diske. Markedet er oversvømmet med Blu-ray ISO-brændende softwareprodukter. Men visse ualmindelige tillader ISO til Blu-ray-diskkonvertering. Hvis du vil opdage adskillige metoder til hurtigt at brænde din ISO-fil til Blu-ray, så giv din tid til denne artikel. Vi vil tilbyde forskellige måder at brænde dine filer på ved hjælp af brændeprogrammerne på Windows og Mac. Så spild ikke tid og begynd at engagere dig i dette indlæg.
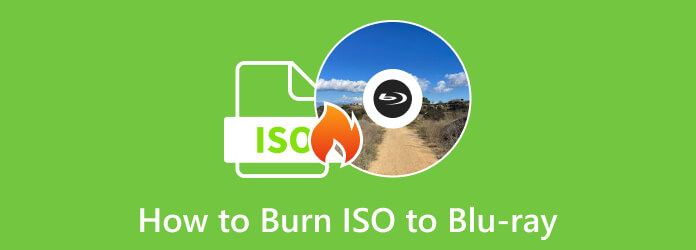
Del 1. Ting at gøre, før du brænder ISO til Blu-ray
Her er de ting, du skal gøre og forberede, før du brænder ISO til Blu-ray.
1. ISO-fil
Sørg for, at din ISO-fil allerede er på din computer. Dens mappe er også ren og har ingen unødvendige filer.
2. Brændingssoftware
Hvis dit mål er at brænde filer, er det nødvendigt at brænde software. Der er talrige downloadbare software, du kan bruge. Der er også et indbygget program, hvis du ikke vil downloade det. Brændingssoftware er en væsentlig faktor for at få det ønskede resultat.
3. Blu-ray-disk
Du skal forberede en tom Blu-ray-disk. Det er et af de mest afgørende materialer, du skal bruge for at få succes. Derudover skal du sikre dig, at disken er i god stand. Den må ikke have ridser, snavs eller beskadigelse, ellers vil computeren ikke læse disken. Sørg desuden for, at en Blu-ray-disk allerede er installeret.
4. Eksternt drev
Et eksternt drev er også vigtigt, når du brænder en ISO-fil til Blu-ray. Det er vigtigt, især for brugere, der ikke har et indbygget drev på deres computere eller bærbare computere. Du kan sætte disken på drevet til brændingsprocessen.
Del 2. Løsninger til at brænde ISO til Blu-ray på Windows
Brænd ISO til Blu-ray ved hjælp af Tipard Blu-ray Copy
Som vi har observeret, er det sjældent at se fremragende metoder til at brænde ISO-filer til Blu-ray på nettet. Det gør brugerne skuffede og utilfredse. Men i dette afsnit vil vi give alt, hvad du ikke kan finde i andre referencer. For at brænde ISO til Blu-ray med succes, skal du bruge hjælp fra Tipard Blu-ray-kopi. Det kan tilbyde en letforståelig brændingsprocedure. Desuden er der flere funktioner, du kan nyde fra programmet. Du kan sikkerhedskopiere enhver Blu-ray-disk, Blu-ray-mappe eller Blu-ray ISO-fil i sin helhed med hele disken uden mulighed for at vælge et kapitel eller hovedfilm. Kopiering af en films primære plot, titel eller kapitel er betydeligt mere ligetil end hovedfilmen. Du kan også vælge det lydspor og undertekst, du vil duplikere, og undlade de andre for at optimere Blu-ray kapacitet. Brug tilstanden Skriv data til at kopiere Blu-ray-mappen. Sikkerhedskopier af Blu-ray-indhold afspilles med den nøjagtige opløsning som originalen. Se yderligere nøglefunktioner nedenfor for at finde ud af mere om Tipard Blu-ray Copy. Bagefter kan du kontrollere proceduren for at brænde ISO til Blu-ray.
Nøglefunktioner:
- • 4 kopieringsmuligheder er tilgængelige for Blu-ray-mappe/ISO-filer: Hele disk, Hovedfilm, Klon og Skriv data.
- • Kopier 3D 50/25 Blu-ray til en 2D 50/25-disk for at få sikkerhedskopieret 3D Blu-ray-indhold.
- • Det tilbyder en hurtig brændende procedure.
- • Navngiv disken ved at navngive volumenetiketten.
Trin 1Klik på knappen Hent knappen nedenfor for at få adgang Tipard Blu-ray-kopi med det samme. Gå derefter videre til installationsprocessen. Når installationen er færdig, skal du køre programmet på din computer.
Trin 2Vælg derefter fra hovedgrænsefladen Fuld Disc menu. Naviger derefter til Kilde mulighed for at gennemse ISO-filen. Gå derefter til indstillingen Mål og vælg Gem som BD-mappe. Derudover kan du mærke din disk ved at gå til Lydmærke menu. Vælg også din ønskede Målformat.
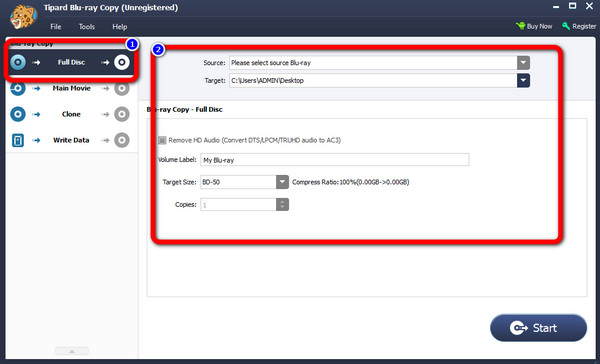
Trin 3Herefter klikker du på Starten mulighed i nederste venstre hjørne af grænsefladen. På denne måde starter brændingsprocessen. Klik derefter, når processen er færdig OK.
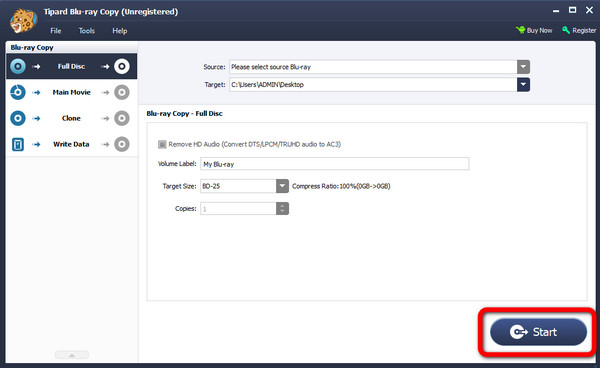
Brænd ISO til Blu-ray ved hjælp af Windows Disc Image Burner
Hvis du ikke ønsker at downloade tredjepartssoftware til at brænde ISO til Blu-ray, skal du bruge Windows Disc Image Burner. Denne Blu-ray brænder er tilgængelig på Windows 10 og 11. Det giver dig mulighed for at brænde din ISO til Blu-ray effektivt og øjeblikkeligt. En anden god ting ved softwaren er, at den er nem at betjene. Det er perfekt til begyndere, der ikke har nok ideer om at brænde forskellige filer. Derudover er dens brændeproces hurtig. Det vil kun tage et par minutter, før processen er færdig. Men dette indbyggede program har ulemper. Windows Disc Image Burner er kun tilgængelig for Windows. Så hvis du er en Mac-bruger, foreslås det at bruge en anden ISO til Blu-ray-brænder.
Trin 1Åbn din File-mappe og naviger til ISO-filen. Derefter skal du klikke på Se mere mulighed eller tre prikker. Vælg derefter Brænde valgmulighed.
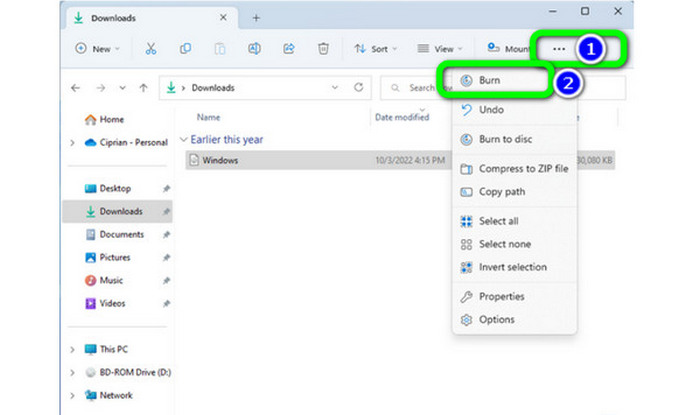
Trin 2Et andet vindue vil dukke op efter at have klikket på Brænde mulighed. Derefter starter brændingsprocessen. Efter et par minutter blev Status vil informere dig, om brændingsprocessen er vellykket.
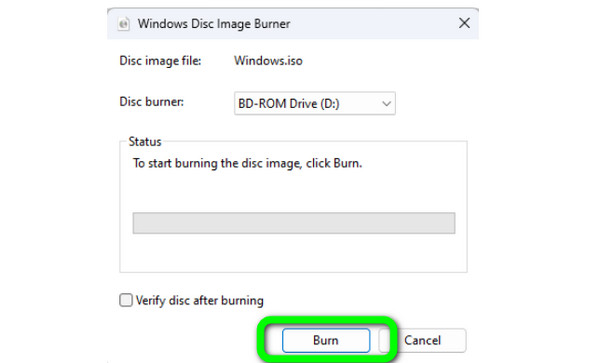
Del 3. Sådan konverteres ISO til Blu-ray på Mac
Du kan bruge Finder som standard måde at brænde en ISO-fil til Blu-ray på Mac. Med denne metode behøver du ikke installere tredjepartssoftware. Det er også nemt at brænde ISO til Blu-ray her. Det tager kun et enkelt klik for at afslutte brændingsproceduren. Så selv en nybegynder kan brænde filer nemmere og hurtigere. For at brænde ISO til Blu-ray, tjek nedenstående trin.
Trin 1Start Finder på din Mac. Derefter skal du navigere og gennemse din ISO-billedfil.
Trin 2Højreklik derefter på ISO-filen. Når indstillingerne vises, skal du vælge Brænd diskbilledet "filnavn" til disken knap. Sørg for, at du allerede har indsat en tom Blu-ray-disk i det optiske drev. Klik derefter på indstillingen Brænd for at starte brændingsprocessen.
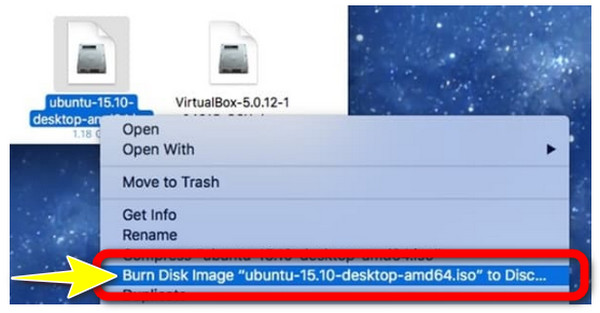
Trin 3Vent, indtil brændingsprocessen slutter. En meddelelse vil dukke op, når brændingsprocessen er færdig.
Del 4. Ofte stillede spørgsmål om, hvordan man brænder ISO til Blu-ray
Brænder Windows 11/10-diskimage-brænder ISO til DVD?
Ja. Det giver dig mulighed for at brænde ISO og oprette dvd'er fra ISO. Du kan dog ikke bruge en indbygget brænder, hvis du stadig bruger en forældet Windows-version som Windows 7.
Hvad er den bedste ISO-brænder til Windows eller Mac?
Til Windows anbefales det at bruge Tipard Blu-ray-kopi. Det kan hjælpe dig med at brænde ISO-filer til Blu-ray uden besvær. På Mac kan du højreklikke på ISO-filen og vælge Brænd diskbillede "filnavn" til disken.
Hvor mange diske skal du bruge til at brænde?
Hvis du planlægger at brænde et stort antal filer, skal du bruge mere end én disk. Det afhænger af, hvor store data eller størrelser du har.
Konklusion
Efter at have læst artiklen, vil det være nemt at brænd ISO til Blu-ray effektivt. Du kan bruge den nyttige brændesoftware ovenfor til at brænde ISO til Blu-ray øjeblikkeligt. Derudover, hvis du ikke har nok erfaring med at brænde ISO-filer, så brug Tipard Blu-ray-kopi. Den er nem at bruge og har en brændeproces.







