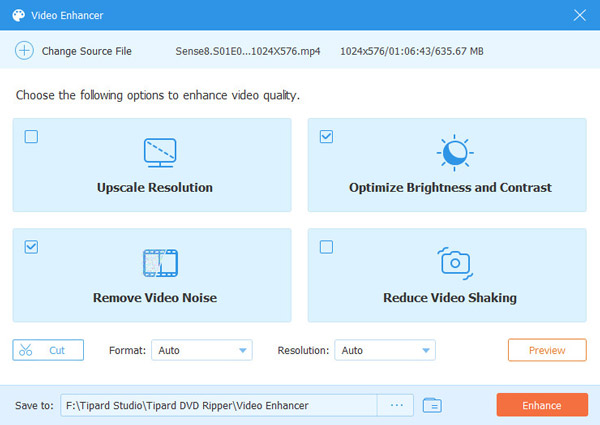Brugervejledning
Tipard DVD Ripper er alt-i-en DVD Ripping-software. Det kan konvertere DVD til ethvert video- eller lydformat for at opfylde dine forskellige krav. Desuden garanterer de kreative redigeringsfunktioner dig en ideel videoeffekt. Kort sagt er det den mest praktiske DVD Ripping-software.
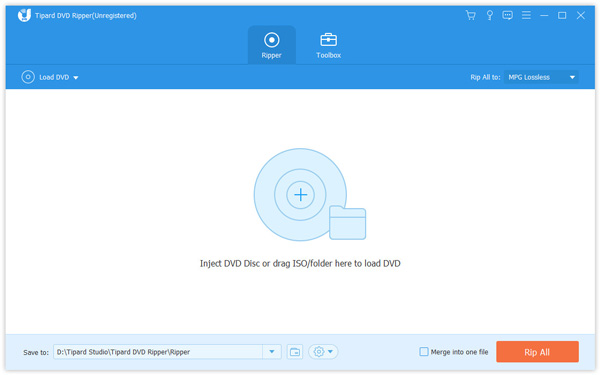
Trin 1 Ilæg DVD -disk/mappe/ISO -filer
Klik på knappen "Indlæs disk" for at indlæse den DVD-disk, du vil konvertere; eller vælg "Load DVD Disc", "Load DVD ISO" eller "Load DVD Folder" fra "Load disc" drop-down listen. Du kan også se klik på "Tilføj"-ikonet i hovedgrænsefladen for at indlæse DVD-disken.

Når du har tilføjet DVD-filen, kan du kontrollere de vigtigste oplysninger på grænsefladen. Du kan kontrollere følgende funktioner, som vi markerede i grænsefladen.
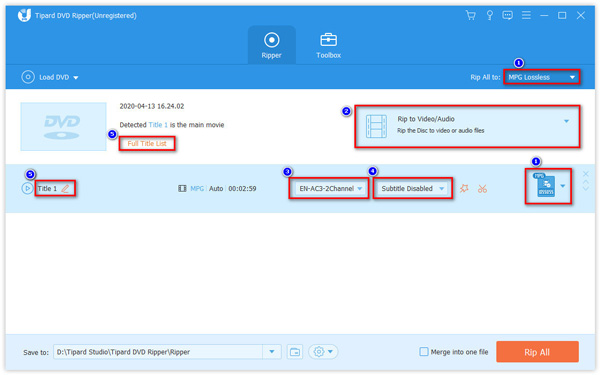
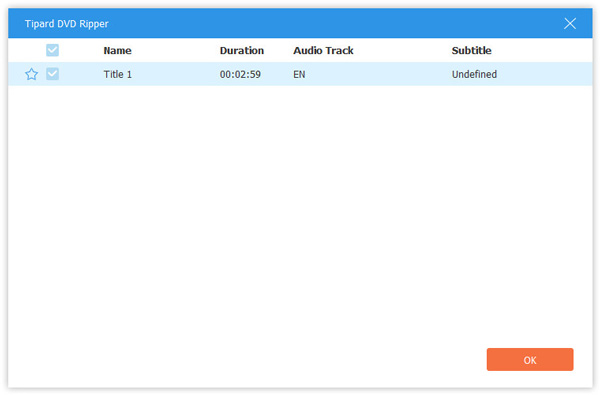
Trin 2 Vælg outputformat
Vælg det ønskede outputformat i højre hjørne. Du kan vælge den rigtige video, lyd eller format, der passer til din enhed. Standardoutputformatet er MPG Lossless, der kan bevare den originale kvalitet.

Trin 3 Rip DVD til videoer
Klik på rullemenuen ved siden af ikonet Filer nederst til venstre, og vælg destinationsmappen. Klik derefter på "Rip All" -knappen for at begynde at rippe DVD til video. Med avanceret accelerationsteknologi sørger det for, at rippeprocessen afsluttes på kort tid.

Med denne alt-i-én DVD Ripping-software får du tilladelse til at redigere videoen med videoerne og få den mest tilfredsstillende videoeffekt. Ved at klikke på magi pindikonet følges trinnene:
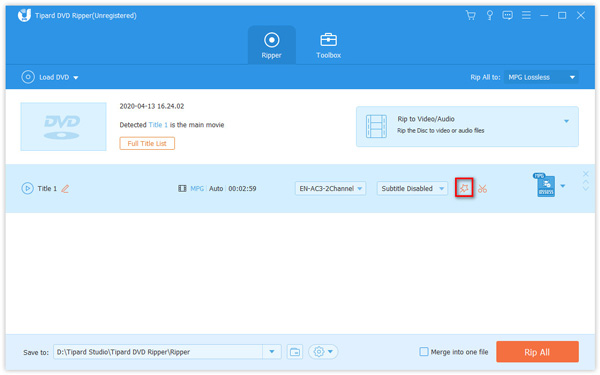
Bemærk: Ved redigering af DVD'en skal du sørge for, at outputformatet ikke er MPG Lossless, men andre.
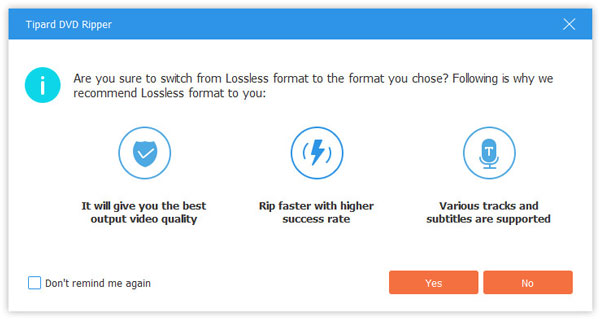
Det er irriterende, når der er de sorte kanter på din video. For at slippe af med dem kan du bruge "Beskær"-indstillingen. Vælg venligst 16:9, 4:3, 1:1 eller 9:16 som billedformat i henhold til dine behov. Du kan frit trække rammekanten eller indtaste en fast størrelse i feltet Beskæringsområde. Du er også aktiveret til at justere videorammens position og zoomtilstand.
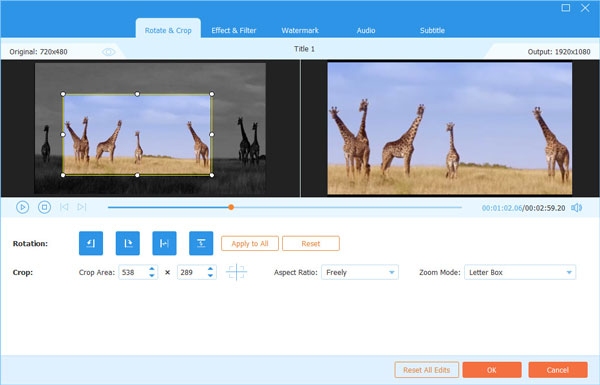
Hvis din video har en forkert visningsvinkel, kan du dreje videoretningen for at gøre det sjovere som Rotere 90 grader med uret, Rotere 90 grader mod uret, vandret vende eller lodret flip.
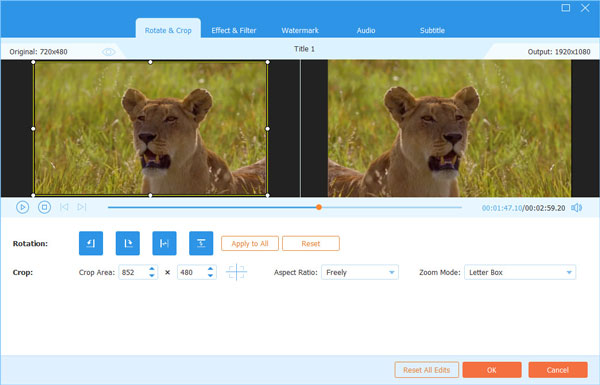
I redigeringsvinduet "Effekt og filter" kan du frit justere kontrast, mætning, lysstyrke og farvetone for en perfekt videoeffekt. Der er forskellige gratis filtre, som du kan vælge, f.eks. Whirlpool, Hong Kong Movie, Orange Dots, Purple, Plain, Coordinates, Warm, osv. Derudover kan du klikke på hornikonet og trække skyderen for at justere lydstyrken.
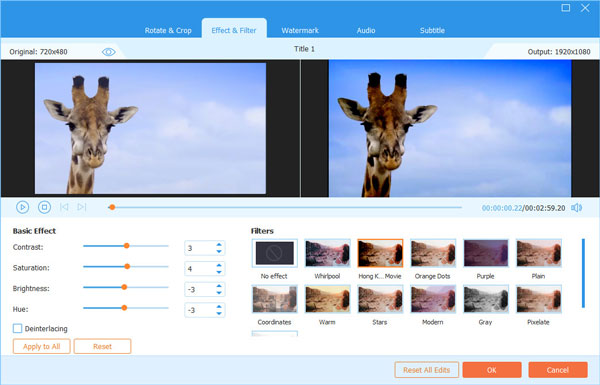
Valgmuligheden "Vandmærke" hjælper dig med at tilføje en tekst eller logo til din DVD-fil. Marker bare "Tekst" eller "Billede" for at tilføje tekst / billede vandmærke til videoen. Når du tilføjer et vandmærke, er du i stand til at justere teksten og farve, tekst / billedstørrelse samt positionen. Hvad mere er, du kan rotere vandmærket 360 grader eller justere opaciteten / gennemsigtigheden for at gøre det indlysende eller uklar.
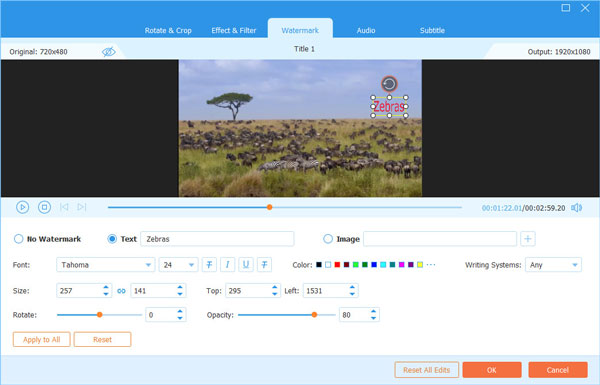
I afsnittet "Lyd" kan du vælge lydsporet fra den lokale computer. Den lader dig også skrue ned eller op for lydstyrken ved at flytte lydstyrkeskyderen til venstre eller højre. Hvis lyden ikke stemmer overens med billedet, kan du justere forsinkelsen mellem billede og lyd.
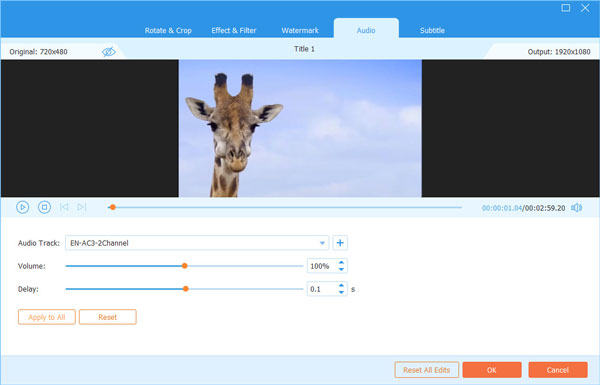
"Undertekst"-muligheden på Tipard DVD Ripper giver dig mulighed for at tilføje undertekster til din DVD. Du kan klikke på Tilføj undertekst (er) knappen for at tilføje undertekst fra lokalt. Hvis der ikke er nogen undertekst tilgængelig på din computer, kan du klikke på Søg online ikon for at downloade en ordentlig undertekst fra hjemmesiden. Du kan også justere undertekstens skrifttype, størrelse, farve, kontur, placering, opacitet og forsinkelse.
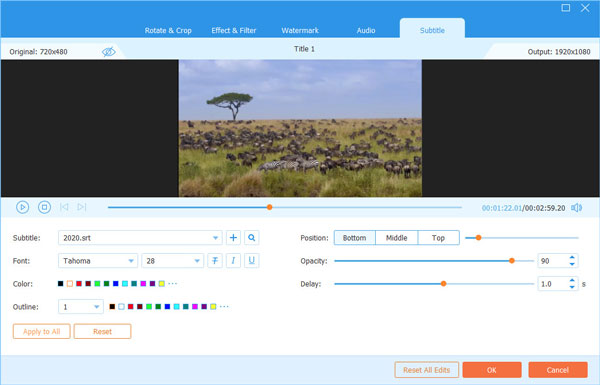
Hvis du vil justere flere indstillinger, kan du klikke på gearikonet for at åbne "Præference" -vinduet, du er fri til at justere undertekst, lydsprog, rippe output-mappe, GIF-mappe, værktøjskasse og opgaveplanindstillinger.
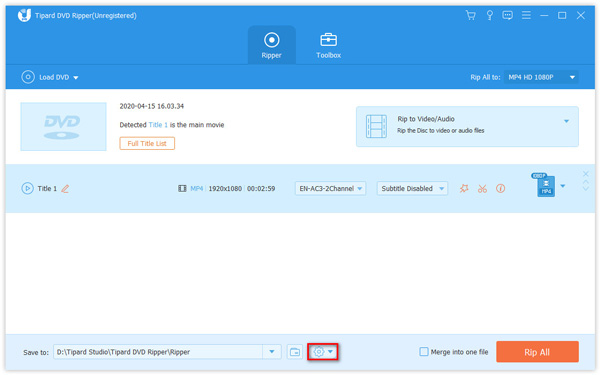
Generelt
In Generelt fanebladet Preference, kan du foretage indstillinger for undertekstsprog, lydsprog, GPU-acceleration, Kontroller for opdatering og mere. Tipard DVD Ripper vedtager NVIDIA® CUDA ™ og AMD®-teknologier, hvilket gør DVD-rippeprocessen med 30 gange hurtigere hastighed end andre.
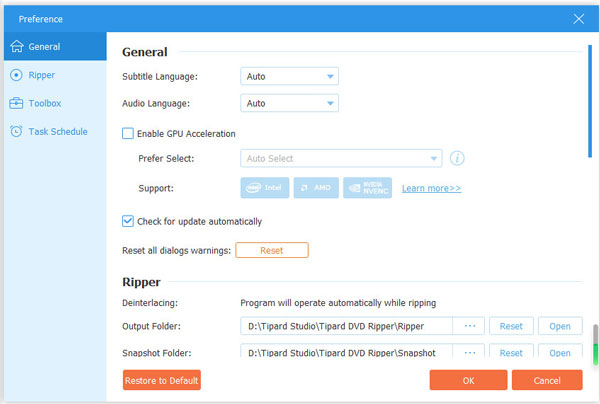
Ripper
In Ripper indstillinger, kan du justere outputmappen såvel som snapshotmappen. Desuden kan du ændre undertekster, fjerne kildefilerne eller ej osv.
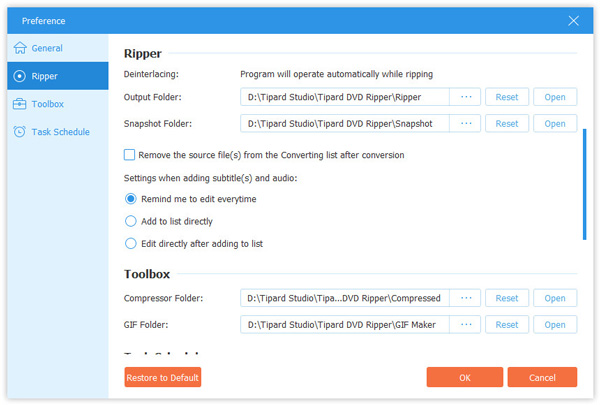
Værktøjskasse
I fanen til Værktøjskasse, kan du ændre outputmappen for komprimeret video eller ny oprettet GIF.
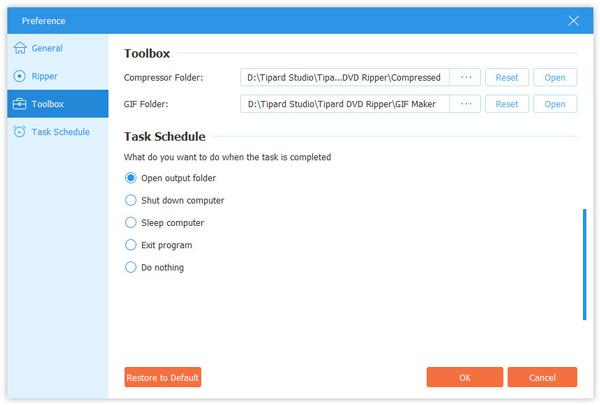
Opgaveskema
Opgaveskema fane giver dig mulighed for at vælge at åbne outputmappe, lukke computeren, sovecomputer, afslutte program eller ikke gøre noget, når en forudindstillet opgave er afsluttet.
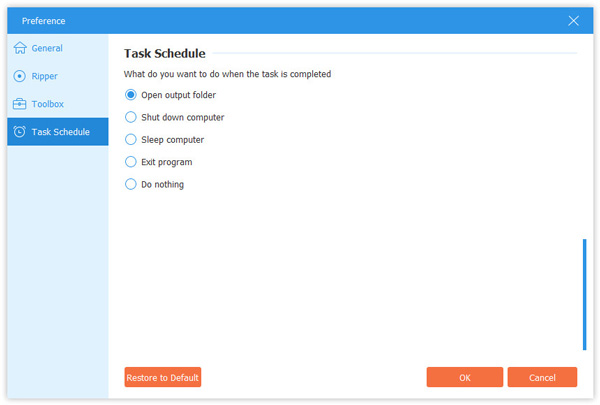
Værktøjskasse er andre funktioner, som du ikke kan gå glip af fra Tipard Video Converter Ultimate, hvor du kan komprimere den store videofilstørrelse, oprette animerede GIF-billeder, redigere metadataoplysningerne, lave 3D-videoer og forbedre videokvaliteten.
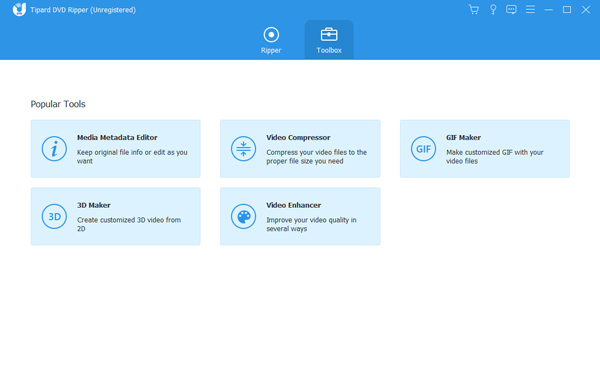
Trin 1 Tilføj mediefil
Klik Medie Metadata Editor i værktøjskasse-vinduet. Klik på den store plus-knap for at tilføje den mediefil, du vil redigere.
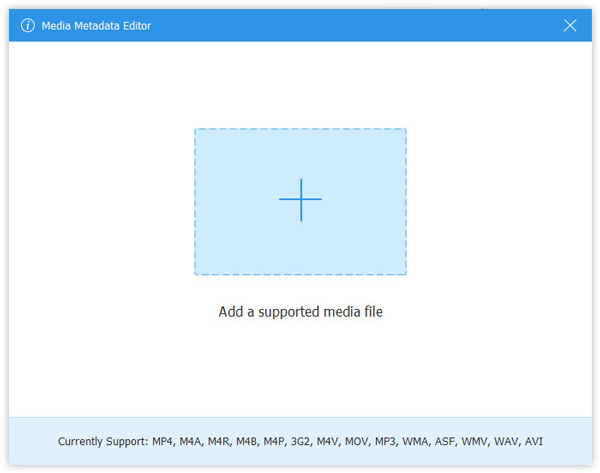
Trin 2 Rediger ID3-tag
Derefter kan du redigere video- eller lyddannelsen automatisk. For lydfiler indlæses MP3-tags automatisk med oplysningerne som kunstner, album, komponist, år, spor, kommentarer osv. Du kan også redigere ID3-tags, som du vil.
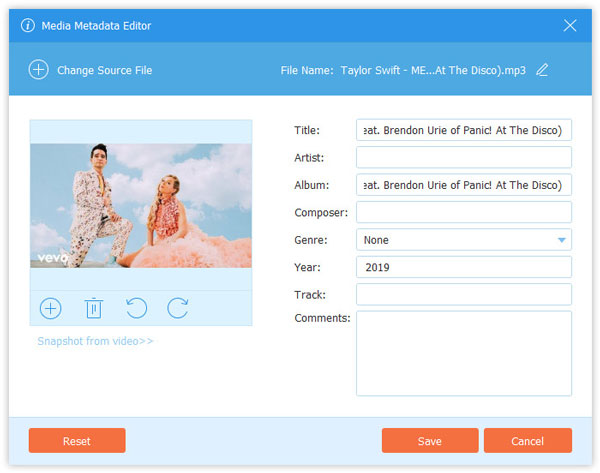
Trin 1 Tilføj stor videofil
Type Videokompressor i værktøjskasse-vinduet, og du kan klikke på den store plus-knap for at tilføje en videofil.
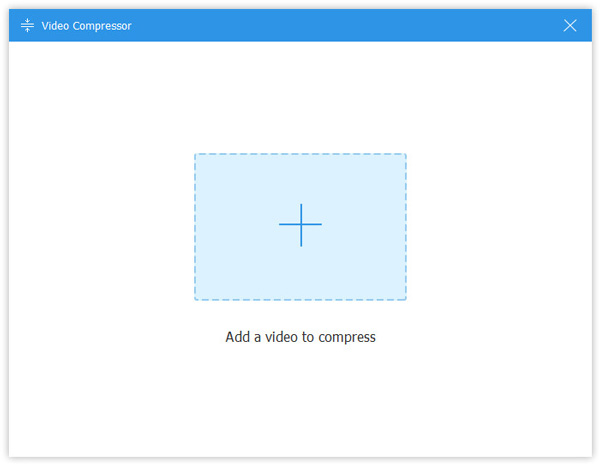
Trin 2 Komprimere videofilen
Juster filstørrelsen ved at flytte skyderen, eller indtast en ønsket filstørrelse. Du kan også ændre outputformat og opløsning. Klik derefter på Eksempel for at få vist den komprimerede videofil i 10 sekunder. Klik derefter på Komprimer for at starte komprimering af videofilen.
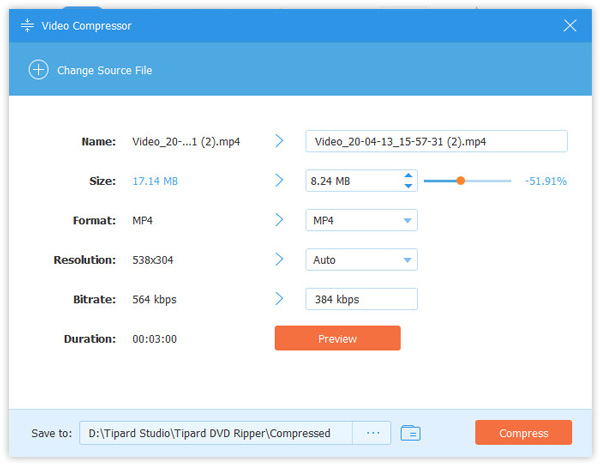
Trin 1 Tilføj videofilen
Type GIF Maker i Værktøjskasse og klik på den store plus-knap for at importere en videofil til oprettelse af GIF-animationen.
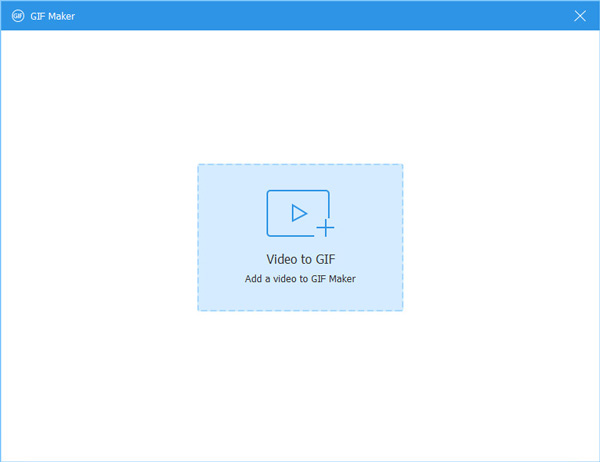
Trin 2 Opret GIF fra video
Her kan du bruge Redigere knappen eller Klip funktion til at skære ned den lange video. Derefter skal du indstille outputstørrelse, billedhastighed og loop-animation. Klik derefter på Generer GIF knappen for at begynde at oprette GIF fra videofilen. Du kan kun få vist GIF-billedet i maksimalt 10 sekunder.
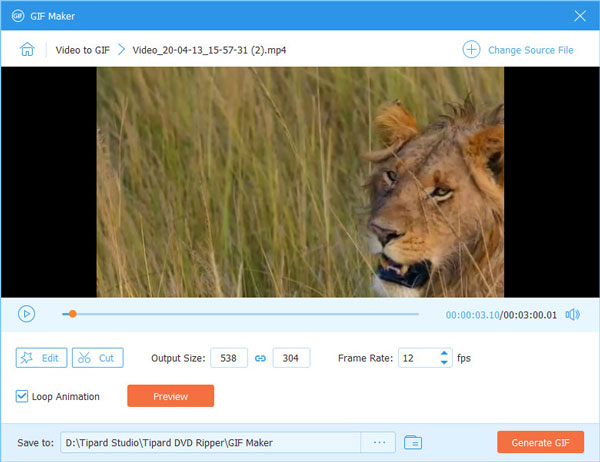
Trin 1 Tilføj videofil
Vælg venligst 3D Maker fra vinduet Værktøjskasse. Tilføj den videofil, du vil konvertere til 3D.
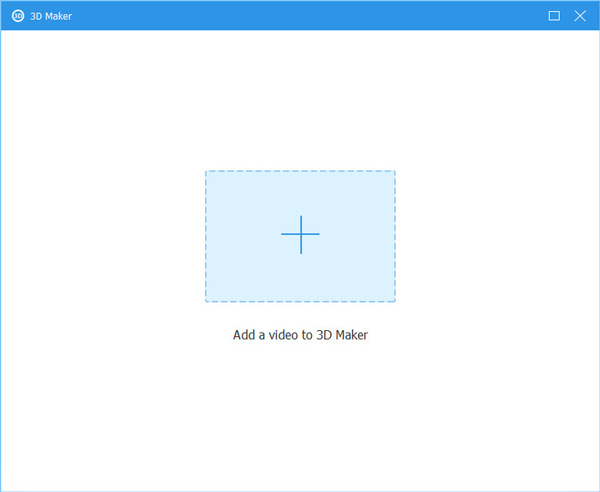
Trin 2 Juster 3D-effekter
Der vil være flere muligheder for at hjælpe dig med at tilføje fantastiske 3D-effekter til din video. For eksempel kan du ændre Anaglyph til Red / Cyan anaglyph, fuld farve. Du kan også opdele scenen i 2 dele side om side og endda justere videodybden efter behov.
Efter justeringen skal du forhåndsvise videoen, før du eksporterer den. Hvis du finder den ændrede video tilfredsstillende, skal du klikke på Generer 3D knappen for at starte konverteringen.
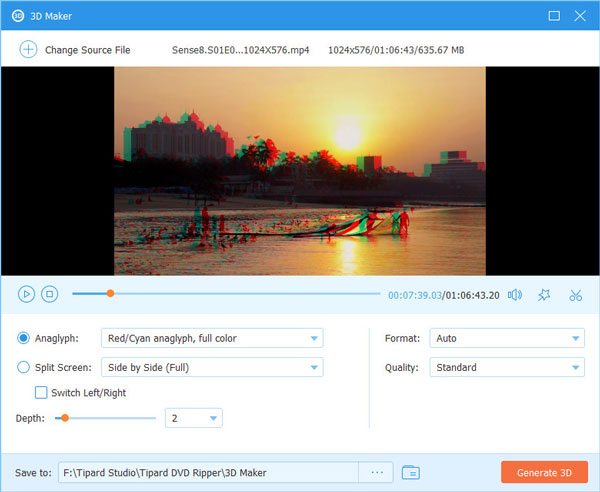
Trin 1 Tilføj videofil
Åbne Videoforstærker værktøj, hvis du har brug for at forbedre din videokvalitet. Føj derefter en videofil til enhanceren.
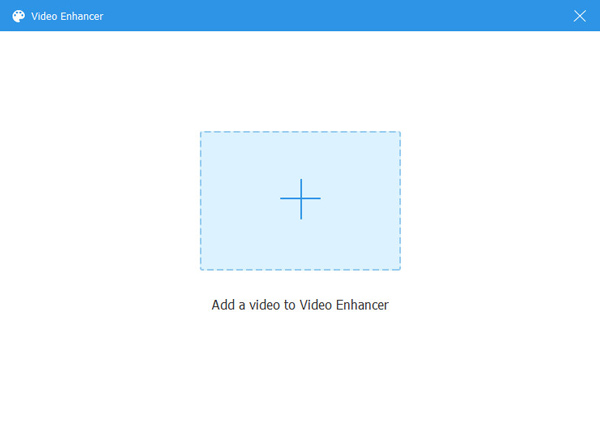
Trin 2 Forbedre videokvaliteten
Du kan bruge denne forstærker til at opskalere opløsning, optimere lysstyrke og kontrast, fjerne videostøj og reducere videorystelser. Marker bare afkrydsningsfeltet foran den mulighed, du vil anvende. Klik derefter på forbedre for at forbedre videoen.