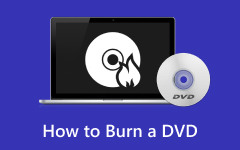Sådan konverteres DVD til digital: Tjek detaljerede vejledninger
Denne blog deler de mest effektive metoder til at konvertere dine dvd'er til digitale. Vi vil også introducere mange downloadbare programmer, du kan betjene under konverteringsprocessen. Vi vil også tilbyde deres fordele og ulemper for at give dig mere indsigt i deres muligheder. Så hvis du undrer dig over, hvordan du får al denne viden, så læs indlægget. Vi hjælper dig gerne med at lære om konvertering af dvd'er til digital.
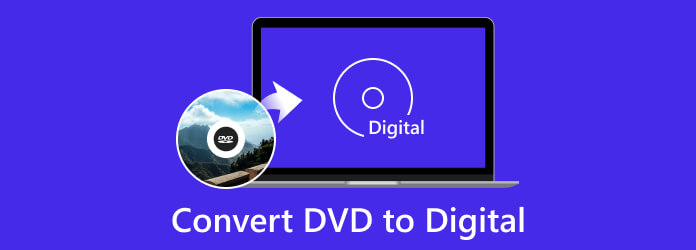
Del 1. Grunde til at konvertere dvd'er til digitale
Der er mange grunde til, at du skal konvertere DVD til digital. For at lære dem alle, læs oplysningerne nedenfor.
Til fremtidig bevaring
Som vi ser, forsvinder dvd'er lidt efter lidt. Det er på grund af nye teknologier, der dukker op rundt om i verden. Så nogle gange kan du ikke støde på film på dvd'er et eller andet sted. Så hvis du vil bevare filmen fra din DVD, er det bedst at konvertere den til digital. På denne måde kan du holde det mere sikkert end før.
For at mindske besværet
Hvis du vil se film med dine venner, er det besværligt at tage disken og dvd-afspilleren med. Det er også besværligt at bære dem. I så fald ville det være nyttigt at konvertere den til digital. Du kan gemme filmen/videoen på din enhed, såsom en bærbar computer, mobiltelefon og mere. Bortset fra det vil det være praktisk for brugerne at opbevare filmen i skyen. De kan se film når som helst, hvor som helst og på enhver enhed.
Koster mindre
Du skal også have en dvd-afspiller for at se en film fra din dvd. Men hvis du ikke har afspilleren, skal du købe en på markedet. Den triste del her er, at nogle spillere er dyre. Så hvis du vil spare penge, er den bedste måde at konvertere DVD til digital. På denne måde behøver du ikke bruge flere penge.
Del 2. Sådan konverteres DVD til digital
1. Tipard DVD Ripper
Det er nemt at konvertere DVD'en til digital, når du downloader det perfekte værktøj. For at opnå det ønskede resultat, anbefaler vi, at du bruger Tipard DVD Ripper. Vi er her for at vejlede dig, hvis du ikke er bekendt med offline-programmet. Tipard DVD Ripper er et offlineværktøj, der er tilgængeligt for Windows- og Mac-computere. Dens hovedfunktion er at konvertere DVD'er til digitale i forskellige formater. Programmet lader brugere konvertere DVD'er til 500+ videoformater. Det inkluderer MP4, MPG, MKV, WMV, MOV, AVI, FLV og mere. Med disse understøttede formater kan du se, at programmet er det rigtige værktøj, du leder efter. Plus, programmets hovedgrænseflade er let at forstå. Så du kan stadig bruge programmet, hvis du ikke har nogen færdigheder i at konvertere dvd'er. Udover konvertering kan Tipard DVD Ripper også forbedre dine videoer ved hjælp af redigeringsfunktioner. Det lader dig optimere videofarven og reducere støj, rystelser og meget mere. Du kan også oprette en GIF, hvis du vil. Derfor kan Tipard DVD Ripper levere alt hvad du behøver for at få dit endelige output. Følg de enkle instruktioner nedenfor for at vide, hvordan man digitaliserer DVD'er.
Trin 1Først og fremmest download Tipard DVD Ripper på din computer. Du kan klikke på Hent knap baseret på det operativsystem, du bruger. Fortsæt derefter til installationsprocessen. Åbn derefter programmet. Sørg for, at du allerede har indsat dvd'en.
Trin 2Fra hovedgrænsefladen skal du vælge Ripper menu på den øverste grænseflade. Gå derefter til den midterste grænseflade og klik på Plus skilt. Når computermappen vises, skal du vælge den dvd, du vil konvertere.
Trin 3Så gå til Rip alle til mulighed for at vælge det videooutputformat, du ønsker. Herefter kan du også ændre videokvaliteten, hvis du vil. Klik på Rip alle knappen nedenfor for at starte konverteringsprocessen for den endelige proces.
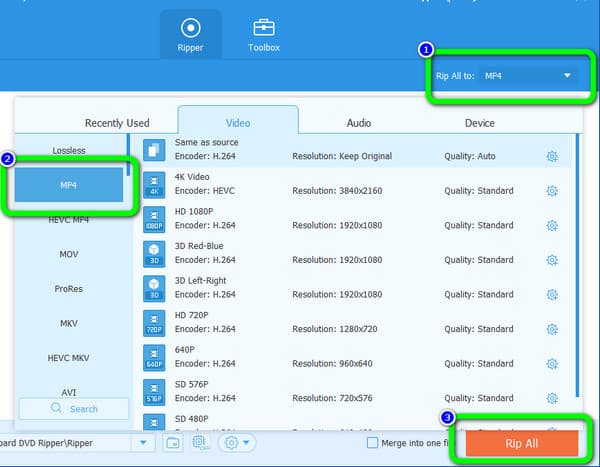
Fordele:
- • Let at bruge, hvilket er velegnet til alle brugere.
- • Tilgængelig på Windows og Mac.
- • Den understøtter MP4, MKV, WMV, MOV, AVI og 500+ flere.
- • Den tilbyder redigeringsfunktioner til videoforbedring.
Ulemper:
- • Køb abonnementet for at opleve mere avancerede funktioner.
2. VLC Media Player
En anden DVD-til-digital konverter at bruge er VLC Media Player. Programmet er ikke kun pålideligt til at afspille videoer. Du kan også omdanne dine DVD'er til digital med blot nogle få trin. Plus, VLC understøtter forskellige videoformater som MP4, TS, WEBM og mere. Så hvis du vil konvertere dine dvd'er, så overvej at bruge dette offline program. Dette værktøj er dog upålideligt, hvis du vil redigere videoen først. Det er fordi programmet ikke tilbyder redigeringsfunktioner til at forbedre videoer. Også grænsefladen er kompliceret, især for begyndere. Det er fordi mulighederne/funktionerne ikke er så synlige fra hovedgrænsefladen. Hvis du vil konvertere DVD'er til digital ved hjælp af VLC, brug nedenstående metode.
Trin 1Hent VLC på din computer. Efter installationen skal du køre programmet. Gå derefter til sektionen Medier og klik på Konverter / Gem valgmulighed.
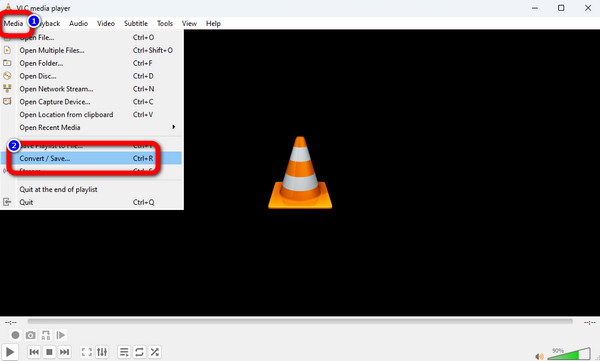
Trin 2Herefter vælges Disk > DVD mulighed. Klik derefter på Gennemse mulighed for at indlæse dvd'en og klik på Konverter / Gem .
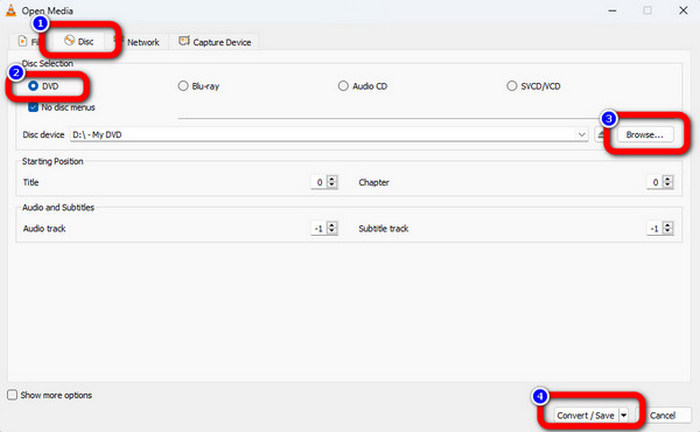
Trin 3Vælg dit ønskede format fra formatindstillingen. Klik derefter på Starten mulighed for at starte konverteringsprocessen.
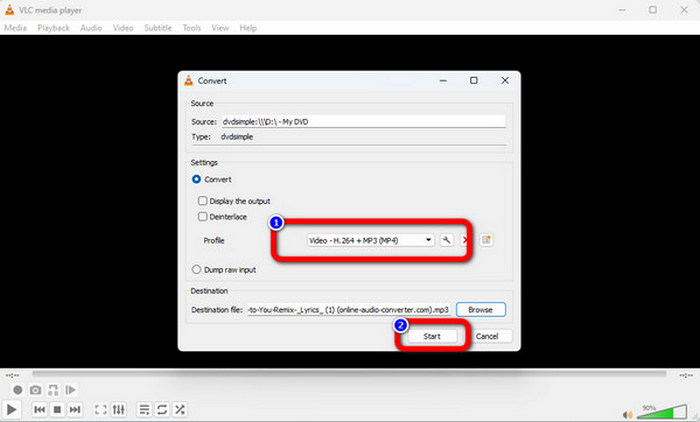
Fordele:
- • Tilgængelig for Mac og Windows.
- • Programmet er nemt at downloade.
- • Kan konvertere DVD og Blu-ray.
Ulemper:
- • De understøttede formater er begrænsede.
- • Den tilbyder ikke redigeringsfunktioner.
3. VideProc Converter
Den næste i rækken er VideoProc -konverter. Det er et af de programmer, der kan overføre DVD til digital. Med dette kan du opleve at konvertere DVD'er uden at støde på problemer. En anden ting, VideoProc Converter kan registrere DVD'en fra din computer automatisk. Så alt hvad du skal gøre er at indsætte disken, og værktøjet hjælper dig med den næste procedure. Bortset fra det er programmet velegnet til Mac og Windows, hvilket gør det praktisk for alle brugere. Det understøtter endda 370+ videoformater. Det inkluderer VOB, MP4, MKV, WMV og mere. Med disse muligheder kan vi fortælle, at VideoProc Converter er bemærkelsesværdig. Det har dog også ulemper. VideoProc kan bruge for meget plads på din computer. Du skal også købe programmet for at nyde dets fulde funktioner. Se vejledningen nedenfor for at overføre DVD'er til digital ved hjælp af VideoProc Converter.
Trin 1Hent VideoProc -konverter på din Mac eller Windows. Derefter, når installationsprocessen er færdig, skal du køre den på din enhed.
Trin 2Når du har åbnet grænsefladen, skal du klikke på DVD mulighed. Derefter vises en anden grænseflade på skærmen.
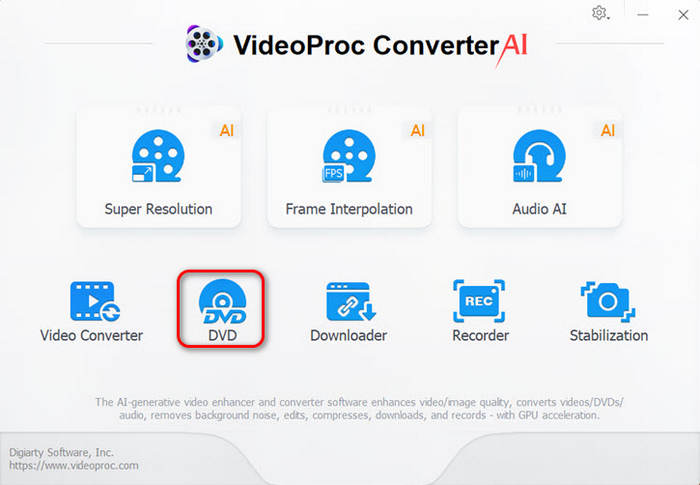
Trin 3Klik på knappen + tegn på centergrænsefladen. Derefter vises computermappen på computerskærmen. Vælg den dvd, du vil konvertere til digital. Gå derefter til den nederste del af grænsefladen for at vælge det format, du ønsker til videoen.
Trin 3Gå til grænsefladen i nederste højre hjørne for den endelige procedure og tryk på Kør mulighed. Så, efter et øjeblik, starter konverteringsprocessen.
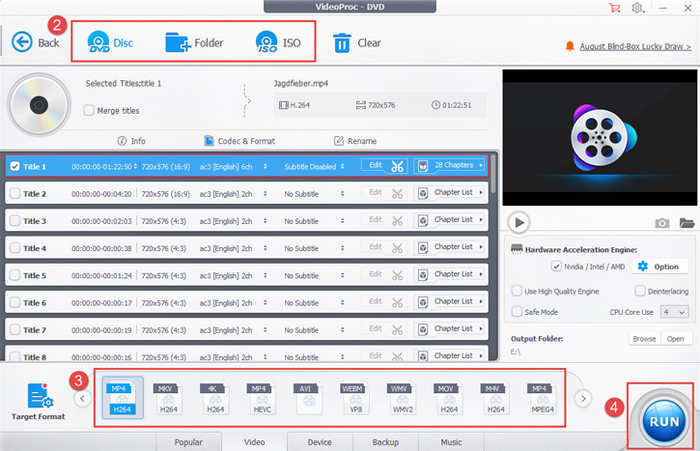
Fordele:
- • Det har en hurtig konverteringshastighed.
- • Den kan konvertere 370+ formater som MOV, AVI, MP4, MKV og mere.
Ulemper:
- • Det bruger for meget plads.
- • Det er dyrt at købe abonnementet.
4. MakeMKV
Et andet effektivt program til at konvertere DVD'er til digital er MakeMKV. Det er også blandt de værktøjer, der tilbyder en intuitiv grænseflade, som er god for alle brugere. Det har også en hurtig konverteringsproces, der giver dig mulighed for hurtigt at konvertere mange dvd'er. Det er også hurtigt at downloade programmet, hvilket gør det bekvemt for brugerne. Programmet understøtter dog kun ét videoformat, som er MKV. Så hvis du vil konvertere DVD'er til MP4, WMV, MOV og mere, er det umuligt at bruge MakeMKV. Se instruktionerne nedenfor for at lære, hvordan du konverterer DVD til digital.
Trin 1Hent MakeMKV på din enhed. Åbn derefter programmet for at se hovedgrænsefladen. Vælg derefter menuen Filer og Åben disk mulighed for at indlæse dvd'en.
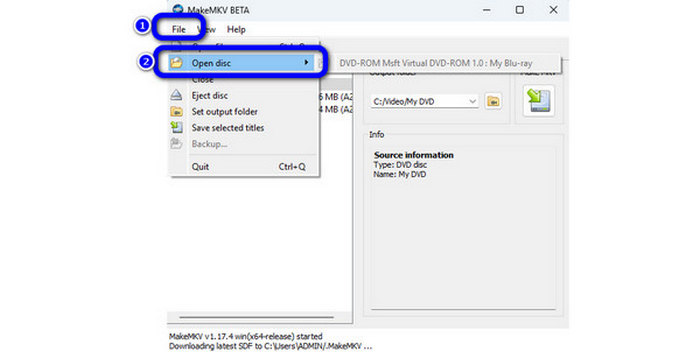
Trin 2Gå til den rigtige grænseflade for den sidste proces, og klik på MakeMKV knap. På denne måde kan du gemme din DVD digitalt i MKV-format.
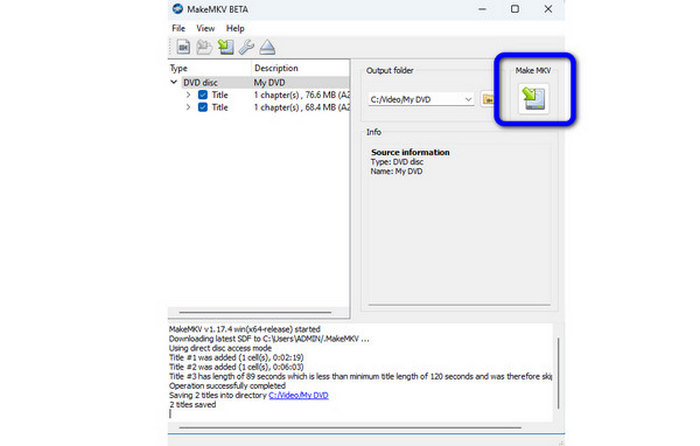
Fordele:
- • Konverteringsprocessen er hurtig og enkel.
- • Nem at downloade.
- • Velegnet til dygtige og ikke-professionelle brugere.
Ulemper:
- • Det understøtter kun MKV-filformat.
- • Grænsefladen er for enkel.
5. Transform DVD til digital gratis med MediaCoder
For nogle mennesker er gratis metode den bedste metode. Der er software på markedsstøtte til at omdanne DVD til digital kopi gratis, såsom MediaCoder. Det er velkendt, at freeware har begrænsninger. MediaCoder beder f.eks. Brugerne at se annoncer for at udveksle gratis funktioner. Hvis du ikke har noget imod det, kan du bruge det til at omdanne dvd til digitale filer.
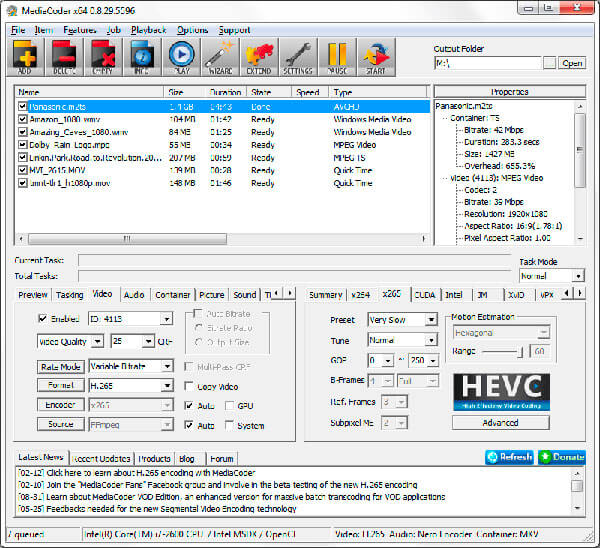
Sådan omdannes dvd til digitale filer
Åbn DVD på MediaCoder
Indsæt video DVD'en i din computer, og åbn MediaCoder. Udfold den ADD menu øverst i vinduet og vælg derefter Tilføj spor at indlæse dvd'en.
Vælg Audio / Video Parameter
Gå til File (Felt)->Indstillinger og ændre Overstyr Fourcc af output stream til XVID i videoindstillinger. Når du har hentet film, skal du gå til Audio faneblad på nederste område og vælg LAME MP3 in Encoder. Nulstil Audio-id til 128 og hold den LAME MP3 indstillinger mindre end 192 kbps.
Vælg DVD til Digital Format
Find til fanen Video og nulstil tilstand til Bitrate-Based. Indstil bitrate som du ønsker. Jo højere værdien af bitrate er, desto større er den digitale fil, der produceres. Vælg et videoformat fra dannet liste, som f.eks MPEG4. Sørg for at du har tjekket Audio boks.
Konverter DVD til digital
Naviger til øverste område af vinduet, klik på Åbne knappen og sæt et sted for at gemme filmene. Tryk på Starten knappen for at aktivere transformationsprocessen.
Husk, at MediaCoder kun virker, når du har indstillet alle parametre korrekt.
Gør DVD til digital video gratis med iSquint
Når det kommer til Mac OS X, har Apple integreret mange nyttige funktioner i præinstallerede værktøjer. Diskværktøj, for eksempel, kan rippe DVD til ISO-billeder. Det har imidlertid ikke kapacitet til at skifte dvd til digitale videoer. Så skal du bruge et tredjeparts værktøj, som f.eks iSquint.
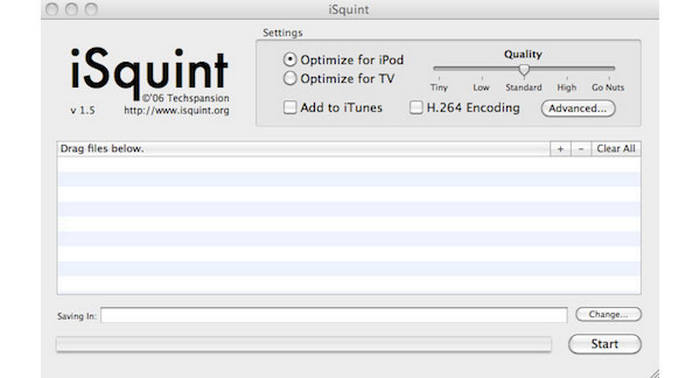
Sådan konverteres dvd til digitale videoer i Mac OS X
Start iSquint med dvd-film
Start iSquint på din Mac-computer og læg dvd-film til Apple-understøttet dvd-drev.
Skift DVD til Digital video
Klik på Tilføj fil knappen med et plusikon for at indlæse dvd-indhold i denne dvd til digital video konverter. Tryk på Skift knappen og vælg en mappe for at gemme de digitale videoer.
Skift den digitale parameter
Placeret til indstillingsområdet øverst på skærmen. Hvis du vil se videoerne på iPad eller Apple TV, kan du vælge de tilsvarende optimere muligheder. Skift Kvalitet som du ønsker ved at flytte skyderen. Hvis du er en avanceret bruger, kan du gå til Avanceret indstillinger skærmen og tilpasse andre parametre.
Få den ønskede fil for enheden
Hvis indstillingerne er færdige, skal du klikke på Starten knappen nederst til højre for at begynde at konvertere DVD til digitale videoer. Mac-brugere kunne bruge iSquint gratis, selvom outputkvaliteten ikke er perfekt.
Del 3. Ofte stillede spørgsmål om Konvertering af DVD'er til digital
1. Konverterer Walmart stadig dvd'er til digitale?
Ja de gør. Walmart tilbyder dvd-til-digitale tjenester online, der hjælper deres forbrugere med at digitalisere dvd'er. På denne måde behøver de ikke at forlade deres hjem.
2. Hvad er den bedste måde at opbevare dvd'er digitalt?
For at digitalisere DVD'er anbefaler vi, at du bruger Tipard DVD Ripper. Det kan hjælpe dig med at konvertere din DVD til digital hurtigt. Det er fordi det tilbyder en 30x hurtigere konverteringsproces end andre konvertere. Det understøtter også forskellige formater, såsom MP4, MKV, WMV, MOV, AVI og mere.
3. Skal jeg digitalisere min DVD-samling?
I dag er det bedre at digitalisere din DVD-samling. Det er, fordi vi ikke kan forvente, hvad der kan ske i fremtiden. Så hvis du ønsker at bevare dine film fra dvd'er, ville det være bedst at overføre dem til digital.
4. Kan jeg konvertere Blu-ray til digitalt format?
Det er så let! DVD Ripper kan hjælpe dig med at konvertere DVD til digital. Så Blu-ray Converter kan hjælpe dig med at konvertere Blu-ray til digitalt. Download og installer Tipard Blu-ray Converter. Start den, og indsæt Blu-ray-disk. Klik på Indlæs disk for at indlæse Blu-ray-film. Vælg målformatet i profilmenuen. Når profilen er indstillet godt, skal du klikke på Konverter for at starte konvertering.
5. Er der noget kvalitetstab i DVD-ripping?
Det afhænger af, hvilken konverteringssoftware, du bruger. Hvis du bruger nogle online rippere eller gratis DVD-rippere, ville det være noget kvalitetstab ved DVD-ripping. Tipard DVD Ripper kan løse dit problem for at bevare den originale DVD-kvalitet. Med den er den rippede videokvalitet ikke mindre end kvaliteten af den originale video på DVD.
6. Hvordan kan jeg konvertere DVD til MP4 video?
OK, MP4 ville være det mest format, folk vælger som målformat. Her er detaljer om konvertering af DVD til MP4. Installer og start Tipard DVD Ripper på computeren. Indsæt en DVD-disk, og klik derefter på Indlæs disk for at indlæse videoer. vælg MP4 i profilmenuen som målformat. Klik til sidst på Konverter for at konvertere DVD til MP4.
Konklusion
Det er vigtigt at konvertere DVD'er til digital nu til dags. Det er fordi det er en af de bedste måder at bevare og sikkerhedskopiere videoer på. I så fald kan du give dig tid til at læse dette indlæg for at lære alt om digitalisering af dine dvd'er. Hvis du vil have en hurtigere konverter, skal du også bruge Tipard DVD Ripper. Den har en konverteringshastighed på 30x hurtigere sammenlignet med andre programmer.