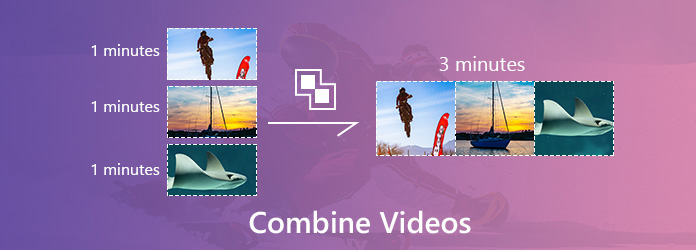
Når du opretter en film eller en videohistorie, ender du sandsynligvis med flere videoklip. Når du f.eks. Har produceret to forskellige klip af et interview, skal du kombinere to videoklip at lave et komplet program.
Uanset årsagen har du brug for en ordentlig videoredigeringsprogram til at sætte to videoer sammen eller sy flere klip. Der er masser af værktøjer, der giver dig mulighed for at udføre opgaven, men hvis du ikke forstår, hvordan du bruger dem, vil det blive en katastrofe. Denne artikel vil dele de bedste video-fusionerende applikationer til computer og mobilenhed såvel som den trinvise guide.
Del 1: Bedste måder at kombinere videoer på skrivebordet
At sætte videoer sammen er ikke en simpel opgave, det er involveret i mange ting som at få klip til at arbejde pænt sammen og få de resultater, du ønsker, fra den endelige film. Det er imidlertid umuligt at lære alt, der er relateret til videoredigering, såsom codecs og mere. Faktisk er alt, hvad du har brug for, en kraftig videoredigerer, der har evnen til at sy sammen videoer. Fra dette punkt anbefaler vi Tipard Video Converter Ultimate. Det forenkler processen og giver det bedste resultat i henhold til din hardware og software.
1. Sæt videoklip sammen for at lave en video med et enkelt klik.
2. Lad dig forhåndsvise resultatet med den indbyggede medieafspiller.
3. Understøtt en bred vifte af videoformater inklusive AVI, MP4, MKV osv.
4. Rediger hvert videoklip, før de kombineres.
5. Tilbyde rigelige tilpassede indstillinger, som opløsning, bitrate og mere.
Kort sagt, det er den nemmeste måde at hurtigt slå sammen videoer på din computer.
Sådan kombineres videoer på dit skrivebord
Der er to måder, du kan bruge til at flette videoer sammen ved hjælp af Tipard Video Converter Ultimate.
Den første måde er at bruge Video Merger i Toolbox.
Download, installer og start Tipard Video Converter Ultimate på din pc.
Gå til Værktøjskasse fanebladet og vælg Videotrimmer.

Derefter kan du tilføje videoer, du vil flette, ved at klikke på det centrale store plustegn.

Dernæst kan du klikke på Tilføj knappen for at importere flere videoer. Du kan også justere placeringen af hver video ved at klikke Videresend or Baglæns.

Endelig skal du klikke på eksport knappen for at gemme den flettede video på dit skrivebord.
Du kan også kombinere flere videoer til én ved hjælp af konverterfunktionen.
Installer den nemmeste videofusion
Som desktop-program skal du downloade og installere Video Converter Ultimate på din computer. Start den derefter, og klik på Tilføj filer menu for at få vist dialogboksen med åben fil. Find videoklippene, og klik på Åbne for at tilføje dem til biblioteksområdet. Alternativt kan du trække og slippe klipperne direkte i hjemmefladen.

Polér hvert videoklip
Hvis du vil redigere et videoklip, skal du kontrollere det i biblioteksområdet og klikke på Redigere knap (tryllestavsikonet) for at åbne Redigere vindue. Her kan du rotere , afgrøde videoen, juster videoeffekten eller tilføj vandmærke. Klik på for at trimme en video Klip knappen for at gøre det enkelt.

Flett videoklip sammen
Efter redigering skal du gå tilbage til hjemmegrænsefladen og arrangere videoklippene i mediebibliotekområdet. Klik og udvid Brugerdefineret profil rulleliste ved at klikke på feltet bag Konverter alle til og vælg et korrekt videoformat. Find derefter det nederste område. Hit på Gennemse knappen for at indstille en bestemt mappe til at gemme videohistorien.
Sørg for at markere afkrydsningsfeltet ud for Indsæt i en fil. Til sidst skal du klikke på Konverter alle knappen i nederste højre hjørne for at flette videoklip sammen.

Bemærk: Video Converter Ultimate kan kombinere snesevis af videoklip sammen på få minutter.
Del 2: Flet videoer på iPhone
For mobile-first-personer er video-fusionerende apps den bekvemme metode til at kombinere to videoer på iPhone. De fleste videoredigeringsapps til iOS er kun i stand til at polere et enkelt videoklip. Så du har brug for en videoredigeringsapp, der har kapacitet til at sætte videoer sammen uden ekstra hardware. iMovie til iOS og Videoshop er populære videoredigeringsapps til iPhone og kan imødekomme dit behov.
Sådan flettes videoer på iPhone med iMovie
iMovie til iOS indeholder flere videoredigeringsværktøjer, såsom trim, fletning, filtre og mere. Så du kan bruge det til hurtigt at flette to videoklip på iPhone.
Kør iMovie-appen fra din startskærm. Det kan downloades gratis fra App Store. Gå til Projekt fanebladet, tryk på Opret projekt , film. Derefter kan du importere et videoklip fra din kamerarulle.
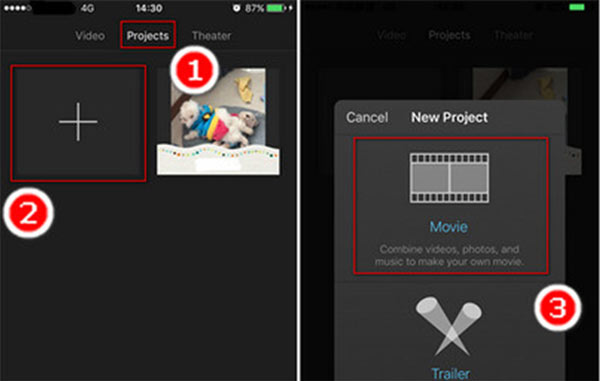
Derefter føres du til redigeringsskærmen. Tryk på Medier ikonet øverst til venstre for at sætte videofilen på tidslinjen.
Rul tidslinjen, indtil den lodrette linje vises. Tryk på Plus for at omdirigere til din kamerarulle, og du kan tilføje et andet videoklip til tidslinjen. Hvis du vil tilføje flere videoer sammen, skal du gentage processen ovenfor for at føje dem til tidslinjen i iMovie.
For at udjævne afspilningen af videoklip kan du anvende overgangseffekter mellem to klip.
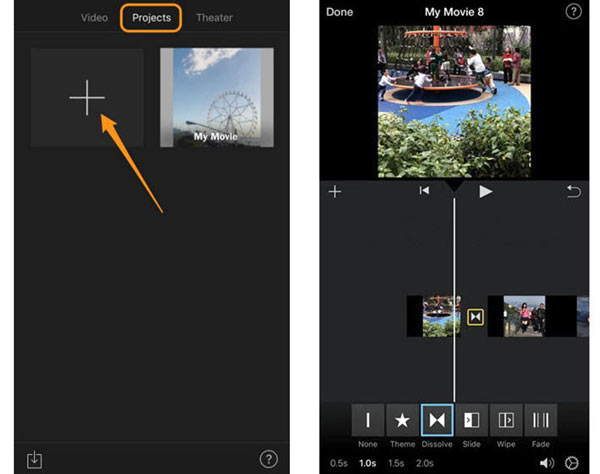
Derefter skal du trykke på Udført og gemme den endelige video i din Fotos-app. Eller du kan dele det direkte til YouTube eller iCloud.
Bemærk: iMovie kan ikke opskalere videokvaliteten.
Sådan sys videoer sammen på iPhone ved hjælp af Videoshop
Videoshop er en anden brugervenlig videoredigeringsapp til iPhone og iPad. Det integrerer de grundlæggende videoredigeringsfunktionaliteter, fra trim til fletning, fra beskæring til rotation. Det giver den gratis download i App Store med flere køb i appen. Imidlertid er den gratis version kraftig nok til at sammenføje videoer sammen på iPhone.
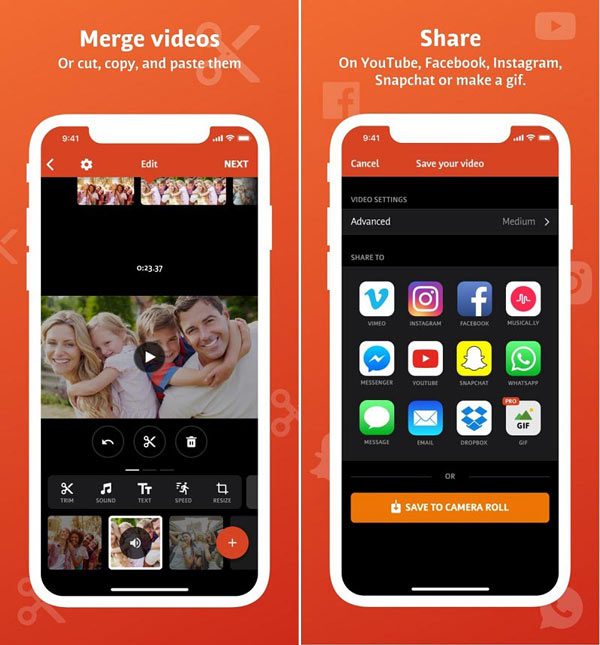
Start appen, og tap på Plus ikon i hovedgrænsefladen for at tilføje dine videoer fra kamerarulle. Denne videoeditor er eksklusiv til behandling af iPhone- og iPad-videoer. Videoerne fra andre platforme nægtes.
Efter indlæsning tilføjes videoklippene til storyboardet øverst på skærmen. Nu kan du anvende forskellige indstillinger eller bruge redigeringsværktøjer, f.eks. Tilføje tekster på videoer, justere hastigheden, tilføje baggrundsmusik eller anvende overgang mellem to klip.
Hvis du vil ændre et enkelt videoklip, skal du trykke på det på storyboardet og derefter bruge værktøjerne i bunden for at få den ønskede effekt.
Når du er nede med at slå sammen videoer på iPhone, skal du trykke på Næste øverst til højre for at gå til næste skærm. Skriv filnavnet og andre oplysninger. Tryk derefter på Del ikon for at gemme resultatet på din iPhone eller uploade det til sociale medier.
Del 3: Deltag i videoer sammen på Android
Hvis du søger efter videoredigering i Google Play Store på Android-telefonen, kan du få en meget lang liste. Det giver mening at folk bliver mere og mere behagelige med at fange og redigere videoer på smartphone. Blandt dem er Quik og Adobe Premiere Clip i stand til at kombinere videoer til YouTube og andre platforme.
Sådan deltager du i videoer sammen på Android via Quik
Quik frigives af GoPro, men det er gratis tilgængeligt for alle Android-brugere. Det er ikke kun en videoredigeringsapp, men også en filmproducent. Du kan kombinere videoklip sammen og indstille din yndlingsmusik som baggrundsmusik. Alligevel er alle funktioner i Quik designet til filmfremstilling.
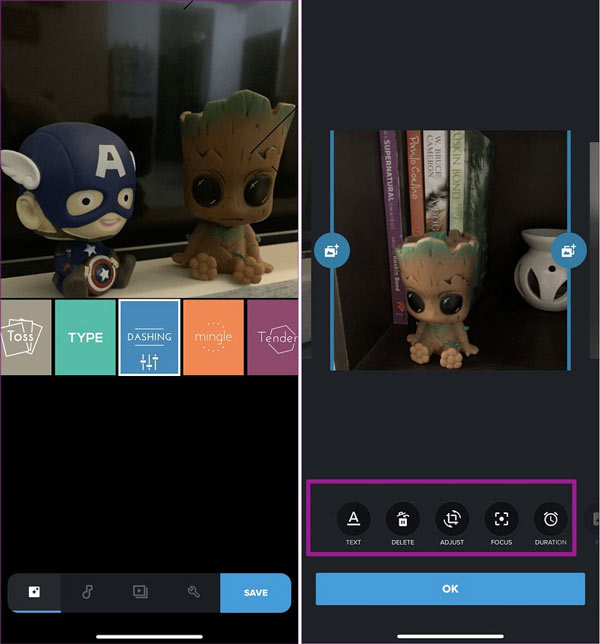
Tryk på det blå for at begynde at kombinere to videoer på Android Plus tegn i nederste højre hjørne. Importer derefter de videoklip, du vil sammensætte. Det kan tilføje MP4, HEVC og VP8 videofiler. Indgangskilderne inkluderer Fotogalleri, Albums, Google Fotos, Dropbox og GoPro +.
Gå til Videostil fanen og vælg din yndlingsstil til din endelige video. Derefter kan du forhåndsvise og redigere hvert videoklip, før du kombinerer dem.
Gå til Musik fane fra bunden og indstille baggrundsmusikken. Gå derefter til Juster fanen og få adgang til flere indstillinger, f.eks filtre. Nulstil dem baseret på dine præferencer.
Hvis du er tilfreds med resultatet efter forhåndsvisning, har du to muligheder for at gemme den endelige video. Tryk på Gem knappen nederst til højre for at eksportere den til din telefon. Eller tryk på Del at uploade videoen.
Sådan flettes videofiler med Adobe Premiere Clip
Adobe Premiere Clip er en anden måde at sætte to videoer sammen på Android. Selvom Adobes produkter er dyre, er Premiere Clip gratis at bruge på Android.
Åbn videoen, der kombinerer app, og tryk på Plus ikon for at oprette et nyt projekt. Vælg derefter inputkilden, tryk på videoklippene for at flette og tryk på Udført at tilføje dem til appen.
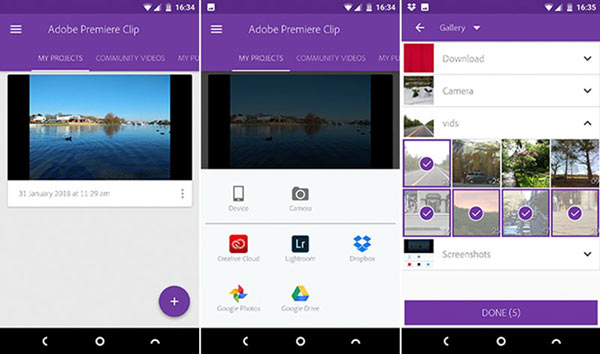
Vælg derefter en projekttype eller lav en tilpasset stil ved at trykke på Freeform. Så vises alle videoklip i det nederste område. For at organisere videoklippene skal du trykke på en videofil og trække den til den rigtige position.
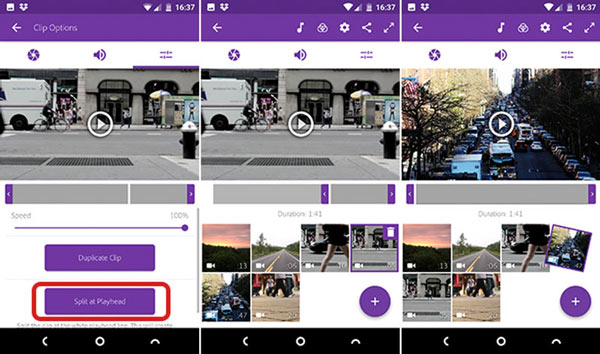
Hvis du vil redigere en individuel videofil, skal du vælge den og dele og trimme videoen eller tilføje filter. Desuden har du lov til at tilføje baggrundsmusik til videoprojektet ved at trykke på Musik .
Til sidst skal du trykke på Plus ikonet på hovedgrænsefladen, vælg Teksttitel og give en titel. Forhåndsvis den endelige video, og tap derefter på Del ikon. Så får du flere muligheder, Gem i Galleri, Del på YouTube, og mere. Vælg den rigtige, og vælg eksportopløsning for at gemme den endelige video.
Del 4: Stitch videoer online
Online videoredigerere er populære, delvis fordi de giver dig mulighed for at gøre, hvad du vil, uden at installere nogen software. De har imidlertid uundgåelige mangler, såsom filstørrelsesgrænse. Hvis du ikke har noget imod det, her er to måder at slutte sig til videoer sammen online.
Kombiner videoer online med Clideo
Clideo er et sæt online filværktøjssæt, herunder en video-fusionerende app. Det kan sy to videoklip helt online.
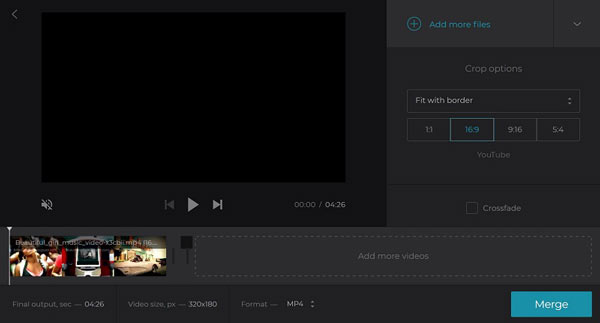
Åbn din webbrowser, og besøg https://clideo.com/merge-video for at åbne videosamlingen siden direkte.
Klik på Vælg filer-knappen for at udløse dialogboksen med åben fil, navigere i det første videoklip og klik på Åbne knappen for at uploade den. Så vises den næste side.
Så tryk på Tilføj flere filer og upload derefter de andre videoklip. Organiser klippene på storyboardet. Det giver dig også mulighed for at beskære videoen baseret på YouTube-størrelsesforhold.
Udfold den dannet rulleliste, og vælg dit yndlingsvideoformat. Klik på Flet knappen nederst til højre for at starte processen. Endelig kan du downloade den endelige video til din computer eller overføre den til Google Drev.
Bemærk: Du kan flette videoer online med Clideo gratis, men for at fjerne vandmærket skal du logge ind med din Facebook- eller Google-konto.
Stik videoer online via Kapwing
Kapwing er en anden online videoeditor, der tillader dig at kombinere to videoer højst 750MB pr. Opgave.
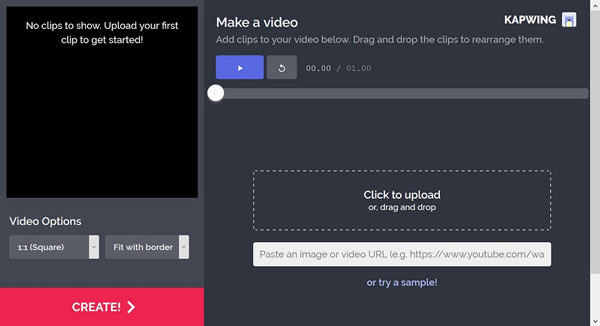
Kopier og indsæt https://www.kapwing.com/maker/editor i adresselinjen i din webbrowser og tryk på Indtast nøglen for at få adgang til online-fusioneringssiden.
Åbn et Explorer-vindue, og find de videoklip, du vil sammensætte. Træk og slip dem i onlinevideofusionen for at begynde at uploade. Eller du kan indsætte video-URL'en for at importere onlinevideoer.
Vent til videooverførsel er udført, og juster deres rækkefølge. Klik på Opret knappen nederst til venstre for at begynde at sy dem sammen. Så kan du få resultatet til din harddisk.
Konklusion
Nu skal du forstå, hvordan du sætter videoklip sammen for at lave en video på dit skrivebord, smartphone eller online. Hvis du har de bedre forslag, skal du skrive dem ned under denne artikel.







