Tipard Mac iPhone Transfer kan hjælpe dig med at overføre og styre iPhone / iPad / iPod-filer bekvemt på din Mac. De grundlæggende funktionspunkter i denne Mac iPhone-filoverførsel kan indgå i tre dele: Eksporter iPhone-filer til Mac eller iTunes, importer filer fra Mac til din iPhone og overfør filer mellem forskellige iOS-enheder. Vi vil fortælle dig, hvordan du bruger dette overførselsværktøj i tre dele:
Varme tips: Apple har forbedret datasikkerhed på iOS-enheder. Når du vil bruge iPhone-overførselssoftwaren til at få adgang til dine iOS-data, vises et pop op-vindue og beder dig om at indtaste adgangskoden på iOS-enheden for at bekræfte handlingen. Du bliver nødt til at indtaste adgangskoden yderligere to gange efter at have trykket på Trust-knappen.
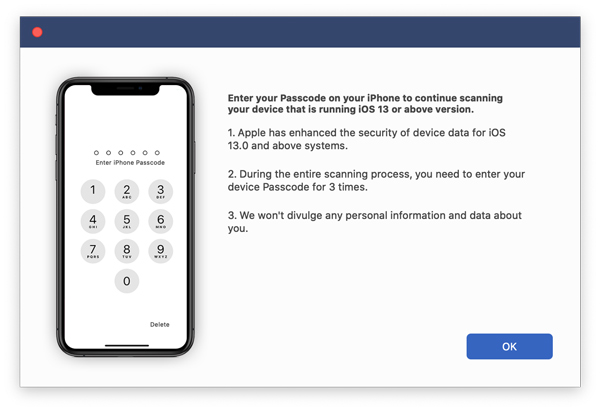
Hvis du har sikkerhedskopieret iOS-enhed med iTunes med den krypterede adgangskode, skal du desuden indtaste adgangskoden på enheden, når du har indtastet iTunes-adgangskodekoden i denne software.
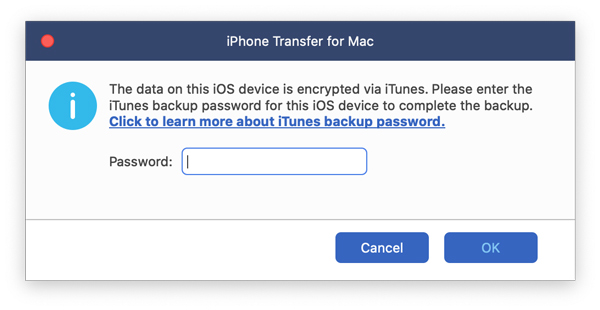
Download og installer Tipard Mac iPhone Transfer på din Mac.
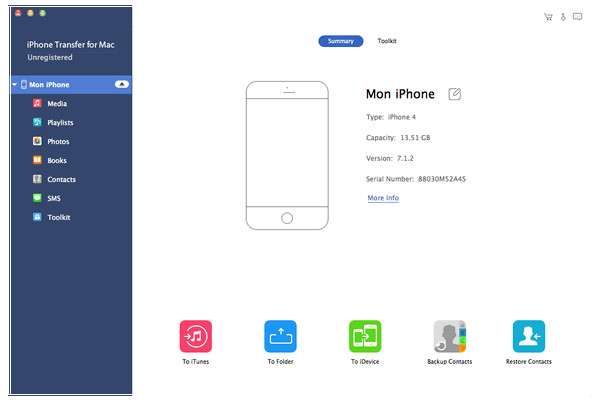
Efter tilslutning vil alle filer i din enhed blive opført under bestemte kategorier. Klik på bestemte kategorier og vælg fil, som du vil eksportere.
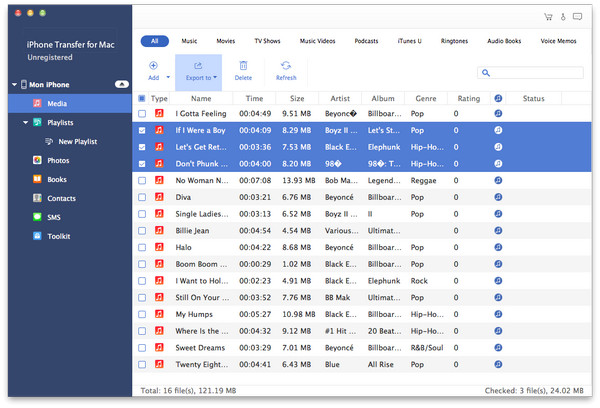
Når du har kontrolleret filer, skal du klikke på Eksporter og vælge destination.
Derefter eksporteres de filer, du valgte, til den mappe, du har indstillet på din Mac eller iTunes-bibliotek.
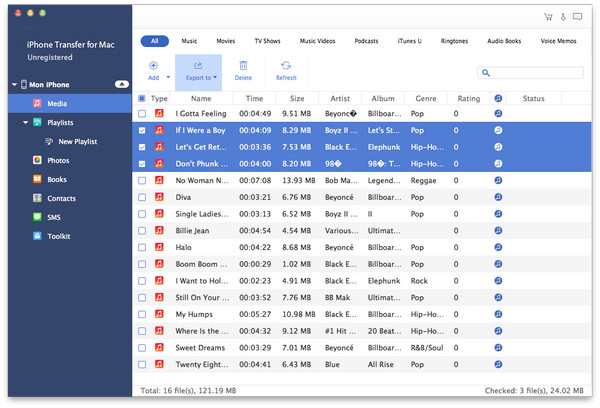
Hvis du f.eks. Vil importere musik, film, tv-shows, musikvideoer og andre mediefiler, skal du klikke på Media til venstre og komme til medieinterfacet.
Klik på Tilføj - Tilføj fil (er) eller Tilføj mappe. Hvis du vil importere separate filer, skal du klikke på Tilføj fil (er) og importere filer en efter en. Hvis du vil importere hele mappen, skal du klikke på Tilføj mappe og importere den.
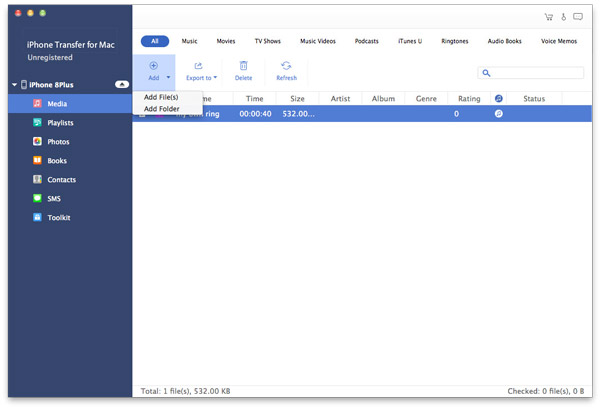
Bemærk, at denne Mac iPhone Transfer Software kan genkende mere end to enheder på samme tid, men du kan kun overføre filer mellem to enheder ad gangen.
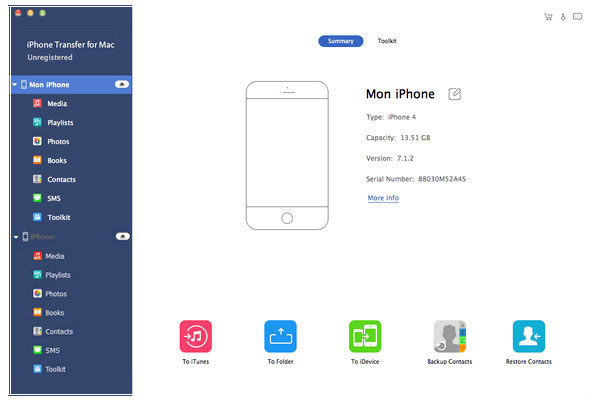
Begge enheder vises på venstre panel. Find de filer, du vil overføre på en enhed.
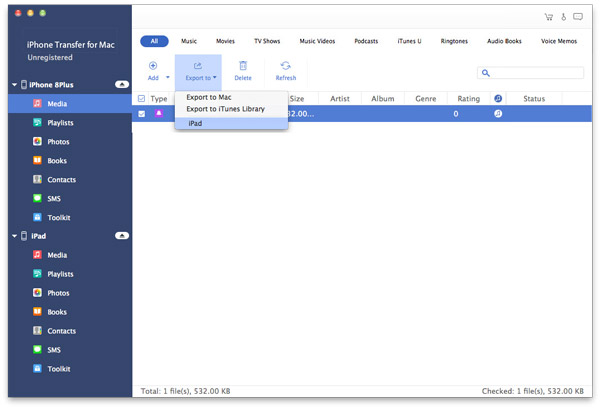
Kontroller filen / filerne og klik på Eksporter - navnet på den anden enhed.
I nogle sekunder overføres filerne på en enhed til den anden enhed, som du ønsker.