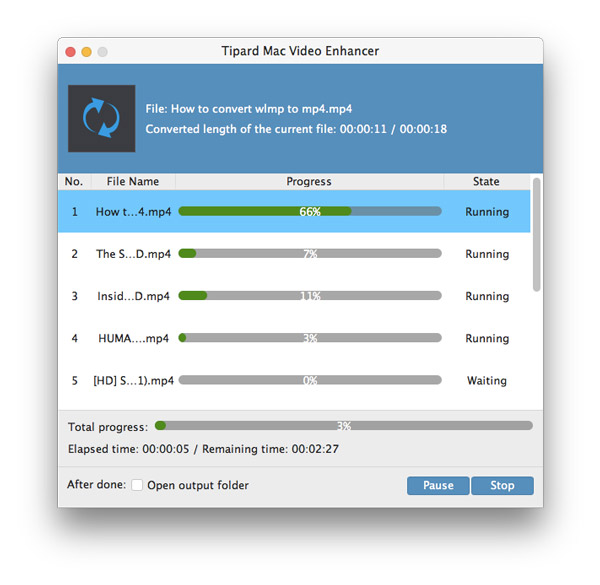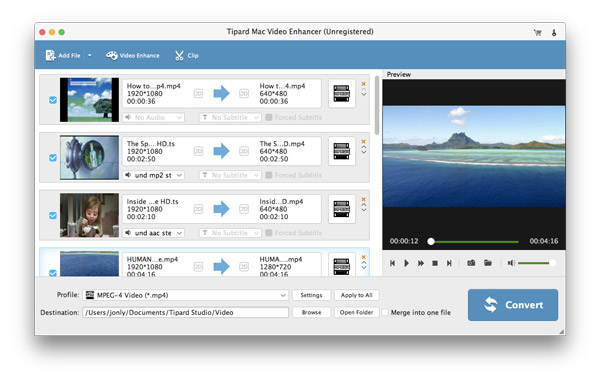
Klik på knappen Forbedre video øverst på grænsefladen.
Bemærk:Vælg følgende muligheder for at forbedre videokvaliteten: Opskalere opløsning, Optimer lysstyrke og kontrast, Fjern videostøj.
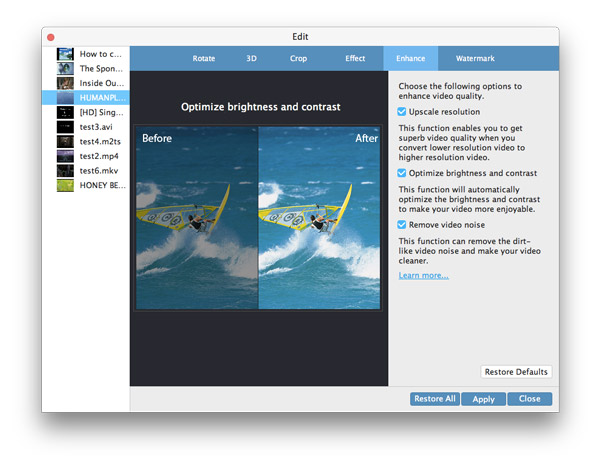
Når du har tilføjet video til Video Enhancer, skal du klikke på "Video Enhancer" -kolonnen, vælg "Rotate".
Drej din video med nogle valgmuligheder som Rotate 90 med uret, Rotér 90 mod uret, Horisontal flip, Vertikal flip.
Bemærk:Klik på en, og derefter kan du forhåndsvise videoeffekten på hovedgrænsefladen.
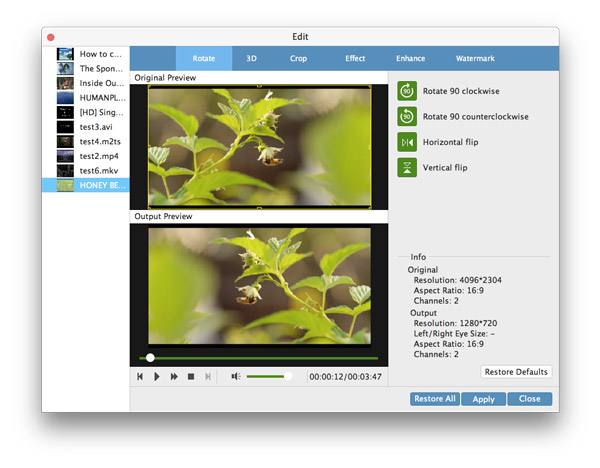
Tilføj videoer på denne Mac Video Enhancer.
Når du går ind i grænsefladen af redigeringsfunktioner, er der forskellige indstillinger, du kan vælge.
3D - Du kan vælge 3D-tilstand: Anaglyph 3D, Side ved side 3D eller Top og Bund 3D.
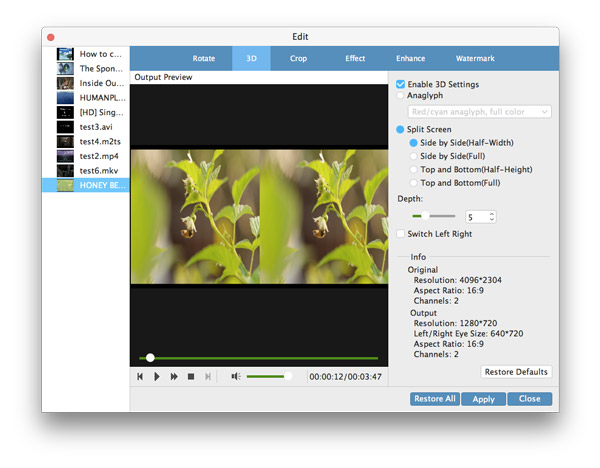
Beskær - Fjern den del, du ikke vil have, og forstør din favoritvideo.
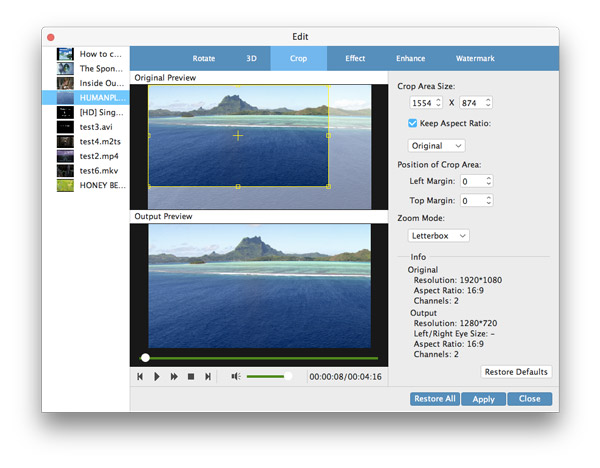
Juster effekt - Juster lysstyrke, kontrast, mætning og nuance ved at trække skyderen.
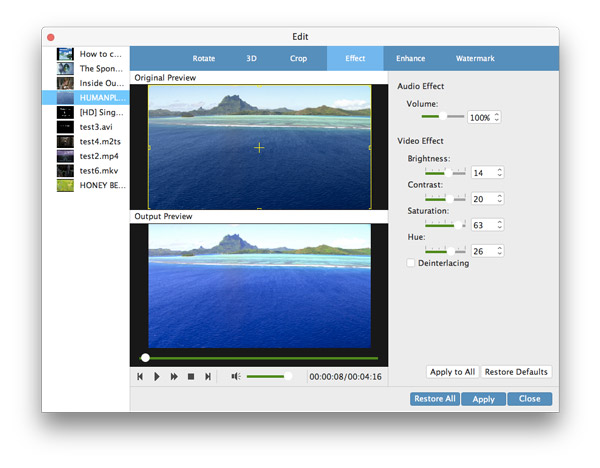
Vandmærke - Du kan tilføje tekst eller billede vandmærke. Klik på knappen "Tekst" og indtast den tekst, du vil tilføje.
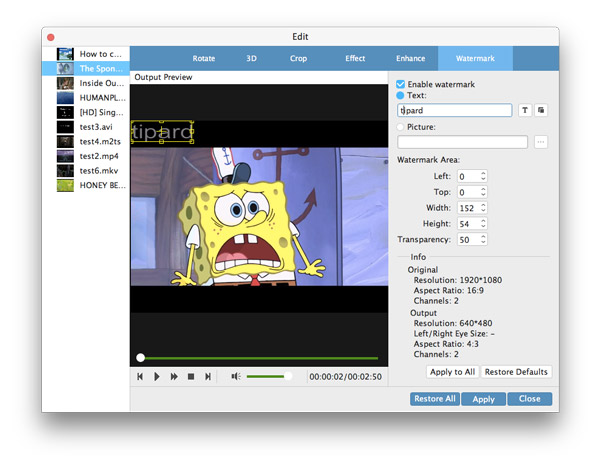
Klip - Du kan skære din videolængde ved at trække tidspilen.
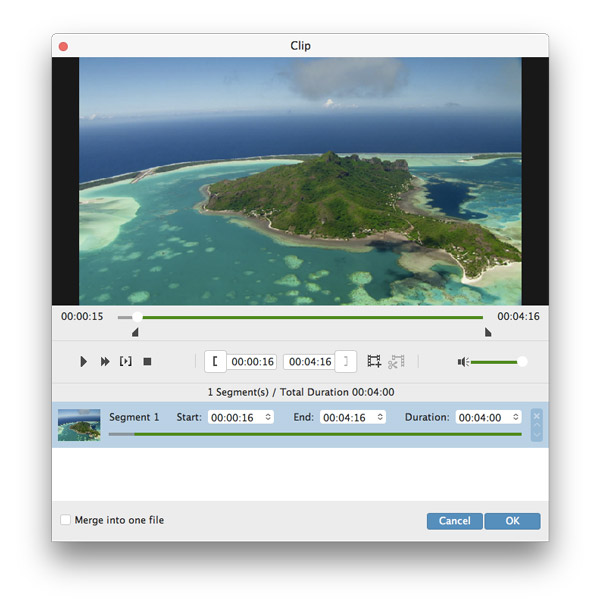
Når du har fastlagt alle dine indstillinger, kan du vælge de ønskede outputformater og bare klikke på knappen "Konverter". Video Enhancer til Mac hjælper dig med at afslutte alle ting.