Hvor gemmer OBS optagelser: Opdag OBS' filplacering
Open Broadcaster Software eller OBS Studio er et af de førende live-streaming programmer over internettet. Det er ikke kun et spilstreamingsite, da mange brugere bruger det, fordi det også kan bruges til skærmoptagelse. OBS er især en behagelig platform, da den har mange funktioner, der kan bruges gratis. På samme måde er videoen, du arbejdede med den, ikke svær at gemme på en computerenhed. Mange brugere har dog en tendens til at have problemer med at søge efter deres gemte filer. Derfor er spørgsmålet om "Hvor gemmer OBS optagelser?" har hældt.
Nu, hvis du er en af dem, der ikke er bekendt med OBS og dens grænseflade, så er du på den rigtige side! I denne artikel vil du opdage, hvordan du finder optagelserne og lærer, hvordan du ændrer fildestinationen.
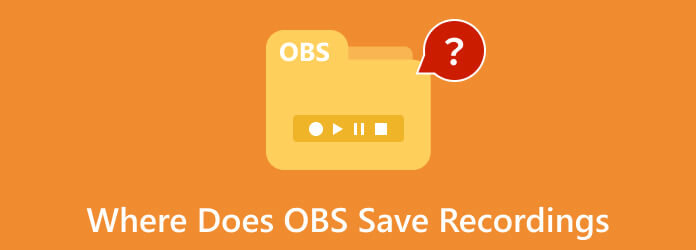
Del 1. Hvor gemmer OBS dine optagelser
Der er forskellige filplaceringsnavne, som OBS bruger, afhængigt af det system, du bruger. Med andre ord er OBS-registreringsplaceringen, når du bruger en Mac-computer, forskellig fra placeringen på Windows. Se derfor listen nedenfor for at give dig oplysningerne for hver platform.
På Mac
For Mac-brugere gemmer OBS optagelsesfilerne i filmbiblioteket med filstinavnet /Brugere/(DitBrugernavn)/Film.
På Windows
For Windows-baserede computere kan standardplaceringen for OBS-optagelsen variere afhængigt af de konfigurationsindstillinger, du har angivet. Derfor, OBS Studio gemmer normalt i denne mappesti c:/Users/(YourUserName)/Videos.
På Linux
I mellemtiden kan Linux OS-brugere finde deres optagelser i mappefilen til /home/(DitBrugernavn)/Videoer som standard.
tips: Udover at lære, hvor du kan finde OBS-optagelserne, skal du også have en idé om de understøttede videoformater af OBS. Dine optagelser gemmes i et af følgende formater: MKV, MP4, MOV og FLV.
Del 2. Sådan ændres fildestinationen, hvor OBS gemmer optagelserne
Som nævnt ovenfor er standardplaceringen for dine OBS-optagelser afhængig af, hvor du installerer dette program. Tilsvarende skal du huske, at dine filoptagelser kan tære meget lagerplads på din computers harddisk. På den anden side, hvis du installerer OBS Studio i dit drev C, kan dine optagelser hobe sig op, hvilket helt sikkert vil sænke din computers ydeevne. Desuden er standardfildestinationen ikke let at huske sammenlignet med den placering, du tilpassede. Derfor ville det være bedre at indstille det til dine præferencer ved at følge trinene til, hvordan du ændrer, hvor OBS gemmer videoer.
Trin 1Start OBS og gå til dens hovedbrugergrænseflade. Hold derefter musemarkøren over til fanebladet Filer og vælg Indstillinger valgmulighed.
Trin 2I et pop op-vindue skal du klikke på Produktion og gå til Optagelsessti panel. Klik derefter på Gennemse knappen og vælg den ønskede destinationsmappe.
Trin 3Når du har valgt en mappe, skal du trykke på OK .
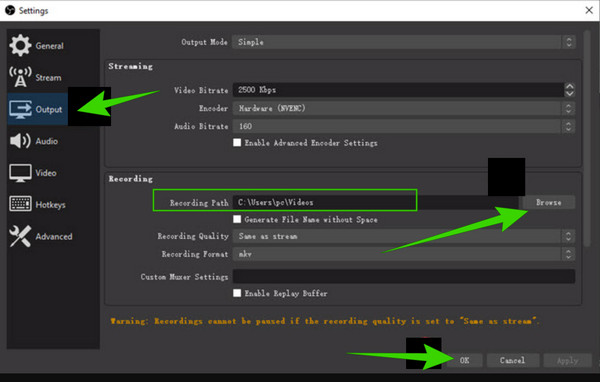
Del 3. Alternativ måde at optage og redigere videoer på
Vil du have et alternativt program, der nemt og hurtigt indstiller din destinationsfil, mens du optager en video? Tipard Screen Capture kan være din go-to-løsning på dette. Det er et bemærkelsesværdigt, smart, intuitivt program, der giver fantastiske optageværktøjer, du kan bruge selv uden internettet. Denne intuitive software er lettere at betjene og mere tilgængelig for forskellige platforme såsom Windows og Mac. Desuden kan den fange og optage hele din skærm eller en del af den eller blot et tilfældigt aktivt vindue. I mellemtiden kan du tilpasse input- og outputlyden på grænsefladen. En anden god grund til at elske dette program er, at det ikke har nogen begrænsninger på din optagelseslængde.
Bortset fra det tilbyder dette værktøj genvejstaster eller genvejstaster på dine tastaturer. Ved at mestre genvejstaster, vil du fungere som en professionel optager, for ikke at nævne de væsentlige egenskaber, der vises fra dens hovedgrænseflade til dens outputlager, hvor de avancerede værktøjer ligger. Og ved at få adgang til dens indstillinger? Du vil blive overrasket over, at dette enkle program er sprængt til forskellige forudindstillinger til dit output, opløsning, lyd, kamera, skærmbillede, bibliotek og mange flere indstillinger, du personligt kan tilpasse. Lad derfor nedenstående trin være din guide til skærmoptagelse.
Trin 1Tryk på den gratis Hent knapperne ovenfor for at få denne bemærkelsesværdige skærmoptager. Bemærk, at du ikke behøver et højt system for at lave optagelserne.
Trin 2Tænd softwaren, og vælg et optageværktøj, du vil bruge. Klik på for at se flere muligheder Mere knappen på den bagerste del af grænsefladen.
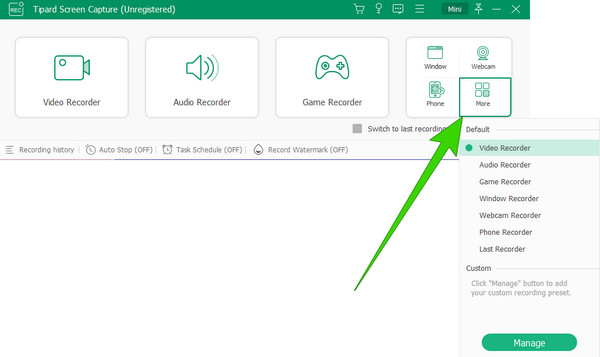
Trin 3Hvis du stadig vil tilpasse indstillingerne, skal du klikke på Gear knap. Derefter kan du tilpasse følgende forudindstillinger: Optagelse, Lyd, Output, Kamera, Mus, Tastetryk, Genvejstaster og mere. Bemærk, at du kan finde Indstillinger for bibliotek under Produktion sektion.
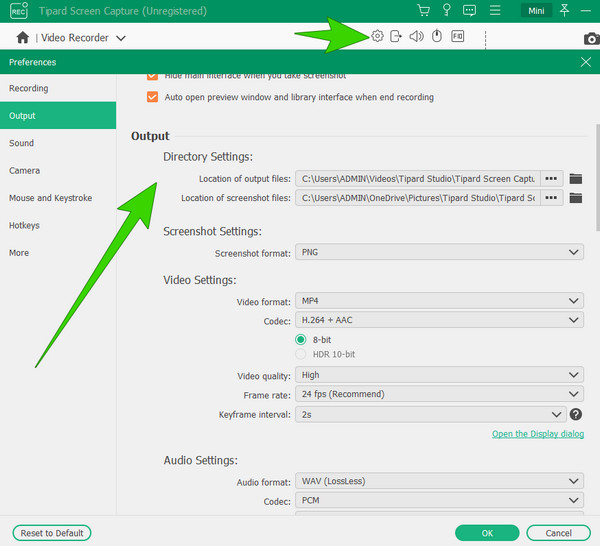
Trin 4Antag, at du valgte Video-optager værktøj. Hvis det er tilfældet, kan du vælge indstillingen Brugerdefineret for at justere skærmrammeskalaen eller Fuld mulighed, hvis du vil fange hele din skærm.
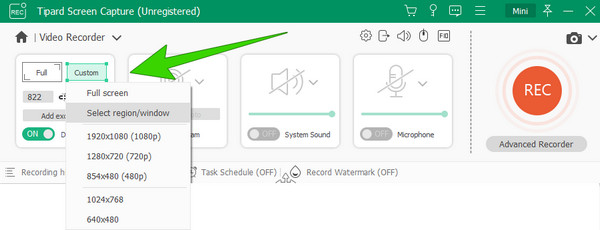
Trin 5Du kan nu starte optagelsen ved at klikke på REC knappen, når alt er indstillet. Et flydende vindue vises lige efter det. I dette vindue vil du se andre knapper som Pause, Stop, Snapshot og andre til at hjælpe dig under optagelsen.
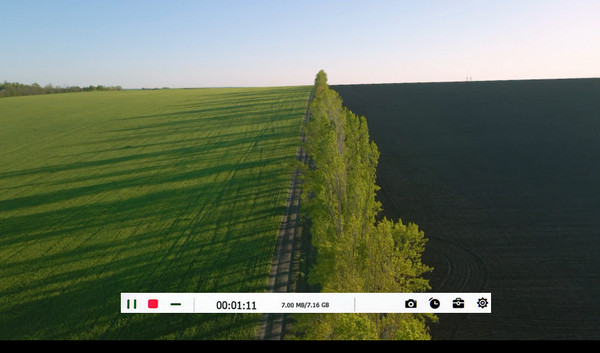
Bemærk: Yderligere redigeringsværktøjer kan findes på de efterfølgende vinduessider, når du klikker på Stands knap. Du kan trim videoen og slet de uønskede rammer i din optagelse..
Del 4. Ofte stillede spørgsmål om OBS og optagelse af videoer
Gemmer OBS klip?
Ja. OBS gemmer automatisk dine outputklip i den udpegede mappe.
Kan OBS redigere optagelser?
Da OBS er et gratis program, kommer det med begrænsninger, herunder videoredigering.
Hvordan gemmer jeg OBS-optagelser som MP4?
For at producere et MP4-output skal du gå til Filer>Indstillinger>Output. Naviger derefter til valget af optagelsesformat og vælg MP4.
Hvordan optager og gemmer jeg lyd på OBS?
For at optage med OBS skal du åbne en ny scene og vælge din lyd fra kilden. Klik derefter på start optagelse-knappen for at fange din skærm. Derefter skal du blot klikke på knappen Stop, som automatisk gemmer din optagelse.
Hvorfor vises OBS-optagelsen ikke?
Forskellige årsager får OBS til ikke at dukke op, og disse inkluderer en ugyldig optagesti, GPU-inkompatibilitet, logfiler og mere.
Konklusion
Nu ved du, hvor du kan finde dine OBS-optagelser. Husk, at filbetegnelsen afhænger af din computerenhed, da programmet har en standard mappesti for hver. På den anden side har vi også promoveret et godt alternativ til OBS, hvis du vil optage og samtidig redigere videooptagelsen, og det er Tipard Screen Capture.







