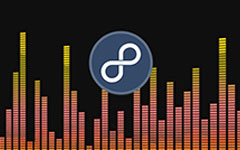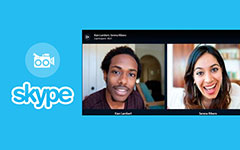Top 3-metoder til optagelse af Roblox-videoer
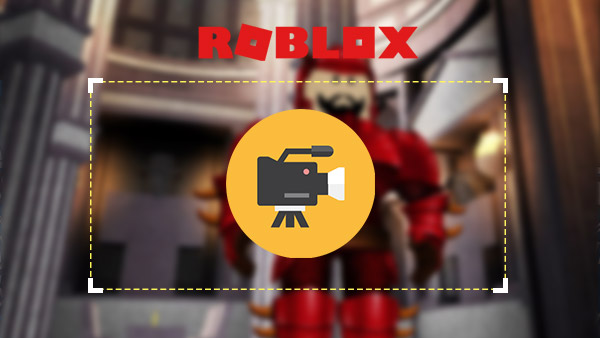
Vil du lave Roblox video til YouTube eller Vimeo? Når du vil dele dine præstationer med at opbygge den virtuelle spilverden, kan du først optage Roblox videoer. Og så upload til YouTube og andre sociale medier. Roblox gameplay tips og tricks i videoen vil tiltrække mange venner og fans. Afsnittet forklarer de forskellige metoder til at optage Roblox videoer online. Du kan fortsætte med at læse for at finde den ønskede løsning for nemt at dele videoerne med andre. Hvis der er nogen forespørgsel til dette, kan du dele din mening i kommentarerne.
Del 1. Indbygget Roblox Recorder
Når du vil huske Roblox, leverer Roblox en indbygget optager, som kan fange Roblox video til dig i overensstemmelse hermed. Roblox-optageren lagrer dine 1GB iPad 4 og 512MB andre enheder, når du skriver og læser på samme tid. Bare lær mere detaljeret om processen som nedenfor.
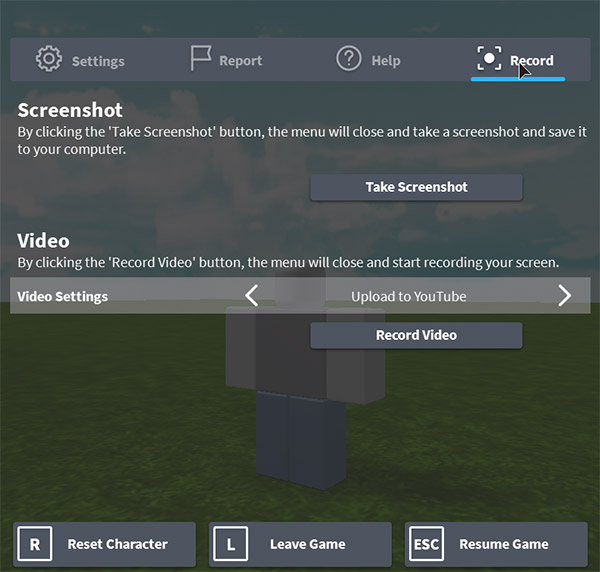
- 1. Når du har indtastet spillet, kan du klikke på menuknappen i øverste venstre hjørne.
- 2. Og så i menuen Spillet skal du klikke på Optage fane.
- 3. Vælg mellem indstillingen Videoindstillinger for at bestemme hvad du skal gøre, når du er færdig med at optage. Gem på disk vil gemme videoen til din computer. Upload til YouTube Uploader automatisk Roblox videoen til YouTube automatisk.
- 4. Når du først vil optage, kan du klikke på Optag video knap. Når du får alt gjort, kan du klikke på den øverste venstre knap for at stoppe Roblox videooptagelse.
- 5. Du kan se Roblox vide nu, klik på linket My Videos i popup-vinduet.
Den indbyggede Roblox Recorder arbejder kun med skærmens optagelse. Men hvis du vil bruge en mikrofon til spilkommentarer, er det måske ikke en god løsning at optage Roblox-videoer. Og indbygget tillader kun at optage og stoppe, men du kan ikke finde muligheden for pauser. Der er andre begrænsninger, såsom den brugerdefinerede ramme eller mouser cursor.
Del 2. Tag Roblox Video med OBS
For at optage Roblox videoer i høj kvalitet er OBS (Open Broadcasting software) en anden mulighed. Den første ting du skal gøre er at downloade og installere Open Broadcaster-software på din computer. Programmet understøtter Windows, Mac og Linux. Det er en populær Roblox videobåndoptager, men for at kunne gemme videoen i høj kvalitet, skal du lære den grundlæggende kodekode viden.
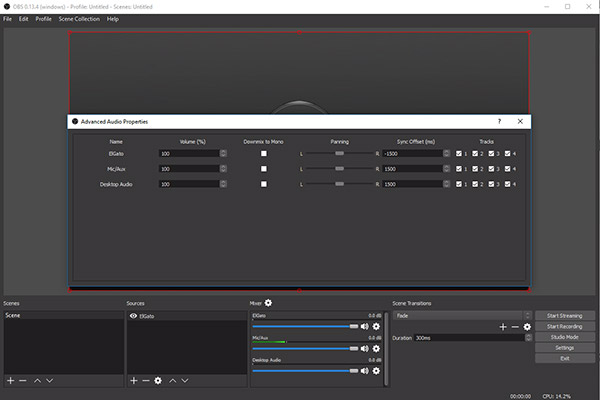
- 1. Og så kan du åbne OBS og få adgang til Roblox gameplay. Gå først til Roblox-spillet, når du skal optage Roblox-videoer med høj kvalitet.
- 2. Næste ting du skal gøre er at gå til Scener, højreklik til Tilføj scener og omdøbning er som Roblox video.
- 3. Gå til Kilder, Højreklik Tilføj> Game Capture at vælge det ønskede program. Og klik derefter på OK at fortsætte.
- 4. Klik på knappen Preview Stream knappen for at få adgang til de indspillede Roblox videoer. Når du har afsluttet optagelsen, kan du få adgang til filen med Fil> Åbn optagelsesmappe.
For at udnytte programmet i høj kvalitet bør du åbne dine indstillinger og gå til generelt for at optage Roblox-videoer. Vælg sprog; Sørg for at du er på din videooptagelsesprofil. Og sæt derefter kode som følger.
- • Fjern markeringen fra CBR.
- • Kvalitetsbalance = 10
- • Max Bitrate = Gør det et sted mellem 8000-15000
- • Audio Codec = AAC
- • Format = 44.1kHz
- • Bitrate = 128
- • Kanal = stereo
Del 3. Optag HD Roblox Video via Tipard Screen Capture
Tipard Screen Capture bør være den bedste software til optag video på Roblox. Det er det nemmeste værktøj til at fange Roblox videoer og audio i høj kvalitet. Softwaren kan nemt registrere alle bevægelser og handlinger i Roblox-gameplayet. Udover funktionerne med høj kvalitet kan du lære mere om andre funktioner i Tipard Screen Capture som nedenfor.
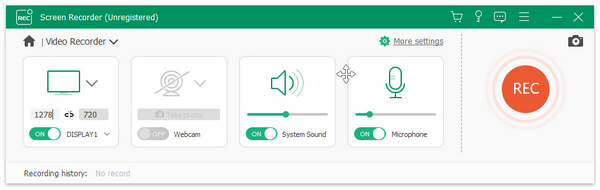
- 1. Vælg områdestørrelsen på videoskærmen, inden du optager.
- 2. Gem videooptagelserne som MP4 eller WMV for nem afspilning.
- 3. Optag lydfiler på pc som system lyd og mikrofon stemme.
- 4. Indstil optagetid og markør for at hjælpe dig med at indstille optagetiden.
- 5. Når du har afsluttet optagelse af Roblox-videoer, kan du forhåndsvise din video, når du er færdig med at fange.
Sådan optager du Roblox Video med Tipard Screen Capture
Før du optager Roblox video, kan du starte Roblox-spillet først. Hvis du skal tilføje dit spilkommentar, skal du også justere mikrofonen. Bare lær mere detaljeret om processen til at fange Roblox video med Tipard Screen Capture.
- 1. Vælg skærmstørrelsen på skærmen
- Når du skal fange Roblox-videoer eller andre video-øvelser, skal du først bestemme optagelsesstørrelsen. Du kan vælge hele skærmen eller tilpasse gameplay-vinduet.
- 2. Tag skærmen i høj kvalitet
- Og så kan du klikke på REC for at starte optagelse af Roblox videoer. Og flyt derefter din markør og vælg skærmens størrelse for at starte din Roblox gameplay-proces.
- 3. Afslutte og forhåndsvise skærmbilledet
- Når du har afsluttet indfangningsprocessen, kan du klikke på REC for at stoppe optagelsen. Bare få vist videoen automatisk og gem Roblox videoen på din computer.
- 4. Indstil lydkilden eller mikrofonens stemme
- Hvis du har brug for spilkommentarer, skal du vælge systemlyd eller mikrofonlyd eller vælge dem begge efter dine behov.
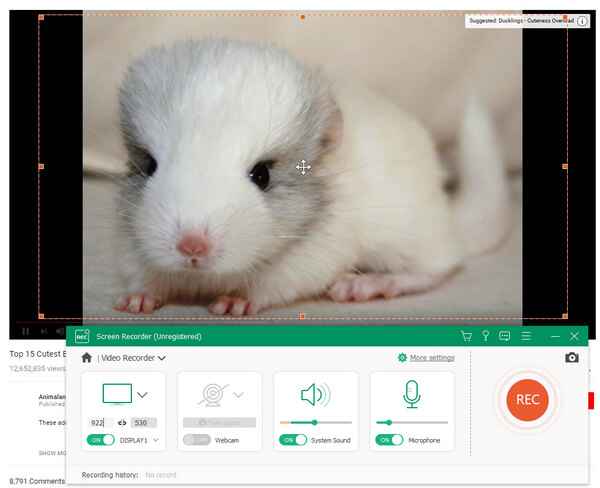
Derefter kan du nemt uploade Roblox-videoer af høj kvalitet til YouTube og andre sociale medier. Videoen af høj kvalitet vil tiltrække flere fans til dig på de sociale medier.
Konklusion
Når du skal optage Roblox video, kan du først bruge indbyggerens optager i programmet. Indbyggingsprogrammet har begrænsede funktioner og manglende videofiler af høj kvalitet. OBS er et andet valg til at fange video af Roblox gameplay. Du er nødt til at indstille videoen af høj kvalitet med nogle codec-viden. Tipard Screen Capture er en af de bedste løsninger, der nemt kan få Roblox video i høj kvalitet. Ikke kun for Roblox videoer i høj kvalitet, du kan også tilføje din egen kommentar til videoen. Hvis der er noget i forbindelse med download af Roblox video på din computer, kan du dele din detalje i kommentarerne.