Konvertering af MP4 til ISO-format på en enkel og effektiv måde
Konvertering af MP4 til ISO er en problemfri proces, der er afgørende for at bevare og organisere videoindhold. Denne effektive metode forenkler oprettelsen af diskbilleder, sikrer kompatibilitet og tilbyder alsidige distributionsmuligheder. Konverteringen bliver hurtig og ligetil ved hjælp af brugervenlige værktøjer som ImgBurn, hvilket giver selv dem med minimal teknisk ekspertise mulighed for ubesværet at omdanne MP4-filer til ISO-formater. Denne artikel giver brugerne en enkel, men effektiv måde at organisere, dele og vedligeholde integriteten af deres video eller enhver filtype. Læs for at lære hvordan man konverterer MP4 til ISO-format.
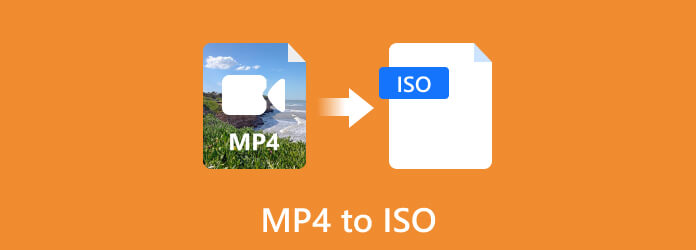
Del 1. Sådan konverteres MP4 til ISO med Tipard DVD Creator
Tipard DVD Creator er en applikation, du kan downloade. Med robust software designet til at forenkle processen med at konvertere MP4-filer til ISO-formatet, kendt for sin venlige brugergrænseflade og gør den tilgængelig for personer med teknisk ekspertise. Konverteringsprocessen involverer at bevare indholdet og strukturen af MP4-videoer i et standardiseret ISO-format, hvilket sikrer kompatibilitet med optiske medier. Dette program giver brugerne mulighed for at ændre deres disk-oprettelsesoplevelse med forskellige valg, fra grundlæggende konvertering til mere komplekse indstillinger. De følgende trin illustrerer, hvordan Tipard DVD Creator kan konvertere MP4 til ISO.
Trin 1Hent og start applikation
Det første trin, du skal gøre, er at downloade og installere applikationen. Sørg for at downloade det rigtige filformat til dit system ved at klikke på . under. Når du har installeret din applikation, skal du åbne din applikation.
Trin 2Tilføj MP4-fil
Det næste trin er at uploade din videofil. For at uploade en videofil kan du klikke på Tilføj mediefiler knap, som du kan se i midten af applikationen. Når du har klikket på denne knap, vil du være i stand til at se din mappe og vælge den videofil, du vil konvertere. Naviger og vælg din videofil.
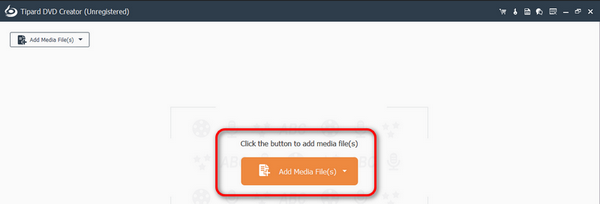
Trin 3Rediger outputtype
Når du har uploadet din videofil, skal du vælge din videofil, og du kan se Disc Type knappen under din videofil. Der kan du vælge hvilken disktype du kan lide. Når du har valgt dit valg, skal du klikke på Næste knappen, og den vil automatisk konvertere din video til et billede og overføre dig til, hvor du kan redigere den.
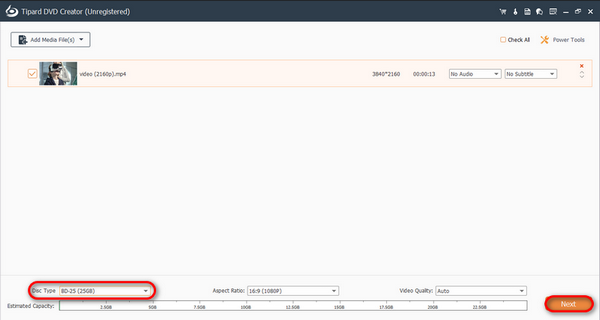
Trin 4Gem filbillede
Efter at have redigeret dine billeder, kan du nu klikke på Brænde knappen og klik Starten .
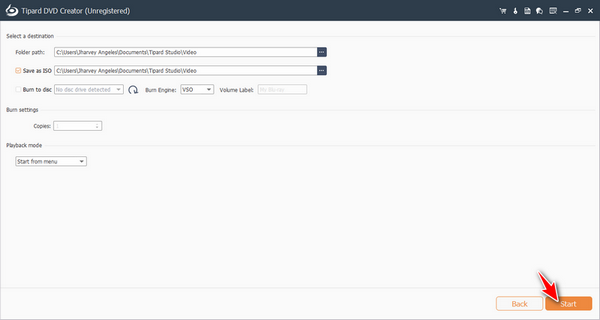
Del 2. Sådan brænder du MP4 til ISO med VLC Media Player
VLC Media Player er kendt for sin evne til at afspille en række multimedieformater på tværs af forskellige platforme. Den er kendt for sin fleksibilitet og tilpasningsevne som et medieafspilningsværktøj og mangler indbyggede funktioner til direkte brænding af MP4-filer til ISO. VLC forbliver dog det første valg til afspilning, streaming og konvertering af en bred vifte af multimedieindhold, hvilket bidrager til dets ry som en omfattende og open source medieafspiller. Trinene nedenfor kan hjælpe dig med at lære, hvordan du konverterer.
Trin 1 Forudsat at du har startet applikationen. Du vil se mange muligheder i øverste venstre hjørne af din ansøgning. Hold markøren over Medier knappen, og et rullemenu vises. I det drop-down vindue vil du se Konverter / Gem mulighed. Klik på den.
Trin 2 Du vil blive bragt til vinduet Åbn medier. Klik på Disk-indstillingen, og du vil være i stand til at vælge, hvilken type disk du vil konvertere din fil til. Du kan også vælge output-diskene til din fil i dette vindue ved at klikke på Gennemse knap. Efter opsætning skal du klikke på Konverter / Gem.
Trin 3 Du vil blive omdirigeret til et andet vindue for at importere din fil ved at klikke på Kilde input. Indstil din destinationsfil ved at klikke på Gennemse knap. Efter opsætning kan du klikke på Starten knappen for at konvertere din fil til disken.
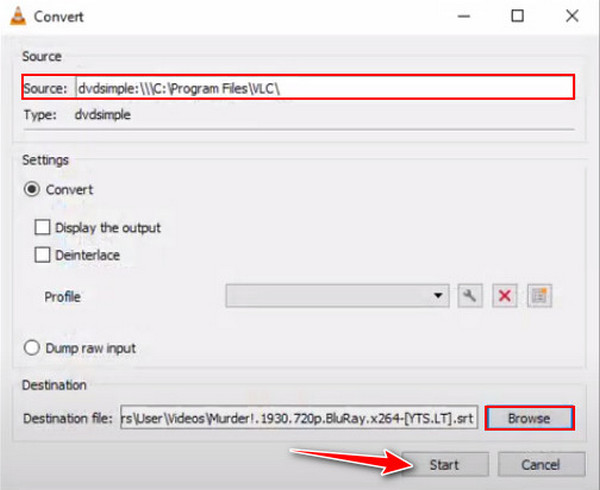
Del 3. Sådan konverteres MP4 til ISO med ImgBurn
ImgBurn er et populært program, hvor brugere kan brænde optiske diske. ImgBurn er primært kendt for sin støtte til at skabe traditionelle ISO-fotos fra filer og mapper, den konverterer ikke automatisk MP4 til ISO-format. Konvertering af en MP4 til en ISO-fil understøttes muligvis ikke af denne applikation, og du skal muligvis bruge en anden app, der understøtter denne form for funktion. Selvom du ikke kan konvertere en MP4 til en ISO, kan du stadig oprette et billede fra filer eller mapper ved hjælp af dette program. For at lære, hvordan du gør det, skal du blot følge nedenstående trin.
Trin 1 Forudsat at du har downloadet applikationen. Du vil være i stand til at se mange muligheder på din grænseflade. Klik på Opret billedfil fra filer/mapper, vil dette automatisk. Hold markøren over Medier knappen, og et rullemenu vises. I det drop-down vindue vil du se Konverter / Gem mulighed. Klik på den.
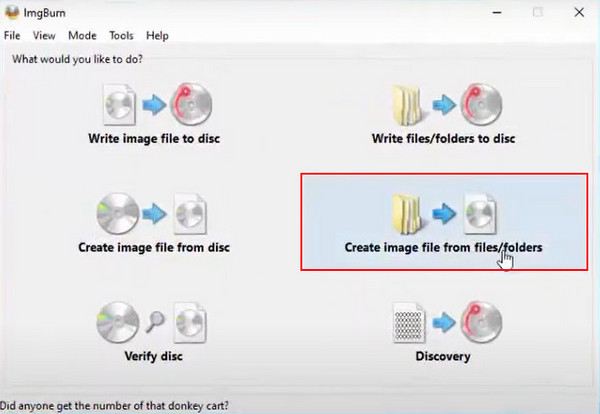
Trin 2 Nu skal du importere din kildefil. For at gøre det skal du klikke på mappe knappen peget af en pil nedenfor. Klik derefter på det samme ikon nær destinationsinputlinjen. Find og konfigurer din destinationsrute.
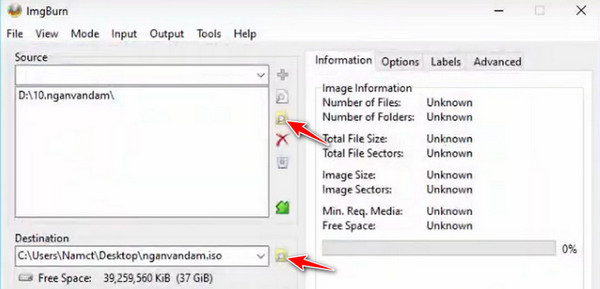
Trin 3 Når du er færdig med opsætningen, skal du klikke på disk knap. Dette vil automatisk gemme din ISO-fil på din disk.
Udvidet læsning:
Definitionen af ISO Image File
Konverter ISO til MP4 let | Bedste videokonvertere og detaljer
Del 4. Ofte stillede spørgsmål om konvertering af MP4 til ISO
Kan HandBrake konvertere MP4 til ISO?
Nej, det er ikke muligt at konvertere MP4 til ISO med håndbremse. HandBrake kan ikke direkte konvertere en videofil som MP4 til et ISO-billede. Det er kun til omkodning af videoer og ripping af dvd'er, ikke til ISO- eller dvd-brænding.
Kan jeg konvertere MP4 til ISO online?
Ja, du kan bruge Online Convert Free til at konvertere MP4 til ISO online. Det giver en kompatibel eller downloadbar DVD-struktur, som du kan bruge med anden software til at oprette en ISO. Men husk på, at onlineværktøjer også kan ændres eller opdateres med hensyn til deres tjenester og muligheder.
Er ISO en videofil?
ISO er et diskbillede, der indeholder den fulde struktur og indholdet af en optisk disk, såsom en cd, dvd eller Blu-ray-disk.
Hvorfor skulle jeg konvertere MP4 til ISO?
De, der ønsker at arrangere, distribuere og gemme deres videoindhold i et praktisk og bredt kompatibelt diskbilledformat, kan finde denne fremgangsmåde særlig nyttig.
Er der nogen begrænsninger for at konvertere MP4 til ISO?
Ja, konvertering af MP4 til ISO har begrænsninger, herunder muligheden for en stigning i filstørrelsen, et tab af kvalitet og en kompleks proces, der kræver yderligere software.
Konklusion
Konvertering af en MP4 til ISO brænder en videofil på dine diske med en ekstra proces. Teknisk set er denne proces meget gammel og ikke almindeligt kendt af nyere generationer. Denne artikel er skrevet for at give information, der kan hjælpe alle, der læser den.







