Sådan oprettes en mappe til beskyttelse af adgangskode til kryptering af vigtige filer på Windows 10
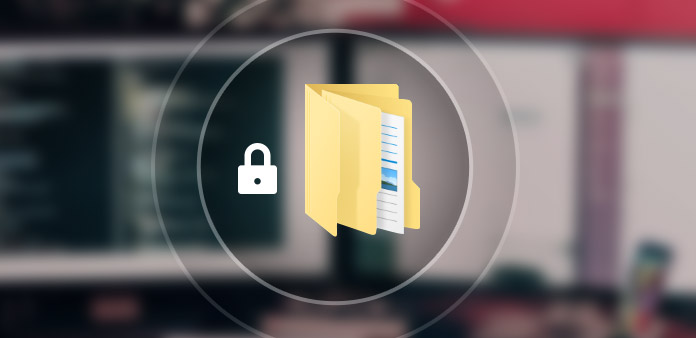
Uanset om du har nogle vigtige filer til erhvervslivet, eller de private kun til dig selv, er det altid et dejligt valg at oprette en mappe med adgangskodebeskyttelse, så ingen får uautoriseret adgang. Udover metoderne til at beskytte mapperne på Windows med adgangskode, kan du også lære mere om, hvordan man skjuler mapperne.
Windows har standardmetoden til at oprette mapper til adgangskodebeskyttelse, som ikke er sikker nok til teknisk kyndige. Hvis du har brug for at få flere løsninger til at kryptere filerne fra andre brugere, deler artiklen de ultimative metoder, du burde kende. Bare lær mere om disse metoder, og find en passende en i henhold til dit krav.
- Del 1: Sådan får du adgangskode til at beskytte en mappe via en indbygget kryptering
- Del 2: Sådan får du en adgangskode til at beskytte en mappe med ZIP-programmer
- Del 3: Sådan får du en adgangskode til at beskytte en mappe med kommandolinjen
- Del 4: Sådan nulstilles login-adgangskoden til Windows 10
Del 1: Sådan får du adgangskode til at beskytte en mappe via en indbygget kryptering
Hvis du bruger Professional- eller Enterprise-versionen af Windows, kan du drage fordel af den indbyggede kryptering til at oprette en mappe med adgangskodebeskyttelse i Windows 10.
Trin 1: For at kryptere Windows-mappen kan du højreklikke på den mappe, du vil beskytte med en adgangskode. Vælg "Egenskaber" fra kontekstmenuen.
Trin 2: Vælg fanen "Generelt" og klik på "Avanceret...". Kontroller derefter "Krypter indhold for at sikre data", og klik på "OK"-knappen for at bekræfte.
Trin 3: Når du har krypteret mappen, bliver den grøn som en kodeordbeskyttelsesmappe. Det vil kun beskytte din mappe fra andre brugere fra det samme netværk.
Bemærk: Du kan også tjekke "Skjult", og mappen forsvinder fra visningen. Men begge løsninger virker kun for begyndere, enhver, der logger på computeren eller har den grundlæggende viden om tricket, handler om adgangen til adgangskodebeskyttelsesmappen.
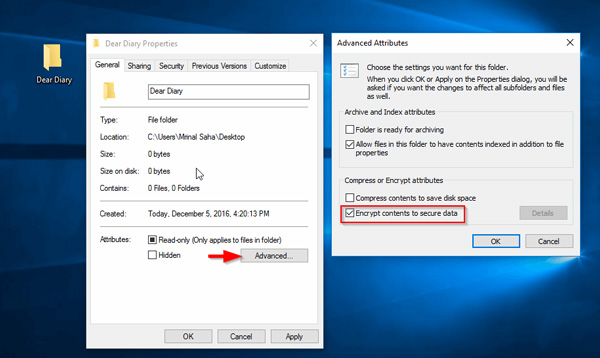
Del 2: Sådan får du en adgangskode til at beskytte en mappe med ZIP-programmer
For at beskytte filer mod anden uautoriseret adgang på din computer, bør ZIP-programmer være en anden løsning til at oprette en mappe til beskyttelse af adgangskode. WINRAR og 7-ZIP skal være de anbefalede.
Trin 1: Sørg for, at du allerede har installeret WINRAR på Windows 10. Du kan højreklikke på den mappe, du vil omdanne til en adgangskodebeskyttelsesmappe, og vælge menuen "Tilføj til arkiv".
Trin 2: Vælg fanen "Generelt" fra vinduet "Arkivnavn og parametre". Indtast "Arkivnavn", vælg "ZIP"-indstillingen, og klik på knappen "Indstil adgangskode" for at oprette en adgangskode.
Trin 3: Indtast den samme adgangskode to gange for at bekræfte, før du klikker på knappen "OK". For at være sikker på, at du bruger den samme, skal du kontrollere "Vis adgangskode" for at få en ny kontrol.
Bemærk: Udover at opsætte en mappe til beskyttelse af adgangskode, komprimerer du også mappen til en mindre størrelse. Men det skulle være svært at gøre åbn RAR/ ZIP-filer og afkrypter mappen for at få adgang til filerne i mappen.
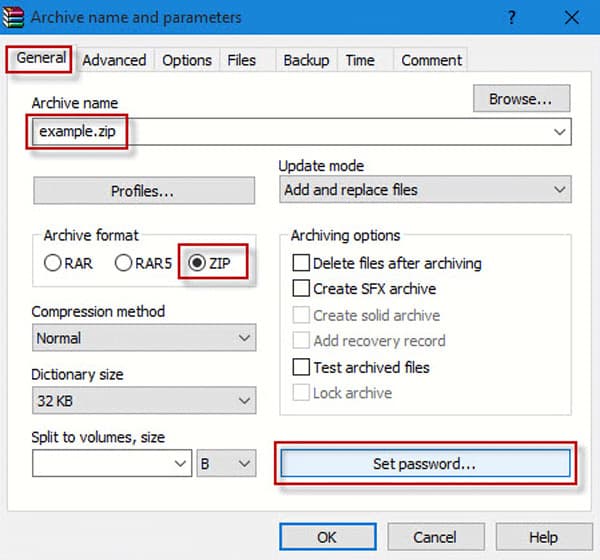
Denne løsning fungerer til en mappe. Til dine fortrolige filer anbefales det at oprette en bestemt adgangskode til filer som Excel, Word, PDF osv. (Excel-filer er låst og forogt adgangskode? Bare gendanne og fjerne adgangskoden nu.)
Del 3: Sådan får du en adgangskode til at beskytte en mappe med kommandolinjen
Hvis du var bekendt med kommandolinjen, kan du også drage fordel af kommandolinjen til at beskytte en mappe med adgangskode. Hvad angår tilfældet, skal du hente notepad ++ eller notepad på forhånd.
Trin 1: Tryk på Win + R-tastekombinationen og skriv notepad i kommandolinjen, og tryk derefter på "Enter"-knappen. Du kan også bruge de andre metoder til åben kommandoprompt.
Trin 2: Derefter kan du indtaste følgende kode for at indstille en adgangskode til mappen i overensstemmelse hermed. Bemærk, at koden på 23rd linje er adgangskoden til mappen hvis IKKE% passerer% == 123456 går FAIL.
CLS
@ ECHO OFF
titel Folder Locker
Hvis der findes "Control Panel. {21EC2020-3AEA-1069-A2DD-08002B30309D}" goto UNLOCK
hvis IKKE eksisterer sikret goto MDLOCKER
: Confirm
ekko Er du sikker på, at du vil låse det sikrede (Y / N)
sæt / p "cho =>"
hvis% cho% == Y goto LOCK
hvis% cho% == y goto LOCK
hvis% cho% == n goto END
hvis% cho% == N goto END
echo Ugyldig valg.
goto CONFIRM
: LOCK
ren secured "Control Panel.{21EC2020-3AEA-1069-A2DD-08002B30309D}"
attrib + h + s + r + i "Kontrolpanel. {21EC2020-3AEA-1069-A2DD-08002B30309D}"
ekko sikret låst
goto End
Lås
ekko sættes i nøglen til at låse låsen op
sæt / p "pass => adgangskode"
hvis IKKE% passerer% == 123456 går FAIL
attrib -h -s "Control Panel. {21EC2020-3AEA-1069-A2DD-08002B30309D}"
ren "Control Panel.{21EC2020-3AEA-1069-A2DD-08002B30309D}" secured
ekko sikret ulåst
goto End
: FAIL
ekko Ugyldigt søgeord
gå UNLOCK
: MDLOCKER
md sikret
ekkolås låst
goto End
: End
Trin 3: Så kan du finde en BAT-fil på skrivebordet. Du kan åbne BAT-filen, som vil oprette en mappe med navnet "Secured". Kopier og indsæt de filer, du vil skjule, eller krypter til mappen med adgangskodebeskyttelse.
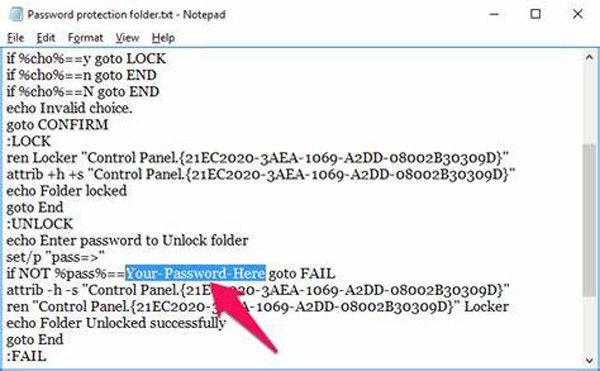
Bemærk: Når du har flere mapper til at skjule eller kryptere, skal det være den mest effektive metode. Det burde være en vanskelig metode for de fleste begyndere og amatører at indstille adgangskodebeskyttelse til mapper på Windows.
Del 4: Sådan nulstilles login-adgangskoden til Windows 10
Login-adgangskoden til Windows er muligvis den mest hyppigt anvendte mappe med kodeordbeskyttelse. Hvis du ikke er i stand til at logge ind på administratorkontoen til Windows 10, hvad skal du gøre? Tipard Windows Password Reset er altid en dejlig løsning for at slippe af med login-adgangskoden med lethed som iSumsoft Windows Password Refixer. Ikke kun for at nulstille eller ændre login-adgangskoden, du kan også oprette en ny konto til computeren uden login.
- 1. Skift og nulstil login-adgangskoden til administrator- / brugerkonti.
- 2. Opret en anden administratorkonto uden at logge ind på computeren.
- 3. Nulstil login-adgangskode med opstartbar CD, DVD og USB-drev.
- 4. Kompatibel med Windows 10 / 8 / 8.1 / 7 /Vista / XP/ NT og flere andre.
Download og installer programmet på en tilgængelig computer. Start programmet og indsæt en USB-stick eller cd/dvd i Windows-drevet. Klik derefter på knappen "Brænd CD/DVD" eller "Brænd USB" for at oprette et drev til nulstilling af adgangskode.

Når du har fået det ønskede drev til nulstilling af adgangskode, kan du indsætte det i den låste computer. Indtast "Windows Preinstallation Environment" i henhold til prompten af computeren, der starter. Vælg "cd-rom-drevet" til dvd eller cd-disk, eller "aftagelig enhed" til USB-stick.

Så kan du finde programmets start automatisk. Vælg det Windows-operativsystem og den konto, du vil nulstille Windows-adgangskoden. Klik på "Nulstil adgangskode" for at indtaste en ny adgangskode til din Windows.

Derefter kan du klikke på knappen "Genstart" for at genstarte computeren. Normalt vil den bede dig om at skubbe drevet til nulstilling af adgangskode ud fra din computer på forhånd. Nu kan du nemt logge ind på Windows med den nye adgangskode.
Konklusion
Hvis du vil kryptere nogle vigtige filer, kan du oprette en mappe til beskyttelse af adgangskode til disse filer. Artiklen deler 3 forskellige metoder til at kryptere filerne med adgangskode. Den indbyggede kryptering er en metode til at beskytte den uautoriserede adgang fra netværksbrugere. Selvfølgelig kan du bruge ZIP-programmerne til let at indstille en adgangskode til mapperne. Desuden er kommandolinjen en anden anbefalet metode til at oprette mappe til beskyttelse af adgangskode.







