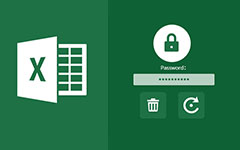Sådan konverteres PowerPoint-præsentationer til MP4-format [2024]
"Jeg har lavet en præsentation i PowerPoint, men mediefilerne kan ikke afspilles korrekt på en anden computer, foreslog min ven mig at konverter PPT til MP4, men hvordan gør man det?" Den eneste måde at køre din præsentation på på maskiner, der ikke har PowerPoint installeret, er at gemme din PPT som en videofil. MP4-formatet er det meget brugte videoformat, så det understøttes bredere. Det er således det bedste outputformat. Denne guide viser dig den bedste måde at fuldføre opgaven på Windows og Mac OS X.
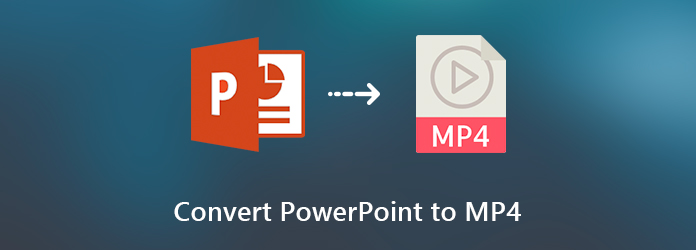
Del 1: Er MP4 det bedste videoformat til PowerPoint?
Når du vil eksportere en PowerPoint til en video eller tilføje en video til din PowerPoint, kan MP4 defineres som det bedste videoformat til PowerPoint. MP4 er det mest kompatible videoformat og har høj komprimeringseffektivitet. Microsoft anbefaler også MP4 i en PowerPoint for en god oplevelse. Forresten er WMV-formatet også et godt valg til at konvertere PPTX til MP4.
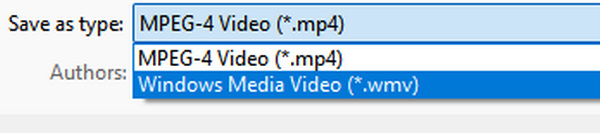
Del 2: 2 måder at konvertere PowerPoint til MP4 på Windows/Mac
Der er 2 gennemprøvede måder at konvertere PowerPoint til MP4. Du kan ty til en letanvendelig og kraftfuld PPT til MP4-konverter eller lære at eksportere PowerPoint til MP4.
1. Konverter PPT til MP4 med PPT til Video Converter
En kraftfuld PPT til MP4-konverter er værd at vælge. En PowerPoint indeholder titler, afsnit, billeder, ikoner osv. Når du konverterer PowerPoint til MP4, er outputkvaliteten den største bekymring, eller du kan ikke tydeligt se detaljerne. Det er derfor, du har brug for Tipard PPT til Video Converter. Desuden tilbyder den mange avancerede videoindstillinger, som hjælper dig med at øge videokvaliteten.
Vigtigste funktioner:
Gem præsentationer til MP4 eller andre videoformater.
Brænd dine PPT-filer til en DVD til sikkerhedskopiering uden tab af data.
Tilbyd omfattende videoindstillinger til avancerede brugere,
Opbevar alt indhold i din præsentation i original stand.
Batch-konvertere flere PPT-filer på samme tid.
Kort sagt, PPT til Video Converter er den nemmeste måde at konvertere PPT filer til MP4 format på dit skrivebord.
Sådan konverteres præsentation til MP4
Importer PPT-filer
Installer den bedste PPT til video konverter på din harddisk. Start det derefter, og vælg Konverter til videos for at åbne hovedgrænsefladen. Klik på Tilføj PPT-fil knappen for at udløse dialogboksen med åben fil. Find de PPT-filer, du vil konvertere, og importer dem.

Konverter PPT til MP4
Klik på knappen Næste knappen nederst til højre for at åbne Indstillinger vindue. Vælg Autofunktion or Avanceret tilstand baseret på dit behov. Udfold Output Profile rulleliste, og vælg MP4 i Fælles video fane. Hvis du vil spille præsentationen på mobil, skal du gå til Enhed fanen og vælg enhedsmodellen. Endelig, ramt Starten knappen for at begynde at konvertere PowerPoint til MP4.
Bemærk: I henhold til vores test tager det kun et par minutter at behandle snesevis af PPT-filer.

2. Eksporter PPT til MP4 i PowerPoint
Microsoft Office har kraftfulde brugervenlige funktioner. Det kan gendanne ikke-gemte Word-dokumenter, og du kan også nemt gemme PowerPoint til MP4 i programmet. Designet af PowerPoint er lidt anderledes på Windows og Mac. Derfor deler vi arbejdsgangen separat.
For Windows:
Trinene nedenfor er tilgængelige for PowerPoint for Office 365, PowerPoint 2016/2013/2010. PowerPoint 2007 og tidligere kan ikke eksportere PPT til MP4.
Dobbeltklik på præsentationen for at åbne den i PowerPoint, eller opret en ny PPT.
Klik og udvid File (Felt) menu på det øverste bånd, vælg eksport i PowerPoint 2013 og derover, eller Gem og send i PowerPoint 2020. Vælg Opret en video for at åbne indstillingerne for videooprettelse.
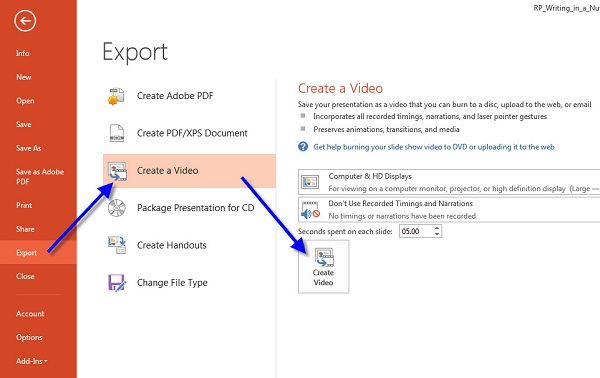
Vælg en passende kvalitet fra rullelisten. I PowerPoint 2013 og derover kan du få tre muligheder for Præsentation, Internetog Lav. Når det kommer til PowerPoint 2010, er de det Høj, Medium , Lav.
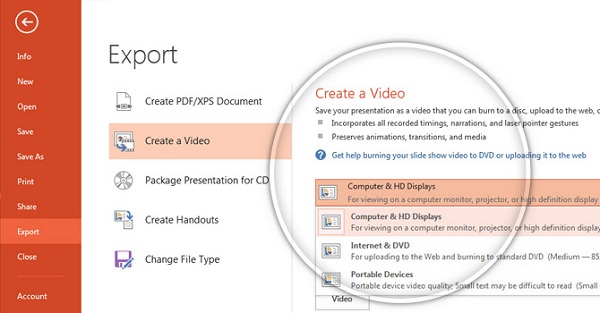
Klik derefter på Opret video knappen for at åbne Gem som Dialogen. Vælg en bestemt mappe for at gemme output, indtast et filnavn og tryk på Gem .
Til Mac:
Med PowerPoint 2011/2019 til Mac- og Office 365-abonnement kan du gemme en præsentation på MP4. PowerPoint 2016 til Mac og andre versioner understøtter dog ikke denne funktion.
Gå til File (Felt) , når du har redigeret din præsentation i PowerPoint til Mac. Vælg eksport for at åbne popup-dialogen.
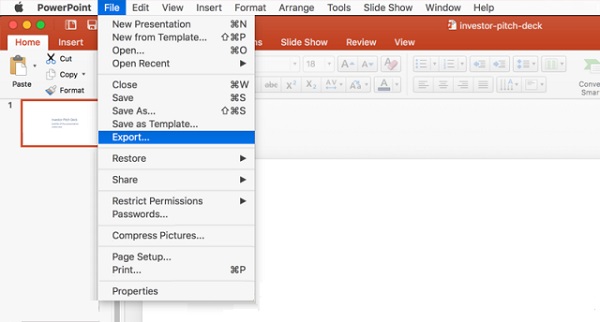
Skriv filnavnet i Eksporter som , og indstil destinationsmappen i Hvor felt.
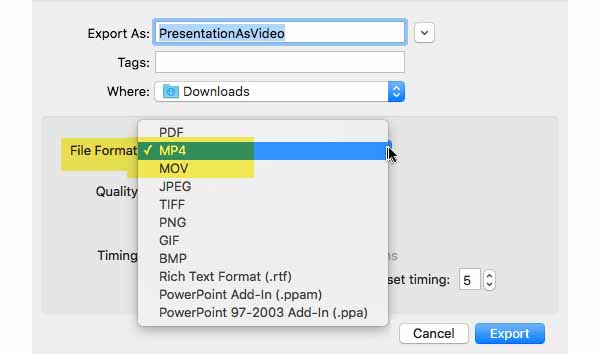
Klik og udvid File Format valg og vælg MP4. Indstil derefter videokvaliteten og timingen efter dit ønske. Jo højere videokvalitet, desto større er filstørrelsen.
Endelig skal du klikke på eksport -knappen for straks at skifte PowerPoint til MP4.
Del 3: Sådan gemmer du PowerPoint til MP4 online
I nogle tilfælde er det ikke praktisk at installere software. Web-baserede apps er den alternative løsning til at udføre forskellige opgaver, herunder konvertering af PowerPoint til MP4. Disse onlineværktøjer har mange konverteringsfunktioner, som f.eks Konverter EPUB til PDF. Online Convert har en PPT til MP4-konverter, der kan opfylde dine behov.
Besøg online PPT til MP4-konverteren i en browser. Træk og slip PPT-filerne i den stiplede boks. Det understøtter PPT-filer produceret af PowerPoint 2007 og nyere. Eller du kan uploade præsentationer fra Dropbox eller Google Drev.
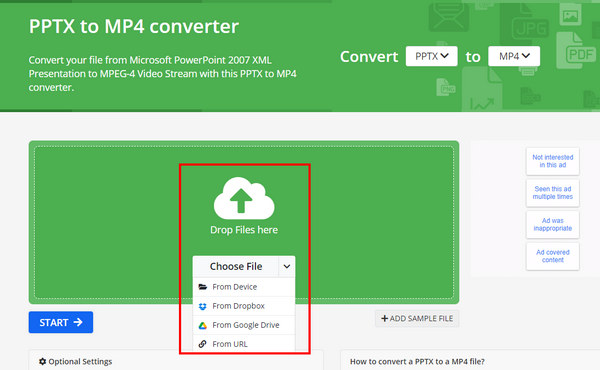
Tilpas indstillingerne nedenfor, eller behold dem som standard. Klik på START knappen for at begynde at konvertere PPT til MP4 online gratis
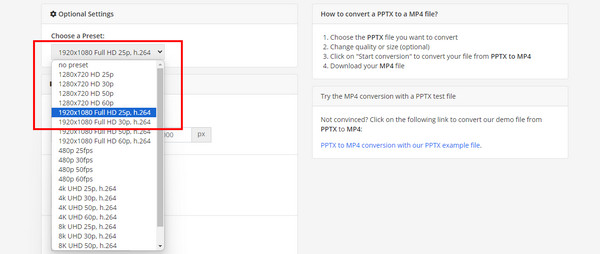
Når konverteringen er udført, skal du klikke på Hent for at gemme outputvideoen på din harddisk.
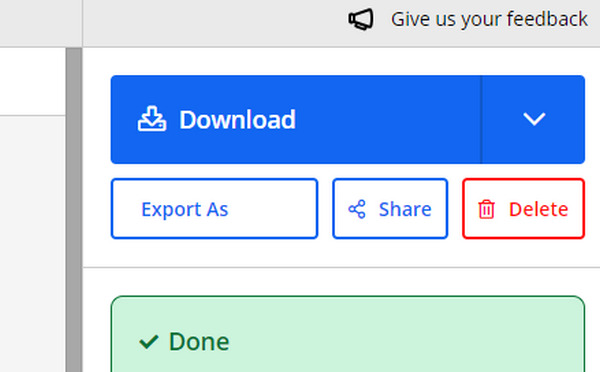
Del 4: Ofte stillede spørgsmål om PowerPoint til MP4
Kan du gemme PowerPoint som MP4?
Hvorvidt du kan gemme PowerPoint som MP4 afhænger af versionen og systemet. PowerPoint 2010 eller nyere på PC og PowerPoint 2011 og 2019 til Mac tilbyder konverteringsfunktionen.
Hvordan konverterer jeg en PowerPoint til video med lyd?
PowerPoint understøtter kun den indtalte lyd, der blev optaget i diasshow, når du konverterede til video. Andre indlejrede mediefiler afspilles ikke længere.
Hvordan konverterer jeg PPTX til MP4?
PPTX er filtypenavnet til PowerPoint 2007 og nyere. Det betyder en PowerPoint Open XML-præsentation, der bruger en kombination af XML og ZIP til at komprimere indholdet. Du kan konvertere PPTX til MP4 i PowerPoint direkte.
Konklusion
Nu burde du forstå hvordan konvertere PowerPoint til MP4 på Windows og Mac. Sammenlignet med PPT har MP4 et højere niveau af kompatibilitet. Selvom enheden ikke understøtter PowerPoint, kan du afspille dine præsentationer efter konvertering til MP4-videoer. Tipard PPT til Video Converter er en bekvem måde at konvertere PowerPoint til MP4 på Windows uden en PowerPoint-klient. Du kan også opskalere din MP4-video med høj videokvalitet for at holde alle detaljer klare.