Hvorfor Premiere Pro glitchy videoafspilning sker, når du redigerer et projekt
Premiere Pro, en kraftfuld videoredigeringssoftware, tilbyder forskellige funktioner til at skabe fantastisk visuelt indhold. Brugere kan dog støde på afspilningsproblemer, mens de arbejder på projekter, hvilket hindrer redigering. Disse afspilningsproblemer kan vise sig på forskellige måder, såsom hakken, fryser eller halter under videoafspilning inden for softwarens tidslinje. At løse disse afspilningsproblemer er afgørende for en problemfri redigeringsoplevelse og for at sikre, at projektet skrider frem uden problemer. I denne guide vil vi udforske almindelige årsager bag Premiere Pros glitchy videoafspilning problemer og levere praktiske løsninger til at fejlfinde og rette dem, så brugerne kan optimere deres redigeringsworkflow og øge produktiviteten.
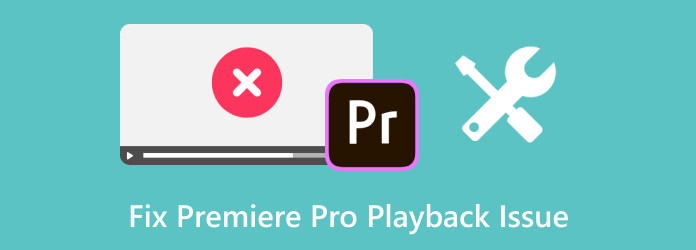
- Del 1. 7 almindelige årsager til afspilningsproblemer i Premiere Pro, du skulle vide
- Del 2. Sådan løser du et hakkende problem med Premiere Pro-afspilning hurtigt [10 måder at løse det på]
- Del 3. Bedste Premiere Pro-alternativ til at nyde jævn videoafspilning
- Del 4. Ofte stillede spørgsmål om løsning af Premier Pro-afspilningsproblem
Del 1. 7 almindelige årsager til afspilningsproblemer i Premiere Pro, du skulle vide
Identifikation af årsagen til problemer med at afspille Premiere Pro, kan hjælpe brugerne med at implementere målrettede løsninger for at løse disse problemer og sikre en mere jævn redigeringsoplevelse i Premiere Pro. Afspilningsproblemer i Premiere Pro kan opstå på grund af forskellige årsager. Nogle af de almindelige årsager er her:
1. Utilstrækkelige hardwareressourcer
Utilstrækkelige systemspecifikationer, såsom lav RAM, en understrøms CPU eller utilstrækkelige GPU-kapaciteter, kan føre til afspilningsproblemer. Premiere Pro kræver betydelige ressourcer; ikke opfylder minimumskravene kan forårsage ydeevneproblemer.
2. Kompleks tidslinje og effekter
Overbelastning af tidslinjen med adskillige videospor, effekter, overgange eller højopløsningsfiler kan belaste systemet og forårsage afspilningsproblemer. Komplekse projekter med flere lag kan beskatte hardwaren og føre til Premiere Pro, der forsinker afspilningen.
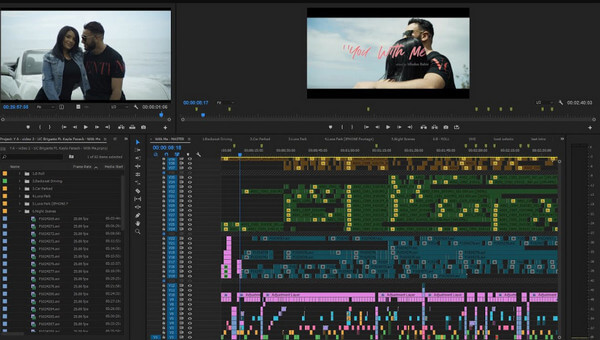
3. Gammel version af software eller drivere
At køre en forældet version af Premiere Pro eller bruge forældede grafikdrivere kan resultere i kompatibilitetsproblemer, hvilket kan føre til afspilningsproblemer. Opdateringer indeholder ofte fejlrettelser og ydeevneforbedringer.
4. Forkerte projektindstillinger
Brug af forkerte sekvenser eller forkerte indstillinger mellem projektet og kildeoptagelserne kan forårsage afspilningsproblemer. Sørg for, at projektindstillingerne matcher videofilspecifikationerne for jævn afspilning.
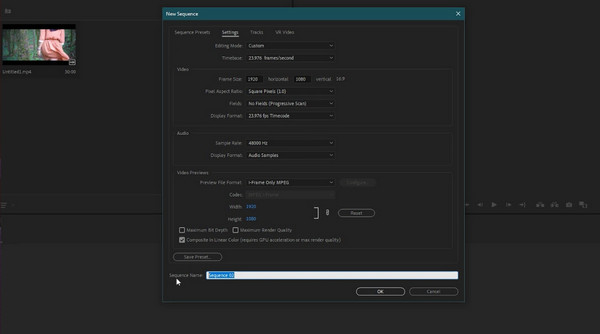
5. Ødelagt mediecache eller database
Premiere Pro bruger et mediecachesystem til at forbedre ydeevnen, men en beskadiget cache eller database kan hindre afspilningsydeevnen. Rydning af cachen eller nulstilling af databasen kan hjælpe med at løse Premiere Pro-problemer med afspilningshastighed.
6. Baggrundsprocesser og software
Anden software eller baggrundsprocesser, der bruger systemressourcer, kan påvirke Premiere Pros ydeevne. Lukning af unødvendige applikationer og processer kan frigøre ressourcer til en mere jævn afspilning.
7. Problemer med hardwareacceleration
GPU-accelerationsindstillinger i Premiere Pro kan forårsage afspilningsproblemer. Forkerte indstillinger eller inkompatible GPU-konfigurationer kan resultere i ydeevneproblemer.
Del 2. Sådan løser du et hakkende problem med Premiere Pro-afspilning hurtigt [10 måder at løse det på]
1. Juster afspilningsopløsning
Sænk afspilningsopløsningen ved at klikke på rullemenuen for afspilningsopløsning i Program Monitor og vælge en lavere opløsning, f.eks. 1/2 eller 1/4. Det kan reducere belastningen på dit system, hvilket giver en jævnere og undgå Premiere Pro-stammende afspilning.
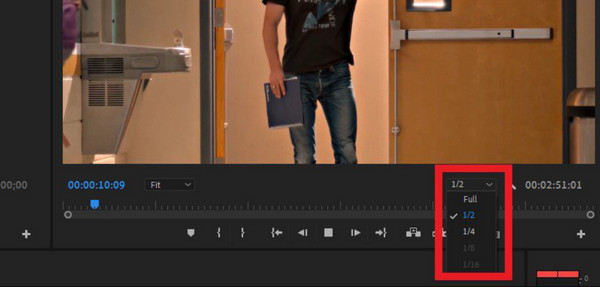
2. Opdater grafikdriver
Sørg for, at dine grafikkortdrivere er opdateret. Forældede drivere kan forårsage problemer med ydeevnen. Besøg producentens NVIDIA-, AMD- eller Intel-websted for at downloade og installere de nyeste drivere til dit grafikkort.
3. Tjek Diskplads
Utilstrækkelig diskplads kan også føre til ydeevneproblemer. Sørg for, at du har nok ledig plads på din harddisk til at gemme din mediecache og projektfiler.
4. Ryd cachefiler
Premiere Pro genererer cache-filer under redigering. Det kan hjælpe at rydde disse filer. Gå til Rediger, Præferencer, Mediecache, og klik på Rens for at rydde cachen.
5. Juster indstillinger for tidslinjeafspilning
Skift afspilningsopløsning, gengivelseskvalitet og andre indstillinger ved at højreklikke på Program Monitor og ændre indstillingerne under Afspilningsopløsning eller Afspilningskvalitet.
6. Brug fuldmagter
Opret proxyer til dine mediefiler. Premiere Pro giver dig mulighed for at oprette proxy-versioner med lavere opløsning af dine medier til redigering, mens du bevarer de originale højopløsningsfiler til endelig eksport.
7. Tjek Projektindstillinger
Bekræft, at dine projektindstillinger stemmer overens med dine optagelsesindstillinger for at forhindre unødvendig behandling under afspilning.
8. Tjek Systemydelse
Brug Task Manager på Windows eller Activity Monitor på Mac til at overvåge dit systems ydeevne, mens du kører Premiere Pro. Tjek, om CPU-, RAM- eller GPU-forbruget er for højt.
9. Luk Andre programmer
Luk unødvendige programmer, der kører i baggrunden. Andre programmer, der bruger systemressourcer, kan påvirke Premiere Pros langsomme afspilningsydelse.
10. Hardwareacceleration
Eksperimenter med hardwareaccelerationsindstillinger. Prøv at slå hardwareacceleration til eller fra i Premiere Pros præferencer og medier for at se, om det påvirker afspilningsydelsen.
Yderligere læsning:
Sådan omdøbes Premiere Pro-projekter [Trin til forskellige projekter]
Sådan tilføjes medier til Premiere Pro: Komplet vejledning for begyndere
Del 3. Bedste Premiere Pro-alternativ til at nyde jævn videoafspilning
Tipard Blu-ray-afspiller er en multimediesoftware, der primært er designet til at afspille Blu-ray-diske, dvd'er og forskellige videofilformater på din computer. Brugere kan nyde video- og lydkvalitet i høj opløsning fra deres Blu-ray- eller DVD-samlinger. Udover Blu-ray og DVD-afspilning kan den håndtere forskellige videoformater som MKV, MP4, AVI, WMV, MOV, FLV osv. Denne alsidighed giver brugerne mulighed for at afspille forskellige typer mediefiler uden at skulle gøre det. Plus, skærmoptagelse, justering af billedformater, valg af lydspor og undertekster og oprettelse af afspilningslister giver brugerne en vis kontrol over deres seeroplevelse. Så hvis du vil have den nyeste version af denne medieafspiller, skal du klikke på download-knappen nedenfor.
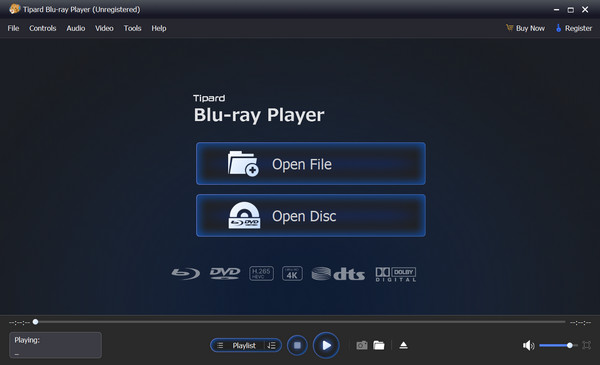
Del 4. Ofte stillede spørgsmål om løsning af Premier Pro-afspilningsproblem
Hvad skal jeg gøre, hvis Premiere Pro fryser under afspilning?
Hvis Premiere Pro fryser under afspilning, kan du prøve at genstarte softwaren, rydde cachefiler, justere afspilningsindstillinger eller kontrollere systemressourcer. Sørg for, at din hardware opfylder softwarekravene, og opdater Premiere Pro til den nyeste version.
Hvad er de anbefalede systemkrav for jævn Premiere Pro-afspilning?
Adobe leverer minimums- og anbefalede systemkrav til Premiere Pro. En multi-core processor, tilstrækkelig RAM på mindst 16 GB, en dedikeret GPU og rigelig diskplads er med til at sikre jævnere afspilning.
Hvorfor hakker min tidslinje eller springer billeder over under redigering i Premiere Pro?
Tidslinjestamming eller rammespring kan forekomme på grund af utilstrækkelig RAM, komplekse effekter, ikke-understøttede medieformater eller forældet software. Overvej at optimere medier, justere indstillinger eller bruge proxyer.
Varierer Premiere Pros ydeevne baseret på det anvendte videoformat?
Ja, Premiere Pros ydeevne kan variere baseret på videoformatets opløsning, codec og komprimering. Nogle formater kræver muligvis mere processorkraft, hvilket påvirker afspilningsydelsen.
Hvorfor kan jeg ikke importere min MP4 til Premiere Pro?
Ikke alle MP4-filer er kodet med et codec, som Premiere Pro understøtter. Hvis din MP4-fil bruger et codec, som Premiere Pro ikke genkender, kan det resultere i importproblemer. Hvis du har problemer importerer MP4 til Premiere Pro, kan du løse det ved at konvertere formatet til understøttet kodning.
Konklusion
Premiere Pro afspiller ikke video, hvilket kan hindre redigeringsoplevelsen, men at forstå deres årsager og implementere målrettede løsninger kan forbedre ydeevnen betydeligt. Brugere kan optimere deres arbejdsgange og sikre jævnere redigering ved at løse problemer som utilstrækkelige hardwareressourcer, forkerte projektindstillinger eller beskadigede cachefiler. Husk, at holde software opdateret, kontrollere systemkrav og optimere medieformater er afgørende for at opnå problemfri Premiere Pro-videoredigering.







