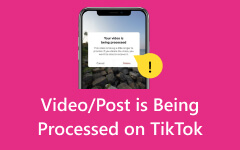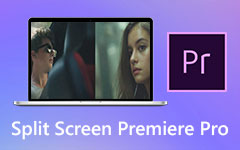Sådan stabiliserer du video i Premiere: Udvid dine færdigheder til videoredigering
Hvorfor vil du gerne lære om Premiere Pro's videostabilisering? Nå, inden for videoforbedring er det vigtigt at opretholde stabiliteten og jævnheden af optagelserne for at skabe en visuelt tiltalende atmosfære. Men selvom du bruger de bedste værktøjer og kamerafærdigheder, er der stadig situationer, hvor du optager rystende eller ustabile videoer, og det er her, videostabiliseringsfunktionen kommer på plads. Denne stabilisering er en teknik til postproduktion, der hjælper med at ryste eller rette op på rystende videoer, hvilket giver dig et mere professionelt og poleret output.
På den anden side er Adobe Premiere Pro et berømt videoredigeringsprogram, der tilbyder kraftfulde metoder til at stabilisere rystende videoer og forbedre din seeroplevelse med dem. Uanset om du arbejder med videoer optaget på farten eller andre optagelser med ustabilitet, giver Premiere Pro stabiliseringsmuligheder for at bringe din video tilbage til en stabil tilstand. Tillad derfor denne artikel at hjælpe dig med at erhverve de bedste måder af Premiere Pro til at stabilisere rystende video.
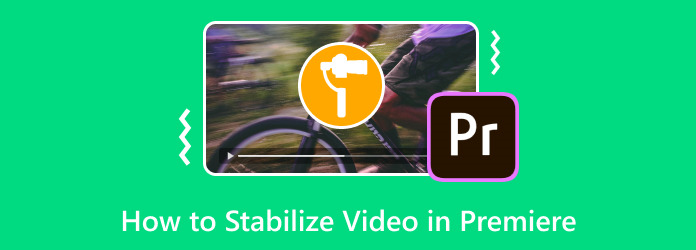
Del 1. Sådan stabiliseres video i Premiere Pro ved hjælp af Warp
Denne guide vil dykke ned i Premiere Pro's enkle et-klik Warp Stabilizer-effekt, som involverer manuelle justeringer ved hjælp af de nødvendige punkter. Denne stabiliseringsfunktion er designet til at hjælpe dig med at rette ustabile eller rystende videoer. Det er en populær og nem at bruge mulighed for at redigere videoer, lave film, skabe indhold og forbedring af videokvaliteten for dem, der ønsker at forbedre deres videokvalitet uden omfattende justeringer.
På samme måde analyserer Adobe Premieres Warp Stabilizer din videos bevægelse og anvender korrekte justeringer for at minimere dens rystelser, vibrationer og rystelser. Det fungerer ved at spore de valgte punktbevægelser eller endda hele rammen og derefter omplacere eller fordreje dens rammer for at få en mere jævn bevægelsesflow. Denne proces hjælper dig med at eliminere kameraets distraherende bevægelser og skabe en behagelig afspilning.
Sådan bruger du den bedste måde at stabilisere optagelser i Premiere Pro
Trin 1Start med at lancere den nyinstallerede Premiere Pro. Klik derefter på Nyt projekt knappen for at lave dit nye projekt. Derefter uploader du den video, du vil redigere, ved at klikke File (Felt)>Importere, og find derefter videoen fra din Mediebrowser, højreklik på den, og klik på Importere udvælgelse.
Trin 2Klik nu på den importerede video og gå til Effekter>Forvræng>Warp stabilisator. Efter at have gået til disse muligheder, vil Premiere Pro begynde at analysere din video. I mellemtiden kan du fortsætte til tilpasningen. Juster stabiliseringsparametrene for at forbedre den overordnede video, så klik på Resultat -knappen efterfulgt af Ingen bevægelse knappen og vælg Glat bevægelse mulighed. Dette vil eliminere rystelsen af den faktiske kamerabevægelse af din videofil.
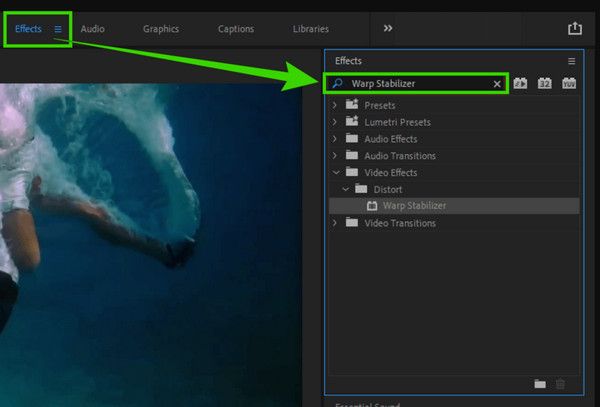
Trin 3Endelig skal du klikke på Analyser knappen for at anvende ændringerne. Derefter kan du tjekke resultatet og gemme din redigerede video efter.
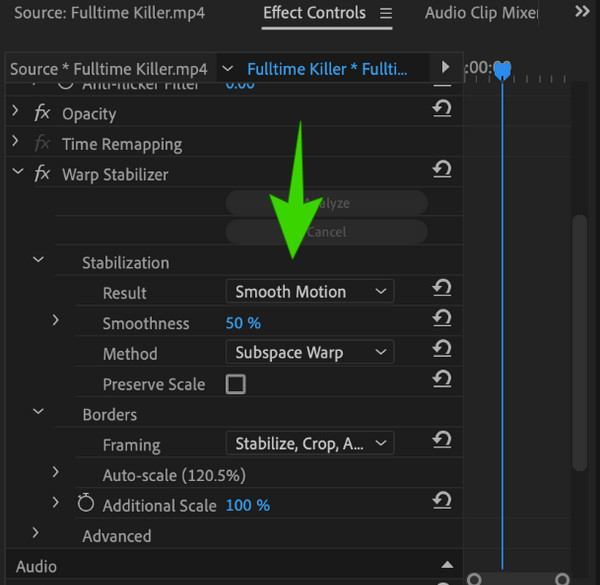
Bemærk: På en eller anden måde kan de kompatible formater af Premiere Pro være begrænset, og nogle gange kan du kun importer MP4 til Premiere. Så sørg for at tjekke dit videoformat og gøre det kompatibelt med redigeringsprogrammet.
Del 2. Sådan stabiliseres video uden Warp i Premiere Pro
Mange brugere rapporterer, at Warp Stabilizer fra Premiere Pro tager for lang tid at behandle deres output. Af denne grund, hvis du mener, at denne funktion ikke vil passe til dine behov, så har vi en meget hurtigere og nemmere måde for dig. Brug Tipard Video Converter Ultimate, et andet kraftfuldt videoredigeringsprogram, der behandler videostabilisering med blot et par klik. Takket være den avancerede teknologi infunderet med dets videoforstærkerværktøj, hvor videostabilisatoren ligger. Det er et gavnligt værktøj i betragtning af, at det bruger kunstig intelligens-teknologi, da det vil være i stand til at stabilisere eller reducere rystelsen uden at justere noget mere. Derfor kræver det ikke din ekspertise at gøre det, i modsætning til stabilisatoreffekten på Premiere Pro.
Hvad der er mere fantastisk ved videoforstærkeren/stabilisatoren i denne Tipard Video Converter Ultimate er, at den har evnen til at fjerne støjen, opskalere opløsningen og også optimere lysstyrken og kontrasten i din video. Ikke nok med det, det giver dig mulighed for frit at justere formatet, opløsningen og segmentet af din video på nøjagtig den samme side, hvilket giver dig en personlig tilpasning af dit videooutput. Med dette i tankerne er her de enkle, men detaljerede trin til at stabilisere videoen ved hjælp af Tipard Video Converter Ultimate.
Trin 1Få adgang til Video Enhancer
Start dette bemærkelsesværdige videoredigeringsprogram, når du har erhvervet det via gratis download. Når du når dens hovedgrænseflade, skal du klikke på Værktøjskasse fanemenuen og søg efter dens Videoforstærker værktøj.
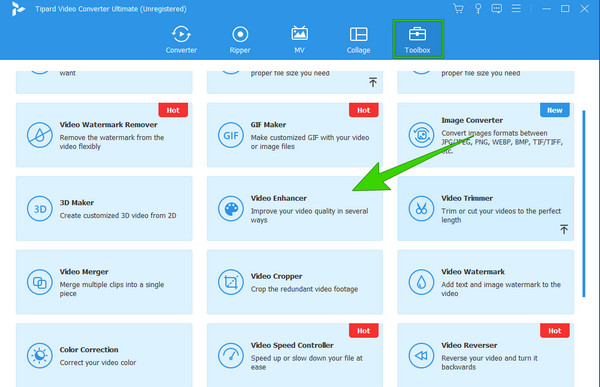
Trin 2Upload videoen
Efter at have klikket på den Videoforstærker værktøj, vil programmet føre dig til et nyt vindue, hvor importen af videoen sker. Klik på Plus knap, du ser i midten af det nævnte vindue. Hent nu videofilen fra dit lokale lager.
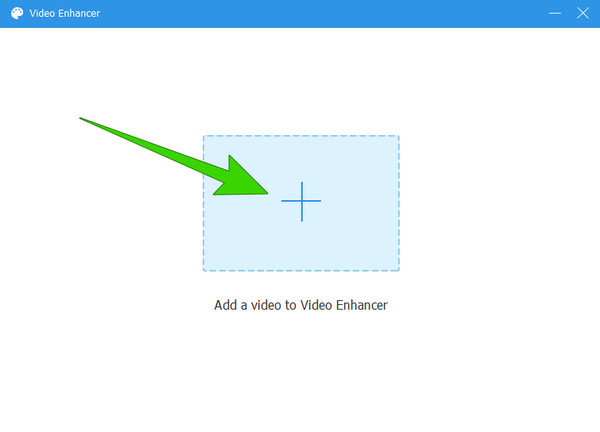
Trin 3Stabiliser videoen
Derefter vil du blive ført til hovedvinduet, hvor du blot skal afkrydse Reducer video shaking mulighed. Du kan også markere de andre indstillingsmuligheder som Fjern videostøj, Opskalere opløsningog Optimer lysstyrke og kontrast hvis du også vil anvende dem.
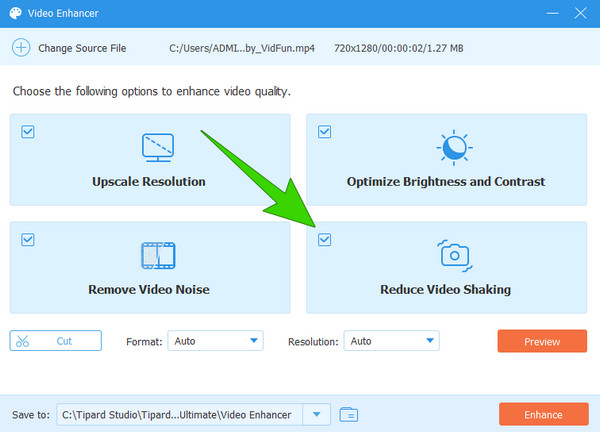
Trin 4Yderligere indstilling for opløsning (valgfrit)
For denne yderligere opløsningsindstilling skal du gå til Løsning sektion, vælg den opløsning, du ønsker, og klik på den.
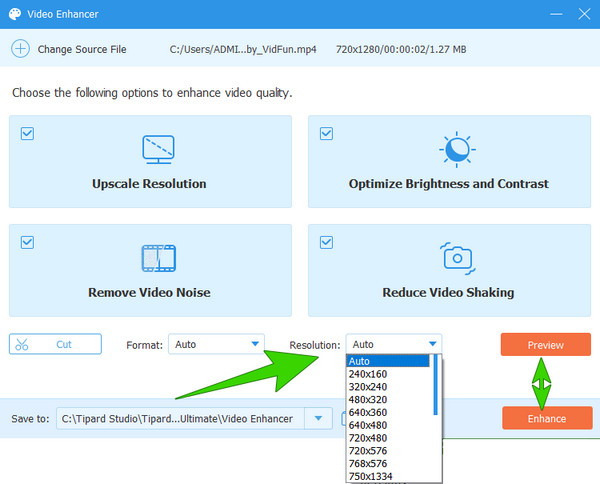
Trin 5Gem og eksporter videoen
Til sidst, for at gemme og eksportere videoen, skal du klikke på forbedre knap. Ellers dobbelttjekker du først ændringerne ved at trykke på Eksempel .
Tip: Hvis du finder ovenstående metoder tager for meget indsats, beskæring af videoen er også en solid og enkel løsning til rystende video. Du kan ændre størrelsen på videobilledet og beskære den rystende del for at opnå stabilisering.
Del 3. Ofte stillede spørgsmål vedrørende videostabilisering
Hvor lang tid vil processen med Warp Stabilizer i Premiere Pro tage?
Processen afhænger af varigheden af det klip, du arbejder på. Derfor vil det hjælpe, hvis du klipper clipsene først.
Hvorfor kan Warp Stabilizer og Speed ikke bruges på samme klip?
Når dette skrives, er der stadig ingen iboende grund til, at de to funktioner ikke kan bruges sammen.
Hvorfor er min slowmotion hakkende på Premiere Pro?
Den hakkende afspilning i Adobe Premiere, når du arbejder med slowmotion-optagelser, er normalt forårsaget af forskellige faktorer såsom opløsning, billedhastighed og andre tekniske aspekter af videoen.
Er 60 fps godt nok til slowmotion?
Ja. Tres fps anses for godt nok til at skabe slowmotion-effekter.
Kan jeg bruge After Effects til at stabilisere videoer?
Ja. Adobe After Effects kan bruges, når du skal stabilisere dine videoer. Faktisk tilbyder dette program også et Warp Stabilizer-værktøj, ligesom hvad Premiere Pro tilbyder.
Konklusion
Afslutningsvis er den eneste måde at stabilisere en video på i Premiere Pro ved hjælp af Warp Stabilizer. Derfor, hvis du skal bruge Premiere til at fjerne rysten fra din video, så skal du mestre brugen af Warp. På den anden side, hvis du ikke er tryg ved at bruge Premiere Pro til denne videoredigeringsopgave, så er der stadig Tipard Video Converter Ultimate, et meget mere brugervenligt og hurtigere redigeringsværktøj.