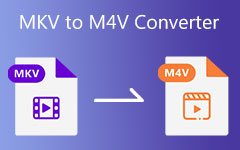Sådan konverteres M4V til MP4 med original videokvalitet
"Jeg havde nogle videoer i M4V-format fra min ven, men jeg kan ikke se dem på min Android-telefon. Hvad er forskellene mellem M4V og MP4? Hvordan konverterer man M4V til MP4?"
M4V er en iTunes-videofil, der er næsten identisk med MP4-formatet. Men du kan muligvis ikke se M4V-videoer på pc, Android-telefon eller endda spilkonsoller. Hvorfor? Du bør lære mere om forskellene mellem M4V og MP4. Bare lær mere om 5 metoder til konverter M4V til MP4 med lethed fra artiklen.
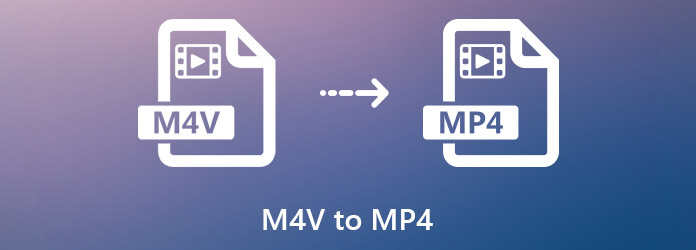
Del 1. M4V vs MP4
Ligesom nævnt ovenfor er både M4V og MP4 baseret på MP4G-4. Hvad er forskellene mellem MP4 og M4V? Her er nogle vigtige tips, du bør vide om de to videoformater.
M4V er et videoformat designet til Apple-enheder, fx iPhone, iPad, Apple TV osv. Næsten alt videoindhold, du har købt fra iTunes Store, gemmes i M4V. Det gemmer ikke medieindhold, men også ophavsretlig beskyttelse.
MP4 er på den anden side et meget brugt videoformat til de fleste enheder. Alle video- og lyddata komprimeres i en enkelt fil, så filstørrelsen er temmelig lille.
MP4-videofilen er et almindeligt videoformat, mens M4V normalt er copyright-beskyttet MPEG-4-fil. Som et resultat kan du åbne MP4 på alle digitale enheder, medieafspillere eller videoredigerere. Når det kommer til M4V, er det kun venligt på Apple-enheder, der har købt videoerne.

Del 2. Den bedste M4V til MP4-konverter på Windows og Mac
For at afspille M4V-filerne til andre ikke-Apple-enheder, skal du fjerne DRM-beskyttelsen og konvertere .m4v til .mp4. Tipard Video Converter Ultimate er en M4V til MP4-konverter, der dekrypterer beskyttelsen og endda forbedrer videokvaliteten. Desuden kan du også bruge den bedste konverter til at konvertere M4V til MP3.
- 1. Konverter M4V til MP4, AVI, MKV og andre video-, lydformater for bedre kompatibilitet.
- 2. Fjern copyright DRM-beskyttelse fra M4V-videofiler automatisk.
- 3. Giv dig ekstra værktøjer til at optimere dine outputvideoer.
- 4. Konverter M4V til MP4 med 60X hurtigere hastighed.
Sådan konverteres M4V til MP4 på Windows/Mac
Download og installer M4V til MP4-konverteren, start programmet på din computer. Vælg Converter sektion som standard. Klik derefter på Tilføj filer knappen for at importere alle M4V-filer, som du vil konvertere. Du kan afspille M4V-videoer direkte i den indbyggede videoafspiller.
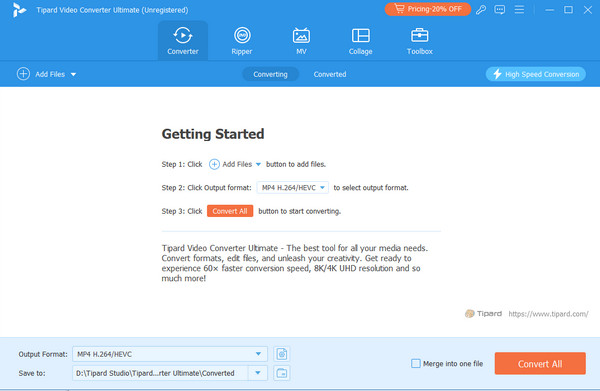
Vælg det ønskede MP4 formater med din foretrukne encoder fra højre panel. Desuden kan du også justere de andre indstillinger, såsom navn, billedhastighed, lydkanaler, bitrate og andre for output MP4.

Derefter kan du klikke på rullelisten nederst til venstre og vælge en bestemt mappe for at gemme outputfilerne. Nu behøver du kun at klikke på Konverter alle knappen for at begynde at konvertere M4V til MP4.

Del 3. 4 gratis måder at konvertere M4V til MP4
Metode 1: Sådan konverteres M4V til MP4 med håndbremse
HandBrake er en open source og gratis M4V til MP4-konverter. Det er tilgængeligt til Windows, Mac og Linux til at konvertere begrænsede outputformater uden brug af ekstra plugins eller codecs. Desuden kan du bruge Håndbremse til at rippe Blu-ray.
Når du har installeret håndbremsen, kan du åbne den gratis M4V til MP4-konverter på din computer for at konvertere de ønskede filer.
Klik på knappen Open Source menu på det øverste bånd, og indlæs M4V-filer. Bare juster indstillingerne og vælg destinationsmappen under Destination ved at klikke på Gennemse .
Sørg for at vælge MP4 fra rullelisten under indstillingen Outputindstillinger. Vælg en ordentlig opløsning i panelet Presets.
Derefter kan du klikke på Start kode -knappen på øverste menulinje for at starte konvertering af M4V til MP4.
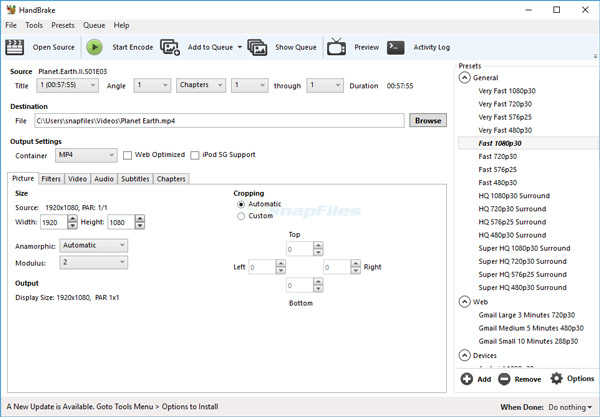
Metode 2: Sådan konverteres M4V til MP4 via FFmpeg
FFmpeg er en anden open source og gratis M4V-konverter, der fungerer på Windows, Mac og Linux. FFmpeg er et sæt kommandolinjer, der let omkoder videofilerne.
Åbn kommandopromptvinduet på dit Windows, og installer FFmpeg ved kommando bryg installation ffmpeg.
Konverter derefter M4V til MP4 ved hjælp af ffmpeg -i input.m4v out.mp4. Derefter kan du erstatte input med M4V-filnavnet og ud med MP4-filnavnet.
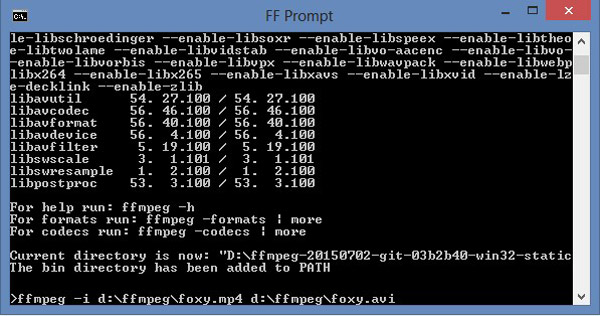
Metode 3: Sådan konverteres M4V til MP4 vha. QuickTime
QuickTime er ikke kun i stand til at afspille M4V-videofiler, men giver dig også mulighed for at konvertere M4V-filer til MP4. Det er et standardprogram på din MacBook, at du endda kan bruge freeware uden installation.
Gå til den mappe, der har gemt M4V-filen, højreklik på videoen, vælg Åbn med og vælg QuickTime.
Indtast filnavnet i Gem som , og indstil destinationsmappen i Hvor Mark. Åbn rullemenuen Eksport, og vælg Film til MPEG-4 valgmulighed.
Når du har justeret indstillingerne, kan du klikke på Gem for at konvertere M4V til MP4. Desværre kan QuickTime ikke behandle flere M4V-filer i batch.
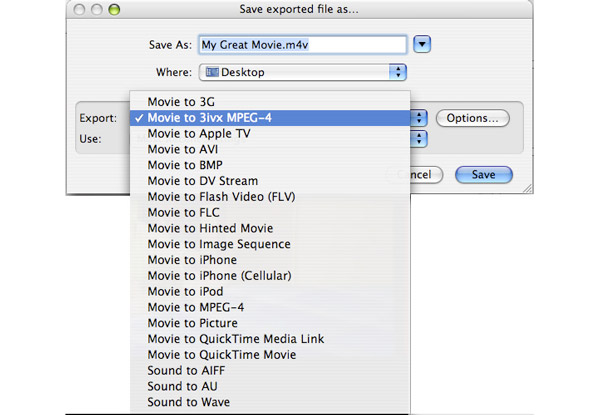
Metode 4: Sådan konverteres M4V til MP4 Online
Naturligvis kan du også bruge online M4V til MP4-konverter, som giver dig mulighed for at konvertere videofilerne uden DRM-beskyttelse. Når du har nogle små M4V-filer, behøver du ikke registrere en konto.
Besøg online M4V til MP4-konverter i en browser. Klik på Vælg fil -knappen for at uploade M4V-filer fra din harddisk. Det kan behandle op til 5 filer højst 300 MB pr. Gang.
Type MP4 fra rullelisten kan du kun transkode videofilen. Derefter kan du klikke på Konverter knap. Når konverteringen er udført, skal du downloade outputfilerne til din computer.
Bemærk: Du kan også nemt tilføje M4V-filer fra en URL eller fra cloud-tjenesten i henhold til dit krav.
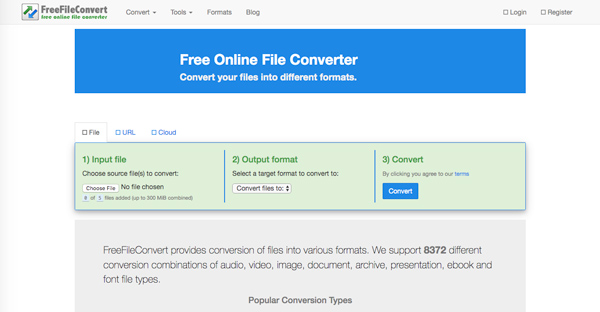
Del 4. Ofte stillede spørgsmål om M4V til MP4
Er der en gratis M4V til MP4-konverter til Mac?
Ja, du kan downloade Kigo M4V konverter til Mac for at konvertere M4V til MP4 gratis. Denne gratis M4V-konverter giver dig mulighed for at konvertere flere M4V-filer på samme tid.
Hvordan bruger man VLC til at konvertere M4V til MP4?
Start VLC-medieafspilleren på din computer. Klik på Medier > Konverter / Gem. Vælg Tilføj mulighed i højre panel for at uploade dine M4V-filer. Klik derefter på Konverter / Gem mulighed igen. I det nye vindue skal du vælge pil-ned-symbolet ved siden af Profil. Klik på den første mulighed - video - H.264 + MP3 (MP4). Klik på Gennemse mulighed for at vælge Destinationsfil > Starten.
Hvordan rettes de beskadigede MP4-filer?
Der er flere metoder, du kan prøve. For det første kan du bruge Tipard FixMP4 at reparere beskadigede MP4-filer. For det andet kan du konvertere MP4-filer til andre videofiler. For det andet kan du sagsøge Always Fix-værktøjet i VLC for at udføre nødvendige reparationer.
Konklusion
Her er M4V til MP4 konvertere på Windows/Mac/online/iPhone. Hvad angår et krypteret videofilformat, er M4V-formatet ikke kompatibelt med Android-telefoner og populære medieafspillere. Hvad angår sagen, skal du konvertere M4V til MP4. Tipard Video Converter Ultimate er det bedste valg, hvis du vil konvertere M4V-filerne med DRM-beskyttelse. Derefter kan du afspille den bredt kompatible MP4 på MP4-afspillere til Windows og Mac uden besvær.