Kan håndbremse rippe Blu-ray? Rip nemt en Blu-ray-disk
Blu-ray-diske er lige nu ved at blive forældede. Der er tidspunkter, hvor det er svært at afspille film på forskellige platforme. I så fald er det bedre at rippe Blu-ray til computeren. På denne måde kan du nemt afspille det uden at kræve Blu-ray-drev. Hvis du vil lære at rippe Blu-ray, så læs indlægget. Vi vil give dig fuldstændige detaljer om rippeproceduren ved hjælp af håndbremse. Desuden vil du opdage et andet værktøj til at rippe Blu-ray. Så tjek indlægget og lær mere om Håndbremse Blu-ray ripper.
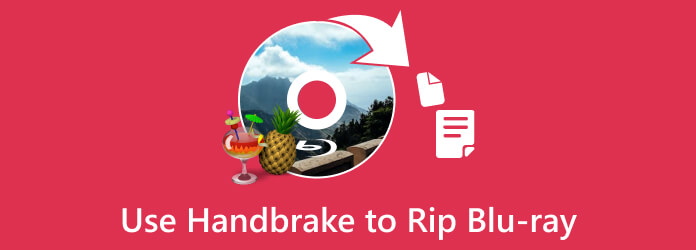
Del 1. Kan håndbremse Rip Blu-ray
Kan du rippe Blu-ray med håndbremse? Svaret er ja. Derudover er processen med at rippe Blu-ray enkel. Du kan nemt og øjeblikkeligt rippe Blu-ray, når du bruger værktøjet. Derudover er Handbrake tilgængelig for Mac- og Windows-computere. På denne måde vil det være praktisk for alle brugere at bruge Handbrake til at rippe Blu-ray. Desuden giver offline-programmet dig mulighed for at justere kvaliteten af videoen. Offline-programmet tilbyder en videofiltermulighed, inklusive interlace-detektion, skærpning, deblokering og mere. Med disse funktioner kan du rippe Blu-ray med håndbremse og forbedre din video baseret på dine præferencer.
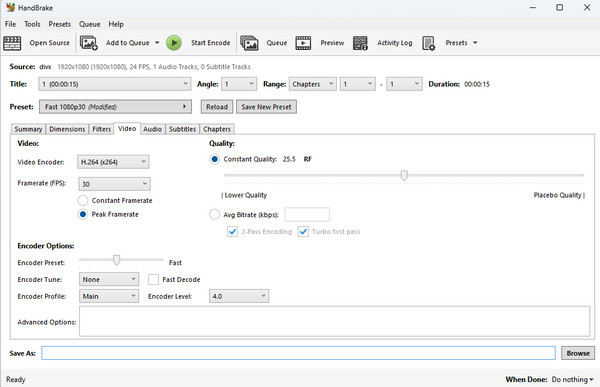
Håndbremse hovedfunktioner:
Indlæs alle slags DVD- og Blu-ray-diske.
Brug en tilføjelse til at rippe Blu-ray med beskyttelse.
Vælg nemt hovedfilmen på en Blu-ray-disk.
Tilbyd enkle redigeringsfunktioner til rippede videoer fra Blu-ray.
Fejlfinding af håndbremse til at rippe Blu-ray
Hvis du nogensinde har tilføjet copyright-beskyttelse til dine Blu-ray-diske, kan Handbrake ikke direkte rippe Blu-ray'en. Du bør installere en fil i rodmappen på Handbrake for at rippe beskyttede Blu-ray-diske. Baseret på beskyttelsen af dine diske varierer de tilsvarende filer også. For eksempel bruges libdvdcss til at rippe beskyttede DVD-diske.
Del 2. Sådan Ripper du Blu-ray med håndbremse
Da du opdagede, at håndbremse kunne rippe Blu-ray, så læs denne del. Vi viser dig den bedste metode til at bruge håndbremse til at rippe Blu-ray.
Trin 1Du skal først downloade Håndbremse på din Mac eller Windows. Fortsæt derefter til installationsproceduren og start programmet. Så kan du allerede se programmets hovedgrænseflade.
Bemærk: Sørg for, at du har indsat Blu-ray på computeren (eller diskdrevet).
Trin 2Når grænsefladen vises på computerskærmen, kan du tilføje Blu-ray-filmen. For at gøre det skal du klikke på File (Felt) mulighed. Derefter vises filmappen på din skærm. Vælg Blu-ray og klik Åbne.
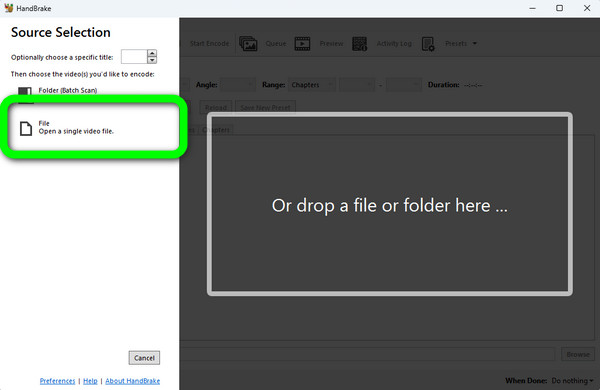
Trin 3Naviger til Resumé sektion og gå til dannet knappen efter tilføjelse af videoen. Når du har klikket på formatindstillingen, kan du også vælge det format, du ønsker.
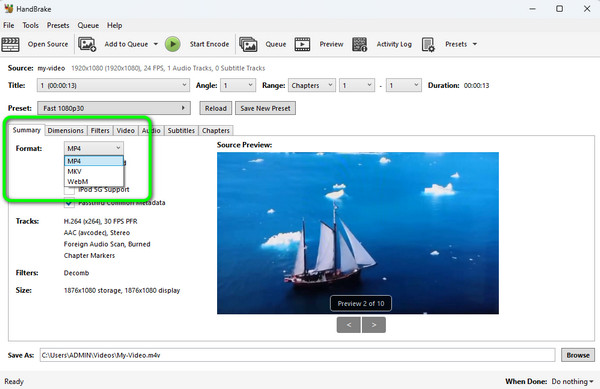
Trin 4Der er også flere ting, du kan gøre under ripping. Du kan gå til videoafsnittet for at få nogle videoredigeringsfunktioner. Det kan du f.eks drej videoen, klip et kapitel, eller juster underteksterne. Derefter kan du ændre framerate, video encoder, kvalitetog andre parametre.
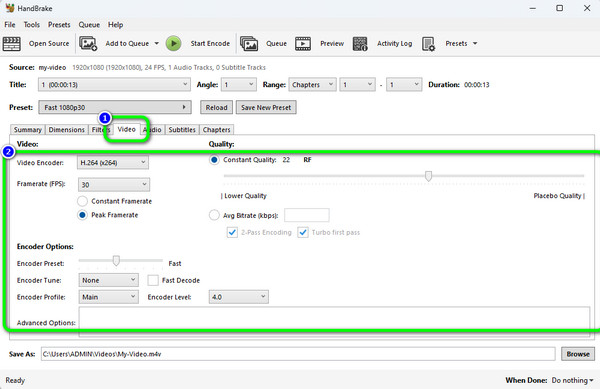
Trin 5For at fortsætte til rippingsprocessen skal du klikke på Start kode knap. Derefter begynder rippingsprocessen. Efter et par øjeblikke gemmer programmet automatisk dit endelige output.
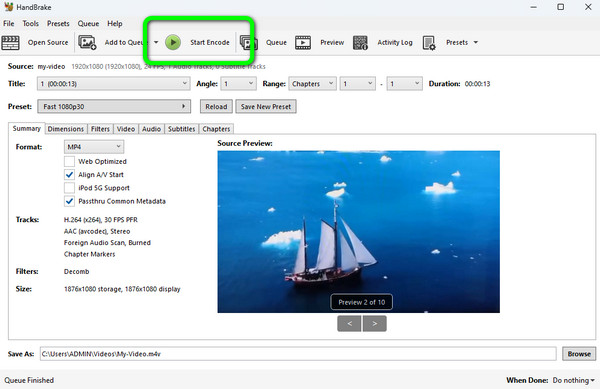
Del 3. Fordele og ulemper ved at bruge håndbremse
Det er værd at bruge Handbrake til at rippe Blu-ray-diske. Men før du begynder at gøre det, er der nogle fordele og ulemper ved håndbremse, du bør bemærke. Det vil hjælpe dig med at rippe Blu-ray med håndbremse lettere.
Fordele:
- • Du kan redigere Blu-ray-film ved at klippe, flette, rotere, redigere undertekster og mere.
- • Den kan rippe Blu-ray-film fra 3D, 4K og mere.
- • Værktøjet lader brugere ændre video- og lydindstillinger under rippingsprocessen.
- • Det understøtter video-codecs. Det inkluderer H.256, H.264, H.265 MPEG-4 og mere.
- • Let at bruge, hvilket er velegnet til alle brugere.
- • Offlineprogrammet er tilgængeligt på Mac- og Windows-operativsystemer.
- • Den kan rippe Blu-ray til enheder som Xbox 360, PS4, Android, iPad og mere.
Ulemper:
- • Grænsefladens udseende ser forældet ud.
- • Download- og installationsprocessen er langsom.
- • Det bruger for meget lagerplads på enheden.
- • Programmets rippeproces er for langsom, hvilket gør det tidskrævende for brugerne.
Del 4. Bedste alternativ til håndbremse til at rippe Blu-ray
Som du kan se, er Handbrake et effektivt program til at rippe Blu-rays. Dens rippeprocedure er dog for langsom, og den kan ikke rippe beskyttede Blu-ray-diske. Hvorfor ikke bruge et bedre alternativ til håndbremse til at rippe Blu-ray-diske? Tipard Blu-ray Converter kan hurtigt rippe en Blu-ray-disk med eller uden beskyttelse. Du kan rippe DVD- eller Blu-ray-diske, vælge de ønskede filer indeni og konvertere dem til dine ønskede digitale formater.
Tipard Blu-ray Converter har flere funktioner, end du kan forestille dig. Udover at rippe giver det brugerne mulighed for at komprimere og forbedre videoen, redigere lyd/video og undertekstspor osv.
- • Indlæs hurtigt dine Blu-ray og DVD'er, og genkend indholdet.
- • Rip nemt Blu-ray-diske med eller uden copyright-beskyttelse.
- • Tilbyd et stort antal formater, så du kan konvertere Blu-ray-filerne.
- • Vælg alle video-, lyd- og undertekstspor i Blu-ray for at rippe dem.
Se de enkle instruktioner nedenfor for at lære, hvordan du ripper Blu-ray ved hjælp af Tipard Blu-ray Converter.
Bemærk: Før du fortsætter til proceduren, skal du sikre dig, at du har indsat Blu-ray'en på diskdriveren.
Trin 1Hent Tipard Blu-ray Converter gratis og start det. Indsæt din Blu-ray-disk i et Blu-ray-drev, og tilslut den til din pc/Mac.
Trin 2Derefter vises hovedgrænsefladen på skærmen. Naviger til Ripper knappen og klik Indlæs Blu-ray. Derefter vises computermappen på skærmen. Vælg Blu-ray, og klik på Åbne knap. Du kan også trække filen til grænsefladen.
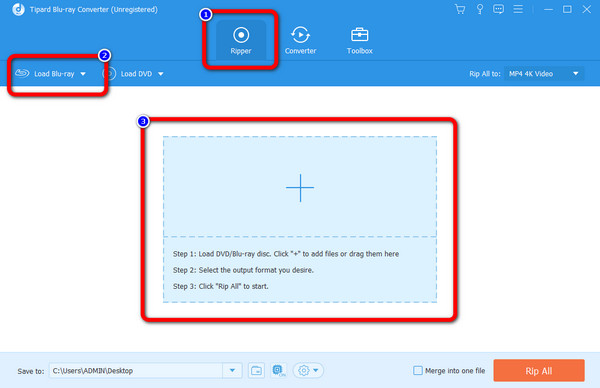
Trin 3Når du har tilføjet Blu-ray, kan du ændre formatet ved at klikke på Rip alt til knap. Når forskellige formater dukker op, skal du vælge det ønskede format. Du kan også vælge den kvalitet, du foretrækker til videoen.
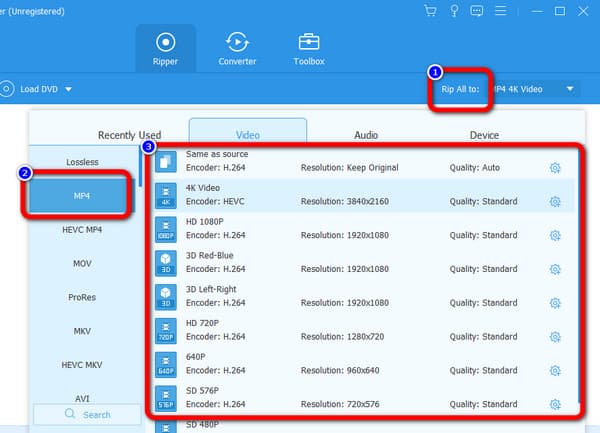
Trin 4For den endelige proces, klik på Rip alle knappen for at fortsætte med Blu-ray-ripping. Når du er færdig, gemmer programmet det endelige output på din enhed.
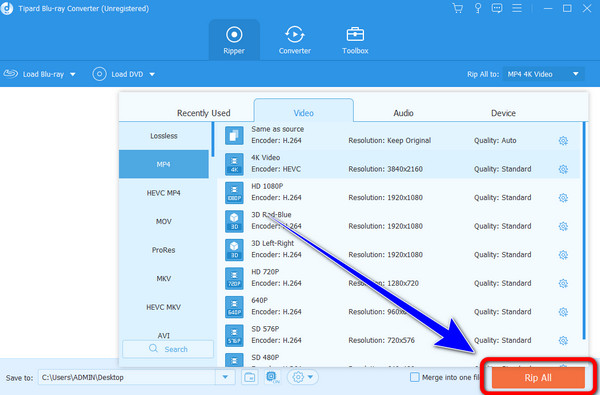
Del 5. Ofte stillede spørgsmål om Ripping af Blu-ray med håndbremse
1. Hvordan konverterer jeg Blu-ray til MKV i håndbremse?
Når du har startet programmet, skal du klikke på File (Felt) knappen for at indlæse Blu-ray. Gå derefter til sektionen Resume for at se formatindstillingen. Klik på knappen og vælg MKV-formatet. Derefter er den sidste proces at klikke på Start kode knappen for at rippe Blu-ray til MKV-format.
2. Hvad er forskellen mellem MakeMKV og Handbrake?
Begge programmer kan rippe Blu-rays. MakeMKV er dog kun i stand til at rippe. I modsætning til Handbrake er der flere ting, du kan gøre. Du kan justere video- og lydindstillinger, redigere filtre og mere.
3. Forringer håndbremse kvaliteten?
Nej, håndbremse reducerer ikke kvaliteten af videoen. Programmet giver dig endda mulighed for at ændre kvaliteten under videosektionen. Du kan også justere Framerate, encoder og mere for at forbedre videokvaliteten.
Konklusion
Nu ved du, hvordan du bruger Håndbremse til Blu-ray rippeproces. På denne måde kan du rippe din Blu-ray uden at opleve problemer. Artiklen introducerede også et andet program, der tilbyder en 30× hurtigere rippeproces sammenlignet med Handbrake, som er Tipard Blu-ray Converter. I så fald, hvis du vil rippe adskillige Blu-rays, foreslås det at bruge værktøjet.







