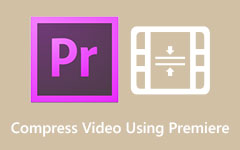Nemme trin til, hvordan man bruger håndbremse til at reducere filstørrelsen
HandBrake er et freeware-program, som du kan bruge til at konvertere videoer. Dette værktøj er populært blandt mange brugere, fordi du med dette værktøj nemt kan konvertere videoer. Men vidste du det? HandBrake er ikke kun til videokonvertering. Du kan også komprimere videoer med dette fantastiske værktøj. Derudover er HandBrake en app, der er gratis at downloade på din Windows- eller Mac-enhed. Også mange begyndere bruger denne app, fordi den er brugervenlig; dens brugervenlige grænseflade vil også være nem for dig at bruge. Og hvis du vil lære at komprimere videoer ved hjælp af HandBrake, må du hellere afslutte dette indlæg. Nedenfor lærer du, hvordan du bruger Håndbremse til at komprimere videoer.

Del 1. Sådan bruger du håndbremse til at komprimere videoer
Da du kan bruge HandBrake til at komprimere videoer, kan du downloade den gratis på din computer. Selvom HandBrake kun understøtter nogle få filformater, som MP4, MKV og WebM, er det stadig en god app til at komprimere videoer. Så hvis du vil komprimere en fil, som HandBrake understøtter, skal du følge instruktionerne nedenfor.
Sådan bruger du HandBrake til at komprimere video:
Trin 1Hent Håndbremsen gratis på din Windows- eller Mac-enhed. Følg installationsproceduren, og åbn derefter appen på din enhed.
Trin 2På appens første grænseflade skal du klikke på File (Felt) mulighed for at uploade den video, du vil komprimere.
Trin 3Og så sæt kryds ved Gennemse knappen for at vælge placeringen af dit output, hvor du vil gemme det. Indtast et navn til videoen, og klik derefter Gem.
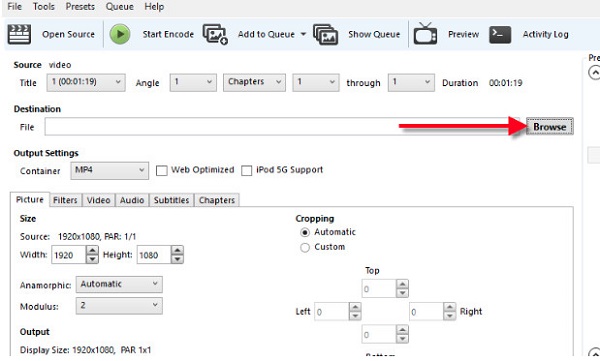
Trin 4Så vil du se Output Settings på appens hovedbetjeningsgrænseflade. Under den skal du klikke på drop-down pil ved siden af Container. Vælg derefter det outputformat, du ønsker til din video.
Trin 5Klik derefter på knappen video fanen. På den Video CodecKlik på drop-down pil, og vælg H.264 (x264).
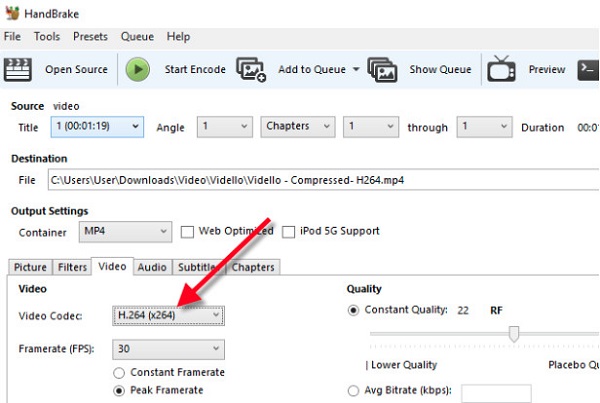
Trin 6På Forudindstillet skuffe, Skal du vælge Preset hastighed, du ønsker for dit output. Vi anbefaler at bruge Hurtig 1080p 30 for bedre kvalitet.
Trin 7Vælg framerate du ønsker til din video, afhængigt af kilden. Drej det derefter til 30 fps. Derudover skal du sætte kryds Konstant Framerate for at sikre din videos kompatibilitet.
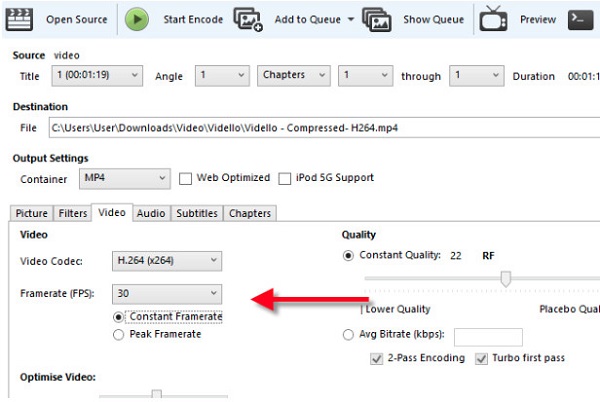
Trin 8Skift også Gennemsnitlig bithastighed af din video, så det bliver nemmere at downloade. Vælg mellem 5,000 - 10,000.
Trin 9Dernæst på Billede fanen, vil vi ændre videorammestørrelsen for at reducere mere filstørrelse og forbedre opløsningen af din video.
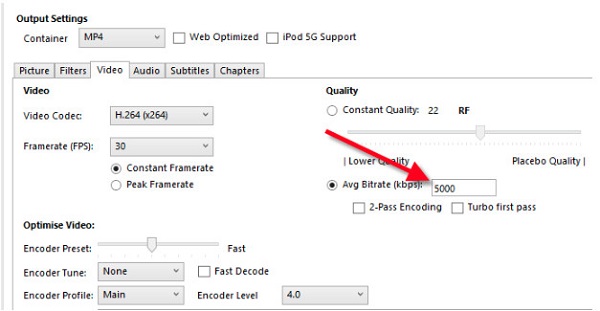
Trin 10Trin 10. Klik på knappen Start kode knappen over softwaregrænsefladen for at komprimere din video. Og det er det! Du kan nu gennemse din komprimerede video på dine computerfiler.
Nu hvor du ved, hvordan du bruger HandBrake til at komprimere en video, kan du komprimere den videofil, du vil reducere størrelsen. Problemet med HandBrake er, at den ikke har nogen redigeringsfunktioner og ikke understøtter mange filformater. Så læs den næste del for at vide, hvordan man komprimerer en video ved hjælp af den bedste videokompressor.
Del 2. Bedste alternativer til håndbremse
Selvom HandBrake er et fantastisk værktøj til at komprimere videoer, understøtter det kun nogle få filformater. Den indeholder heller ikke andre funktioner til at ændre eller redigere din video. Det er derfor, vi søgte efter den bedste videokompressor, som du kan bruge til at komprimere din video og forbedre den yderligere.
1. Tipard Video Converter Ultimate
Tipard Video Converter Ultimate er blandt de bedste videokompressorværktøjer, som du også kan downloade gratis. Dens videokompressorfunktion giver dig mulighed for at justere din videos størrelse, opløsning og format. Derudover understøtter den over 500+ videoformater, som MP4, AVI, MOV, MKV, WebM, WMV, VOB og mere. Tipard Video Converter Ultimate er også spækket med mange avancerede redigeringsfunktioner, herunder en videokompressor, fjernelse af videovandmærke, GIF-maker, 3D-maker og mere fra værktøjskassen. Desuden er det en brugervenlig applikation, fordi den har en brugervenlig grænseflade. Du kan også downloade det på alle cross-media platforme, såsom Windows, Mac og Linux. Hvad der er endnu mere fremragende ved dette værktøj er, at det har en hurtig komprimeringsproces, som mange brugere finder praktisk. Så hvis du vil bruge denne kraftfulde videokompressor til at komprimere enhver video, skal du følge de enkle instruktioner nedenfor.
Sådan komprimeres videoer ved hjælp af Tipard Video Converter Ultimate:
Trin 1Først skal du downloade Tipard Video Converter Ultimate på din Windows- eller Mac-enhed ved at klikke på Hent knappen nedenfor. Installer derefter appen, og kør den på din enhed.
Trin 2Gå derefter til softwarens hovedbrugergrænseflade Værktøjskasse panel, og klik på Videokompressor funktion.
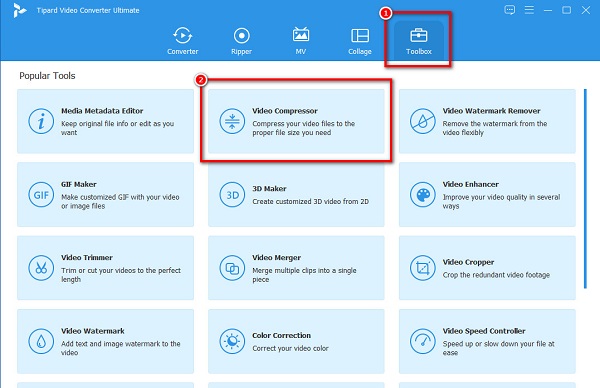
Trin 3Klik derefter på knappen mere (+) sign-knappen for at importere den videofil, du vil komprimere. Du kan også træk og slip din video fra dine computerfiler for at uploade den.
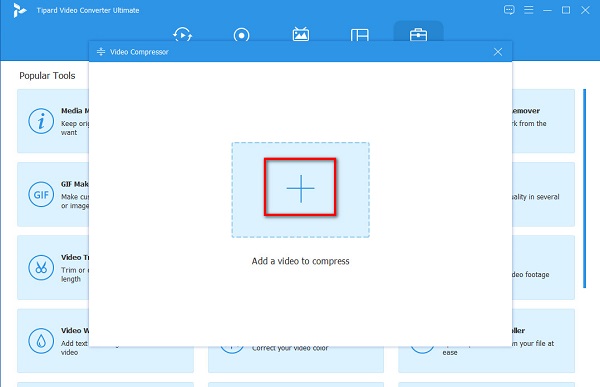
Trin 4På den næste brugergrænseflade kan du ændre din videos størrelse, format eller opløsning for at reducere størrelsen på din video. I denne guide vil vi justere størrelsen ved at klikke på pil op/ned eller flytte skyderen til venstre.
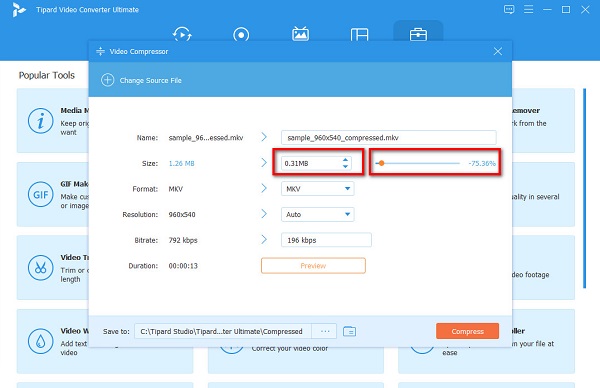
Trin 5Til sidst, hvis du er klar til at komprimere din video, skal du klikke på Komprimer knappen for at begynde at komprimere videoen. Vent et par sekunder, og det er det! Din video er nu komprimeret.
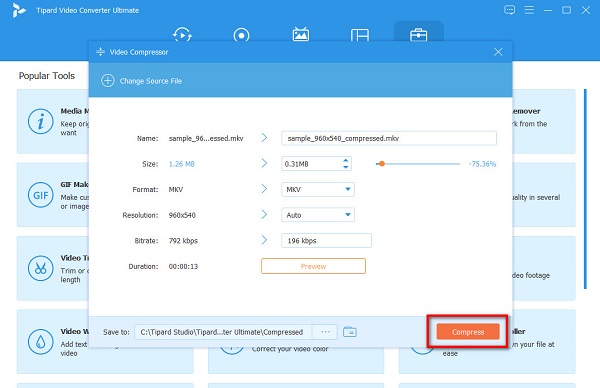
Nemt, ikke? Hvis du vil have et alternativ til komprimere video med HandBrake, så vil denne metode hjælpe dig.
2. FreeConvert.com
FreeConvert.com er en videokompressor, som du kan bruge online på alle webbrowsere, inklusive Google, Firefox og Safari. Denne onlineapplikation har en enkel brugergrænseflade, der gør det nemt for begyndere at komprimere videoer. Desuden kan du vælge målstørrelsesprocenten for din fil for at komprimere den. Det understøtter også de mest almindelige filformater, såsom MP4, AVI, MKV og MOV. Selvom det er et onlineværktøj, har det en hurtig komprimeringsproces. Men ligesom andre online-apps indeholder den mange irriterende annoncer, der kan være distraherende for dig. Ikke desto mindre er det stadig en god app til at komprimere videoer.
Sådan komprimeres videoer ved hjælp af FreeConvert.com:
Trin 1Åbn din browser og søg freeconvert.com videokompressor i søgefeltet. Klik derefter på Vælg filer knappen på hovedgrænsefladen for at uploade den video, du kan lide at komprimere.
Trin 2Efter at have uploadet din video til denne videokompressorKlik på Avancerede indstillinger muligheder. Flyt skyderen til venstre op til din foretrukne procentdel. Klik derefter på Anvend indstillinger .
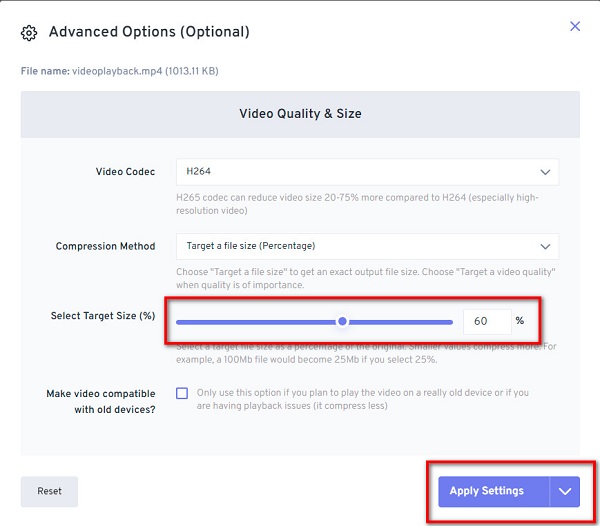
Trin 3Og klik derefter på Komprimer nu knappen for at begynde at komprimere din video.
Del 3. Ofte stillede spørgsmål om, hvordan man bruger håndbremse til at komprimere video
Kan jeg trimme videoer med håndbremse?
HandBrake er et gratis open source-program, der giver dig mulighed for at trimme, klippe, komprimere og konvertere videoer.
Kan jeg komprimere flere videoer med håndbremse?
Ja. På appens første grænseflade kan du vælge mappen (Batch Scan) mulighed for at batchkomprimere dine filer.
Reducerer håndbremse kvaliteten?
Et af de få værktøjer, der kan komprimere videoer uden at miste kvalitet, er HandBrake. Du kan komprimere videoer med håndbremse, mens du bevarer kvaliteten af den.
Konklusion
Mange mennesker søger efter, hvordan man komprimere videoer i HandBrake. Og nu hvor du kender metoderne til at komprimere videoer med dette værktøj, kan du gøre det på din computer. Men hvis du vil bruge et program, der understøtter flere filformater, anbefaler vi at bruge Tipard Video Converter Ultimate.