Sådan komprimeres videoer i Camtasia - løst
Hvis du leder efter en applikation, der kan optage din skærm for at lave en video tutorial eller lektion, så er Camtasia måske den app, du leder efter. Camtasia er en af internettets mest berømte apps til skærmoptagelse og videoredigering. Desuden bruger mange mennesker denne skærmoptagelse, fordi den giver dig mulighed for at redigere dine videoer lige efter at have optaget din skærm. Du kan tilføje undertekster, fjerne unødvendige dele og endda reducere størrelsen på din video. Og i dette indlæg vil vi tale om hvordan komprimere video på Camtasia.
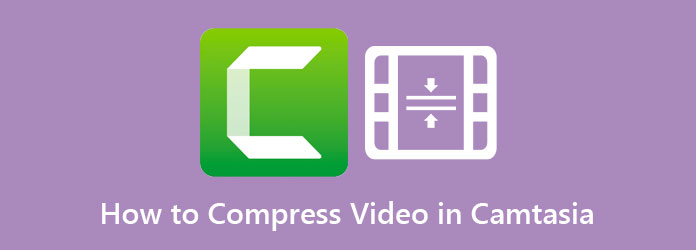
Del 1. Sådan komprimeres en video på Camtasia
Der er mange grunde til, at Camtasia producerer en enorm video i filstørrelse. Det kan være med dets videoformat, videodimension, video frame rate og videoopløsning. Men du kan justere disse ting for at gøre din filstørrelse lavere. Læs dette afsnit grundigt for at lære, hvordan du reducerer videostørrelsen i Camtasia.
Trin til hvordan man komprimerer filer på Camtasia:
Trin 1Først skal du downloade Camtasia på din enhed. Når du har downloadet det, skal du åbne det på din enhed.
Trin 2Når du har åbnet den, skal du klikke på Medier knappen, og klik derefter på Importer medier. Og vent derefter på, at din video uploades.
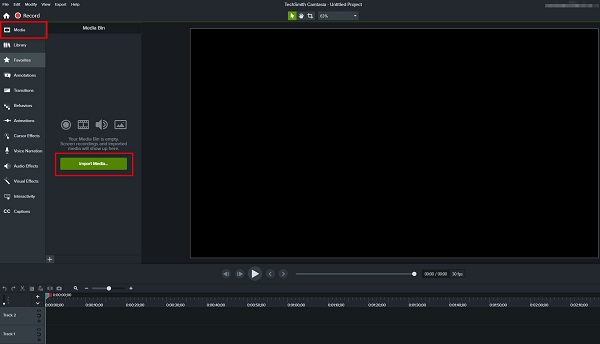
Trin 3Klik derefter på din video på Timeline ved at flytte de to håndtag for at indstille starten og slutningen af din video, og klik derefter på Scissor ikon for at klippe din video.

Trin 4Og klik derefter på Del knappen i øverste højre hjørne af grænsefladen. Klik derefter på Brugerdefineret produktion; på den resulterende pop op-boks skal du klikke på Ny brugerdefineret produktion .
Trin 5Eksporter derefter din fil i en MP4 formater og klik på Næste .
Trin 6På Video indstillinger fanen, skal du ændre billedhastigheden for din video for at komprimere størrelsen på den. Du kan også justere skyderen og vælge den procentdel, du vil reducere.
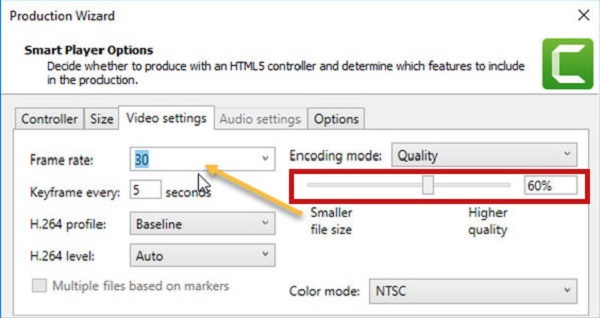
Trin 7Endelig skal du klikke på Næste knappen, og vælg Finish for at gemme de ændringer, du har foretaget i din video.
Og det er sådan Camtasia videokomprimering udføres. Når din video er eksporteret, vil du se, at din videostørrelse er mindre end originalen. Din videos størrelse er dog muligvis ikke så lille, som du ønsker. Så vi vil præsentere dig for en anden metode til at komprimere din video.
Del 2. Bedste alternativ til Camtasia
Men hvis du vil have en nemmere måde at komprimere din video på, anbefaler vi stærkt at bruge Tipard Video Converter Ultimate. Denne videokompressor-app er kendt for sin videokonvertering. Men mange brugere ved ikke, at det også er et fantastisk værktøj til at konvertere videoer. Læs derfor denne del for at lære, hvordan du nemt komprimerer videoer.
Tipard Video Converter Ultimate er den software, som mange professionelle redaktører varmt anbefaler. Dette offlineværktøj giver dig mulighed for at komprimere dine videoer ved at ændre din videos størrelse, format, opløsning og bitrate. Derudover har den mange avancerede redigeringsfunktioner, som du kan bruge, herunder en videokompressor, videokonverter, videoomskifter, farvekorrektion og mere fra Værktøjskassen. Det understøtter også adskillige videoformater, som MP4, AVI, MOV, MKV, VOB, WMV, WebM og 500+ filformater. Hvad der endda er fantastisk ved denne applikation er, at den kan komprimere din video uden at miste kvalitet. Du kan også downloade det på alle cross-media platforme, såsom Windows, Mac og Linux.
Sådan komprimeres videoer ved hjælp af Tipard Video Converter Ultimate:
Trin 1Hent Tipard Video Converter Ultimate på din enhed ved at klikke på Hent knappen nedenfor. Når du er færdig med at installere det, skal du åbne appen på din enhed.
Trin 2Og på hovedsoftwaregrænsefladen skal du gå til Værktøjskasse panel, og vælg Videokompressor valgmulighed.
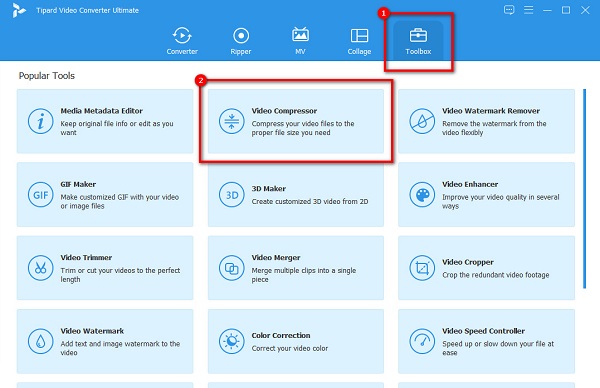
Trin 3Dernæst træk og slip den video, du vil komprimere fra dine computermapper. Du kan også klikke på + sign-knap for at søge efter din video.
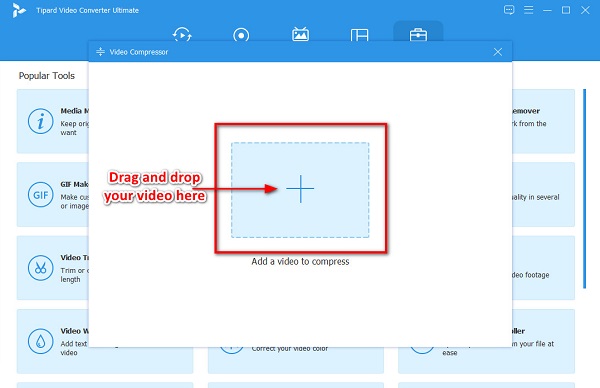
Trin 4Klik derefter på den næste grænseflade op ned pil eller juster skyderen til den størrelse du foretrækker. Du kan også justere ændringen Format, opløsning og bitrate.
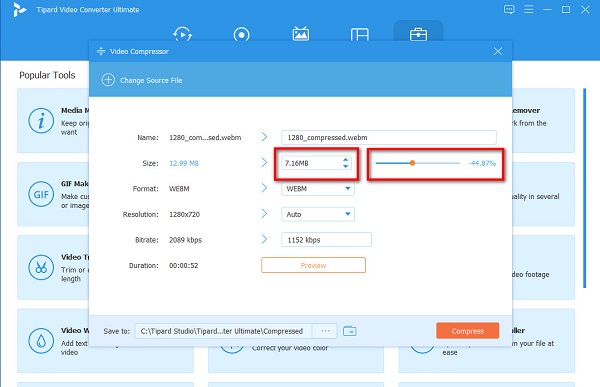
Trin 5Til sidst kan du forhåndsvise din video, og når du er tilfreds med dit output, skal du klikke på Komprimer nu knappen.
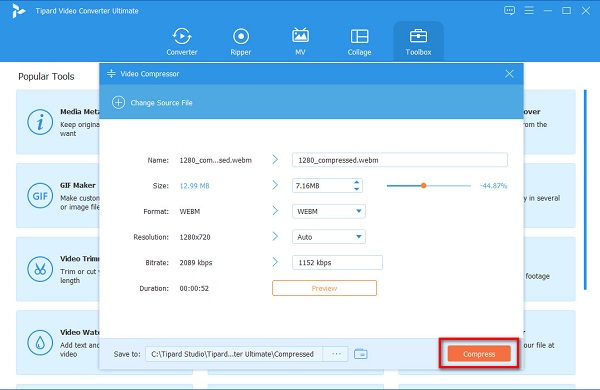
Nemt, ikke? Så simpelt som det, kan du komprimere enhver video, du ønsker, ved hjælp af Tipard Video Converter Ultimate.
Del 3. Nemme online-alternativer til Camtasia
Vi har disse to bedste værktøjer, hvis du vil bruge en online applikation i stedet for at komprimere video på Camtasia.
1.VEED.io
VEED.io er en online videokompressor, der er populær blandt mange begyndere. Du kan også få adgang til det gratis på alle webbrowsere, såsom Google, Firefox og Safari. Desuden er det et begyndervenligt værktøj, fordi det har en nem at bruge softwaregrænseflade. Du kan komprimere din fil ved at ændre opløsningen på din video eller ved at justere skyderen til en mindre fil. Det er dog et internetafhængigt værktøj, så det kan have en langsom komprimeringsproces.
Sådan reducerer du størrelsen på din video ved hjælp af VEED.io:
Trin 1Åbn din browser og søg VEED.io på søgefeltet. Klik derefter på Vælg Video knappen på hovedgrænsefladen for at uploade en video.
Trin 2Juster derefter skyderen til a mindre fil for at reducere størrelsen på din video.
Trin 3Til sidst skal du klikke på Komprimer video knappen for at starte komprimere din fil.
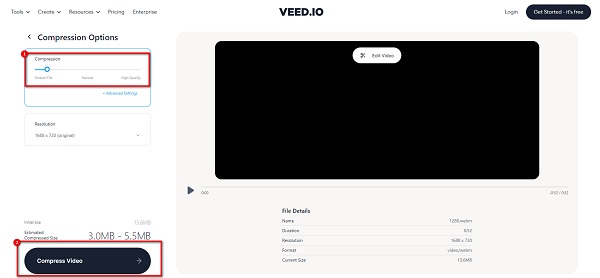
2.FlexClip
FlexClip er et andet onlineværktøj, der hjælper dig med at komprimere din video. Den har en ren grænseflade, der gør det nemt for dig at komprimere videoer. Derudover understøtter den de mest almindelige filformater, inklusive MP4, M4V, MOV og MKV. Således kan du bruge dette værktøj til komprimere MKV-videoer også. Du kan også få adgang til det gratis, og det er sikkert at bruge. Ulempen ved dette værktøj er, at det har en langsom importproces, hvilket gør det ubelejligt for mange brugere.
Sådan komprimeres videoer ved hjælp af FlexClip:
Trin 1Søg i din browser FlexClip, og gå direkte til deres hovedside. Klik derefter på Gennemse video på den første grænseflade for at uploade den video, du kan lide at komprimere.
Trin 2På den næste grænseflade skal du vælge Kompressionskvalitet som du ønsker til din video.
Trin 3Til sidst skal du klikke på Komprimer nu knappen for at begynde at komprimere din video.
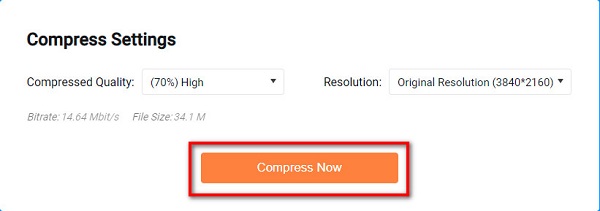
Del 4. Ofte stillede spørgsmål om, hvordan man komprimerer video i Camtasia
Hvor længe kan du optage en video på Camtasia?
Camtasia har ikke en grænse for optagelse af en video. Det anbefales dog, at du ikke opbevarer din video længere end 2 timer. For jo længere din video er, jo mere sandsynligt vil du støde på problemer.
Hvad er Camtasias begrænsninger for gratis prøveversion?
Ved at bruge Camtasias gratis prøveversion har du ingen begrænsninger i at bruge den. Men du skal først tilmelde dig, før du kan få adgang til de funktioner, det tilbyder.
Påvirker komprimering i Camtasia kvaliteten af din video?
Nej. Når du komprimerer videoer ved hjælp af Camtasia, vil din video ikke miste sin kvalitet. Camtasia komprimerer dog kun en lille procentdel af din fil.
Konklusion
Mange tror, at det er svært komprimere video i Camtasia. Og med disse nemme trin kan du ubesværet komprimere dine videoer uden kvalitetstab. Men hvis du vil have en nemmere måde at komprimere video på uden at kræve, at du tilmelder dig, så brug Tipard Video Converter Ultimate







