Sådan bypasses Windows 7 (Admin) kodeord, selv uden at logge ind

Nogle gange er det så irriterende at glemme Windows 7-kontoadgangskoden, fordi du mister kontrollen over alle data på din computer under denne konto. Du kan finde løsninger på internettet og stadig ikke vide det klart for at låse din computer op. Og nogle forkerte handlinger kan være skadelige for din låste computer.
Så her vil vi vise dig, hvordan du skal omgå Windows 7 adgangskode på 5 effektive måder, uanset om du vil omgå administratorp password eller ikke ønsker at logge ind.
- Del 1. Sådan bypasser du Windows 7-adgangskode med kommandoprompt
- Del 2. Sådan bypasser du Windows 7-adgangskode ved at oprette en ny konto
- Del 3. Sådan bypasses administratoradgangskode med Windows Password Reset
- Del 4. Sådan bypasses Windows Password med Reset Disk
- Del 5. Sådan springes adgangskode login på Windows 7
Del 1. Sådan bypasser du Windows 7-adgangskode med kommandoprompt
CMD, Command Prompt, er et avanceret administrationsværktøj på Windows-computere. Det er den kraftfulde funktion, der hjælper med at løse nogle systemproblemer.
Løsningen til at omgå Windows-adgangskoden er ret old-schooled, men det virker godt hver gang. Her skal du, for at omgå Windows-adgangskode, først logge ind på din Windows 7-computer som gæst, og derefter nulstille adgangskoden til Windows-konto.
Log ind på din Windows 7-computer ved at bruge gæstekontoen. (Gæstekonti kræver slet ingen adgangskode).
Kopier og indsæt "cmd.exe" på skrivebordet. Omdøb "cmd.exe" til "sethc.exe".
Kopier filen til C "\ Windows \ System32 og overskriv filen på stedet.
Start computeren igen, og tryk på Shift-tasten 5 gange for at indtaste CMD. Skriv "netbruger myusnavn mypassword".
Her er "myusnavn" navnet på brugerkontoen, og "mypassword" er den nye adgangskode til administratorkontoen og tryk Enter for at udføre kommandoen, og genstart din computer.
Derefter kan du bruge den nye adgangskode til at logge ind på din Windows 7-computer.
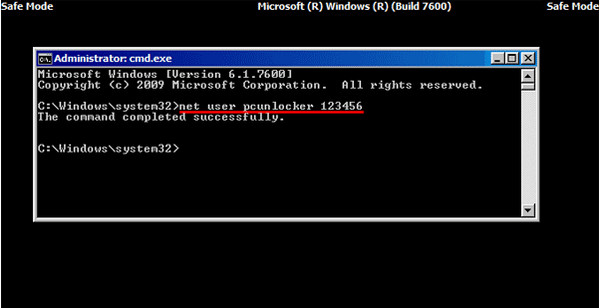
Del 2. Sådan bypasser du Windows 7-adgangskode ved at oprette en ny konto
Hvis du bare glemmer en af administratorpassordet på din Windows 7-computer, men stadig har andre adminkonti til rådighed, kan du logge ind på din computer og oprette en ny adminkonto for at omgå den.
Klik på Start, og skriv derefter "cmd" i søgefeltet. Højreklik på det og vælg "Kør som administrator".
Når administrativ kommandoprompt åbnes, skal du kopiere og indsætte følgende kommando for at nulstille tabt brugeradgangskode.
netbruger brugernavn new_password
"brugernavn" er den nye konto, du vil oprette, og "new_password" er til din nye adgangskode til din konto.
På denne måde kan du omgå den glemte Windows 7 adgangskode og oprette en ny konto med ny adgangskode.

Del 3. Sådan bypasses administratoradgangskode med Windows Password Reset
Hvis du glemmer administratoradgangskoden og ikke har nogen adminkonto nu, skal du bruge værktøjet til nulstilling af adgangskode for at hjælpe dig med at omgå og oprette en ny adgangskode til administratoren. Du behøver heller ikke login på din Windows 7-computer.
Her har vi ikke til hensigt at bruge Værktøjer til crack af Windows-adgangskode, men brug kun det sikre Windows-nulstillingssoftware til adgangskode til at gøre det.
Tipard Windows Password Reset som kan hjælpe dig med at håndtere sådan en hovedpine i enkle trin. Med det strålende program kan du nemt fjerne adgangskoden til dine lokale administratorkonti med CD / DVD og USB-drev.
Følg vejledningen og omgå adgangskoden på din Windows 7-computer for at bruge computeren igen.
Download og installer Windows Password Reset-software
For at omgå din låste computeradgangskode skal du muligvis forberede et CD / DVD eller USB-drev som et bootbart værktøj til at brænde Windows Password Reset på din låste Windows 7-computer. Så du kan downloade og installere tilsvarende Windows Password Reset-software på en tilgængelig computer.
Opret et bootbart CD / DVD eller USB-drev
Når du har registreret den version af programmet, du vælger, er der to muligheder for at vælge cd / dvd eller USB-drev.
1. Når du har registreret den valgte version af programmet, er der to muligheder for dig at vælge CD / DVD eller USB-drev.

2. Klik derefter på "OK" for at vente på afslutningen af brændingsprocessen (tag f.eks. "Brænd USB").

Tip: Du kan bedre gemme dataene på din cd / dvd eller USB-drev, for at det bootbare værktøj bliver formateret under brændingsprocessen.
Indstil den låste computerstart fra bootbar disk / USB-drev
1. Indsæt værktøjet, der kan startes, til den låste Windows 7-computer, og genstart den låste computer.
2. Bliv ved med at trykke på F10 / Slet / Esc / F8 / F12, når skærmen lyser.
Disse brændende data skal indtaste din BIOS-grænseflade på din låsede computer, så du skal fortsætte med at trykke på en tast for at komme ind i BIOS-grænsefladen.
Tips: Den knap, der skal trykkes, er op til dit bundkort på din låste computer. Det kan være nødvendigt at finde ud af, hvilken tast du skal trykke på.
3. Når du har indtastet BIOS-grænsefladen, skal du vælge "Systemkonfiguration" faner og vælge "Boot Options"> Indtast "Boot Order"> ændre menupunktet "Boot Order" og sæt det bootable værktøj (CD / DVD eller USB-drev) i første omgang . Der vil nogle nøgle tips nederst i grænsefladen for at hjælpe dig med at gemme dine indstillinger. Og luk derefter BIOS-grænsefladen. Herefter genstarter din låsede computer igen. Derefter vil din computer indtaste "Windows Preinstallation Environment".

Nulstil din adgangskode
Efter indtastning af "Windows Preinstallation Environment", starter Windows Password Reset automatisk. Vælg Windows 7, hvor du vil omgå administratorp password.
Hvis din Windows 7 er blevet oprettet adskillige administratorer, så kan du selektivt vælge brugeren som du vil ved at klikke på den.
Klik derefter på "Reset Password" og vælg "Yes". Og klik på "Reboot" for at starte din Windows 7-computer. Så finder du adgangskoden til den konto, du vælger, fjernes fra Windows 7.

tips:
1. Hvis du kun vil omgå et kodeord på Windows 7, kan du gøre det ved dette trin. Hvis du vil tilføje en anden administrator til din Windows 7, skal du gøre flere trin som nedenfor.
2. Denne software hjælper dig også omgå administratoradgangskode på Windows 10/ 8 / Vista / XP med mere.
Mere værktøj til gendannelse af adgangskode til Windows, tjek det her.
Del 4. Sådan bypasses Windows Password med Reset Disk
Hvis du oprettede en Windows 7 password reset disk Tidligere er det de nemmeste trin for at hjælpe dig med at omgå glemt password på Windows 7.
Når du indtaster den forkerte adgangskode i login-grænsefladen på Windows 7, vises en besked, og du skal klikke på "OK" for at lukke meddelelsen.
Klik på "Nulstil adgangskode", og indsæt derefter din nulstillingsdiskette, du oprettede før.
Følg instruktionerne på skærmen for at oprette en ny adgangskode.
Så skal du bare logge på med den nye adgangskode.
Bemærk: Disken fungerer kun på en bestemt konto, du har oprettet, hvis du ændrede Windows XP-adgangskoden for den konto fungerer det stadig.
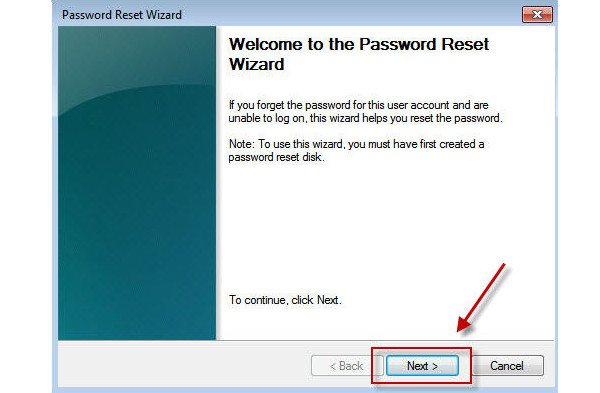
Del 5. Sådan springes adgangskode login på Windows 7
Hvis du kan huske dit kodeord, men bare ønsker at springe over adgangskode til login, kan du nemt fjerne adgangskoden i enkle trin.
Klik på knappen "Start", og klik derefter på dit kontobillede for at besøge dine brugerkonti.
Klik på "Fjern dit kodeord" og indtast din nuværende adgangskode og "Fjern kodeord" for at bekræfte din operation.
Derefter kunne du genstarte computeren for at se, at du ikke vil stoppe ved indlæsningsgrænsefladen Windows 7.
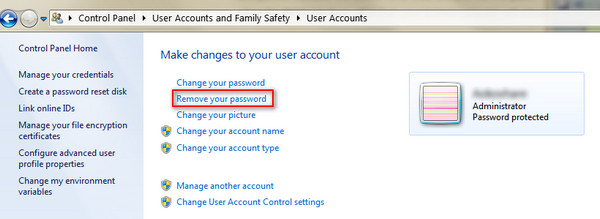
Hele processen er let, ikke? Du kan selv prøve at omgå administratoradgangskode på din Windows 7 bekvemt.
Konklusion
Her snakker vi primært om 5 måder at omgå en glemt adgangskode på Windows 7. Uanset om din administratoradgangskode, eller du ikke vil logge ind, kan du også finde de nøjagtige løsninger til at rette det. Det sidste tip er, at du kunne fjerne Windows 7-adgangskoden direkte for at undgå ekstra stop, mens du har adgang til din computer.
Sikkert kunne du fabriks nulstil din Windows 7 for at fjerne adgangskode sæt.
Har dit problem været løst?
Lad mig vide, hvis du har spørgsmål ved at forlade dine kommentarer.







