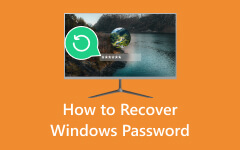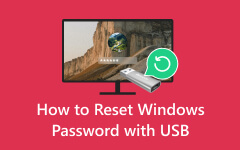Løs Windows 8 vil ikke acceptere adgangskodeproblem [Opdateret vejledning]
Nægter dit Windows-operativsystem at acceptere din adgangskode? Det er et frustrerende scenarie, som mange brugere støder på. Adgangskoderelaterede problemer kan forstyrre din arbejdsgang. Men bare rolig, da denne artikel er her for at hjælpe dig med at navigere i disse adgangskodeudfordringer. Vores omfattende vejledning giver trin-for-trin instruktioner og praktiske anbefalinger til at løse problemer med Windows adgangskodeaccept. Vores ekspertrådgivning dækker mange scenarier, uanset om du bruger Windows XP, Vista, 7, 8, 10 eller enhver anden version. Lad ikke adgangskodeproblemer stå i vejen. Følg vores vejledning for at få adgang til dit Windows-system med lethed. Lad os begynde med vores anbefalinger til fejlfinding og løsning af din Windows 8 accepterer ikke adgangskodeproblemer eller andet Windows OS i dag!
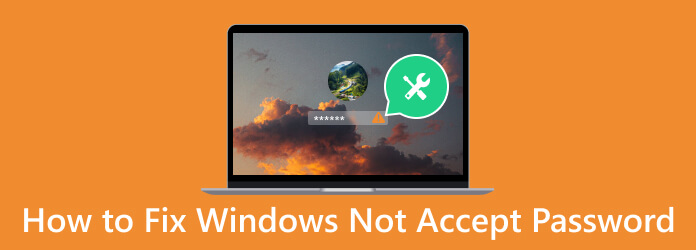
Del 1. Hvorfor accepterer Windows ikke adgangskoder?
Der er flere grunde til, at Windows kan nægte at acceptere adgangskoder. En almindelig årsag er en simpel fejl under indtastning, såsom at indtaste de forkerte tegn eller at have Caps Lock-tasten utilsigtet aktiveret. Adgangskodeændringer på forskellige enheder uden synkronisering kan også føre til loginproblemer. Desuden kan glemte eller udløbne adgangskoder og lockouts af brugerkonti på grund af flere mislykkede loginforsøg være syndere. Derudover kan sikkerhedsproblemer som malware eller systemkorruption også forhindre adgangskodeaccept. At forstå kildeårsagen er vigtig for effektiv fejlfinding og hvordan man nulstiller en bærbar computer eller computer. Nu hvor du kender dem, skal du fortsætte til næste afsnit for at løse Windows 7, der ikke accepterer adgangskodeproblemer.
Del 2. Den bedste måde at løse Windows vil ikke acceptere adgangskodeproblem
Efter at have fået et indblik i den mulige årsag til, hvorfor Windows ikke accepterer en adgangskode, er det tid til at løse problemet. Med det kan du bruge Tipard Windows Password Reset. Dette omfattende værktøj tilbyder en brugervenlig tilgang til nulstilling eller gendannelse af Windows-adgangskoder, hvilket sikrer, at adgangen til dit system hurtigt gendannes. Med sine trinvise instruktioner og kraftfulde funktioner er Tipard Windows Password Reset en pålidelig allieret i fejlfinding af problemer med adgangskodeaccept. Derudover behøver du ikke installere yderligere software for hver Windows OS-version, da værktøjet understøtter alle fungerende Windows OS. Dette inkluderer Windows 10, 8.1, 8 og 7. Så hvis din Windows 10 ikke accepterer en adgangskode efter en opdatering, skal du fortsætte til vejledningen nedenfor.
Nøglefunktioner
- • Den kan brænde en nøgle til nulstilling af adgangskode på en cd, dvd og flashdrev for at omgå en adgangskode på computere eller bærbare computere.
- • Dens tre udgaver, Standard, Platinum og Ultimate Edition, tilbyder imponerende funktioner, der passer til enhver brugers krav.
- • Softwaren lader dig omgå og ændre Windows admin eller en anden tilsluttet kontos adgangskode.
Trin 1Få fat i softwaren til nulstilling af adgangskode
Gem Tipard Windows Password Reset på en tilgængelig computer eller bærbar ved at markere Gratis download knappen nedenfor. Kom efter guidevinduet for at gemme softwaren. Når det er installeret, skal du åbne værktøjet og begynde at udforske dets funktioner.
Trin 2Vælg Nulstil disk
Indsæt derefter en cd, et flashdrev eller en dvd i den computer, hvor softwaren er installeret. Vælg derefter det bootbare drev fra værktøjets hovedmenu. Brænd nulstillingsdrevet og vent på, at processen slutter. Hvis det lykkes, skal du skubbe enheden ud og gå til følgende trin.
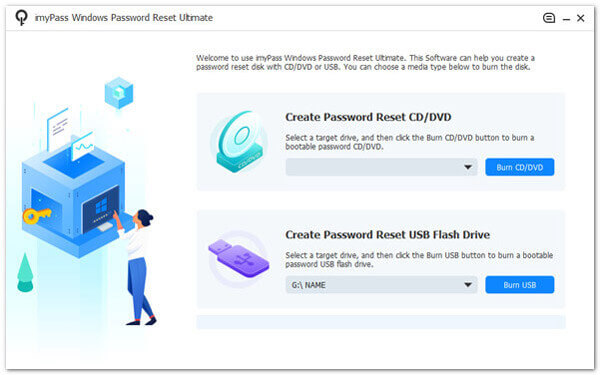
Trin 3Gå ind i Boot Menu Window
Når du har gennemført de foregående trin, skal du fjerne drevet til nulstilling af adgangskode og indsætte det i den låste bærbare computer. Efterfølgende får du adgang til Windows Preinstallation Environment. Vælg herfra Opstartsmenu, vælg den nulstillingsenhed, du brugte, og bekræft dit valg.
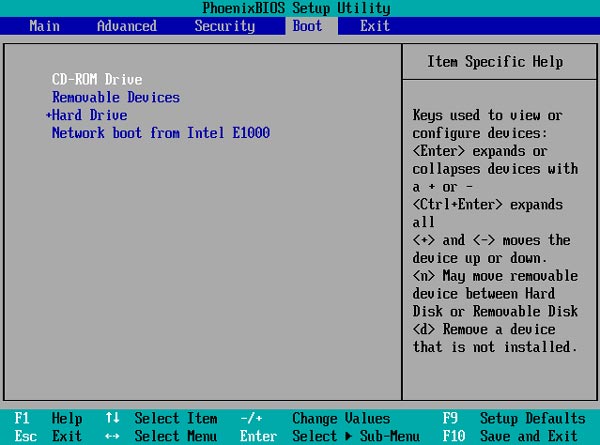
Trin 4Vælg Nulstil adgangskode
Et nulstillingsvindue vises, der viser de åbne Windows-profiler. Vælg den ønskede konto, og klik OK at fortsætte. Find derefter Nulstil adgangskode knappen i den nederste del af vinduet for at starte processen til nulstilling af adgangskode for Windows-enheder.
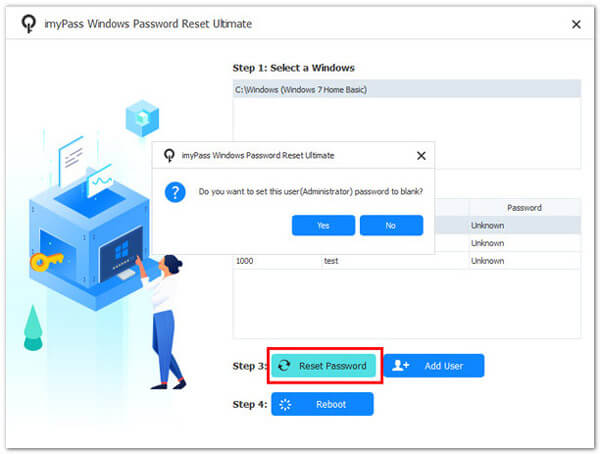
Trin 5Afslut nulstilling af adgangskode
Efter afslutningen af nulstillingsprocessen bliver du bedt om at genstarte din enhed. Efter genstarten kan du problemfrit få adgang til alle dine filer uden at støde på adgangskoderelaterede problemer.
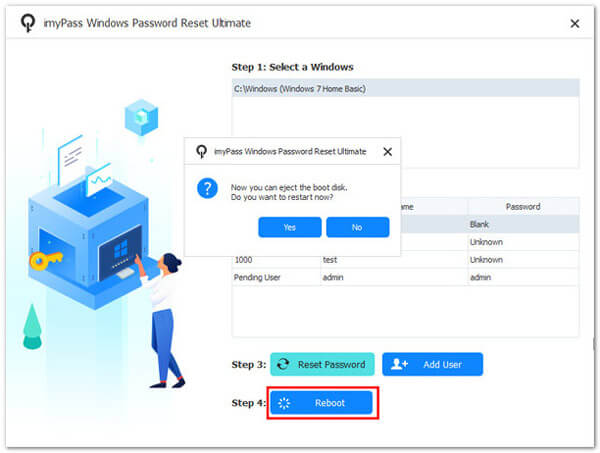
Del 3. Ofte stillede spørgsmål om Windows accepterer ikke adgangskode
Hvorfor accepterer Windows ikke min adgangskode?
Windows accepterer muligvis ikke din adgangskode af forskellige årsager. Det inkluderer indtastning af den forkerte adgangskode, udløbne adgangskoder eller problemer med synkronisering på tværs af enheder. Derudover er en glemt adgangskode en anden grund til, at Windows ikke accepterer den.
Hvad skal jeg gøre, hvis jeg glemmer min Windows-adgangskode?
Hvis du overser din Windows-adgangskode, kan du bruge muligheder for nulstilling af adgangskode som sikkerhedsspørgsmål og en diskette til nulstilling af adgangskode eller kontakte din administrator, hvis den er en del af et netværksdomæne. Det er bedst at notere din adgangskode for at undgå dette scenario.
Hvorfor låser Windows mig nogle gange ude efter mislykkede loginforsøg?
Windows kan låse dig ude efter et vist antal mislykkede loginforsøg som en sikkerhedsforanstaltning for at forhindre uautoriseret adgang. Du skal bruge en administrator for at låse din konto op.
Kan malware eller vira forårsage problemer med adgangskodeaccept i Windows?
Ja, malware og vira kan kompromittere dit systems sikkerhed og potentielt forstyrre adgangskodeaccept. Det anbefales at køre en grundig antivirusscanning.
Hvordan forhindrer jeg adgangskoderelaterede problemer i Windows?
Brug stærke og mindeværdige adgangskoder for at forhindre adgangskodeproblemer, og aktiver multifaktorgodkendelse, når det er muligt. Desuden skal du holde dit system opdateret med sikkerhedsrettelser og opdateringer. Ligesom hvordan du password beskytte mappe, skal du sikre dine adgangskoder. Derudover kan regelmæssig ændring af din adgangskode hjælpe med at opretholde sikkerheden.
Konklusion
Oplevelsen af, at Windows nægter at acceptere din adgangskode, minder dig om vigtigheden af sikker adgangskodeadministration. Det understreger behovet for at skabe stærke, mindeværdige adgangskoder og opdatere dem regelmæssigt. Lige så vigtigt er det at implementere multi-faktor autentificering for et ekstra lag af beskyttelse. Desuden, når adgangen mistes på grund af glemte eller låste adgangskoder, kan betydningen af at bruge pålidelig Windows-adgangskode-gendannelsessoftware ikke overvurderes. Sådanne værktøjer, som Tipard Windows Password Reset, tilbyder en livline i hurtig og effektiv løsning af adgangskoderelaterede problemer, hvilket sikrer, at du bevarer adgangen til dit Windows-system. Beskyt din digitale verden ved at prioritere adgangskodesikkerhed og bruge disse værktøjer til at undgå Windows 10 accepterer ikke din adgangskode efter opdatering problemer.