Den bedste måde at konvertere WMV, MP4, AVI til FLV-format
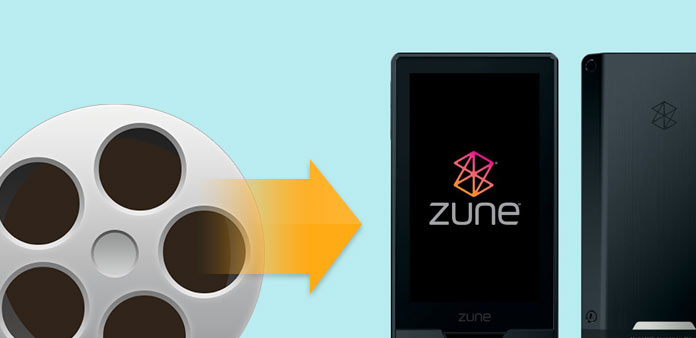
1. Sådan installeres denne Zune video converter for dig at konvertere.
Trin 1: Download og installer Tipard Video Converter Ultimate

Trin 2: Dobbeltklik på den downloadede installationsfil for at starte installationen.
Trin 3: Følg vejledningen for at afslutte installationen.
2. Sådan importeres videofiler
Klik på "Tilføj fil" eller Fil menu for at indlæse video- og lydfiler og vælg filformatet. Du kan også trække filerne direkte til grænsefladen.
3. Sådan indstilles outputindstillingerne
Når du har valgt de filer, du vil konvertere, kan du indstille outputindstillingerne for konverteringen under preview-vinduet og videoindholdslisten.
Profil: Vælg outputformat til din video.
Indstillinger: Klik på "Indstillinger" for at åbne vinduet Indstillinger.
I Videoindstillinger kan du vælge Encoder, Frame Rate, Resolution og Video Bitrate for at konvertere din film.
I lydindstillingerne kan du vælge Encoder, Kanaler, Bitrate og Sample Rate for at konvertere din film.
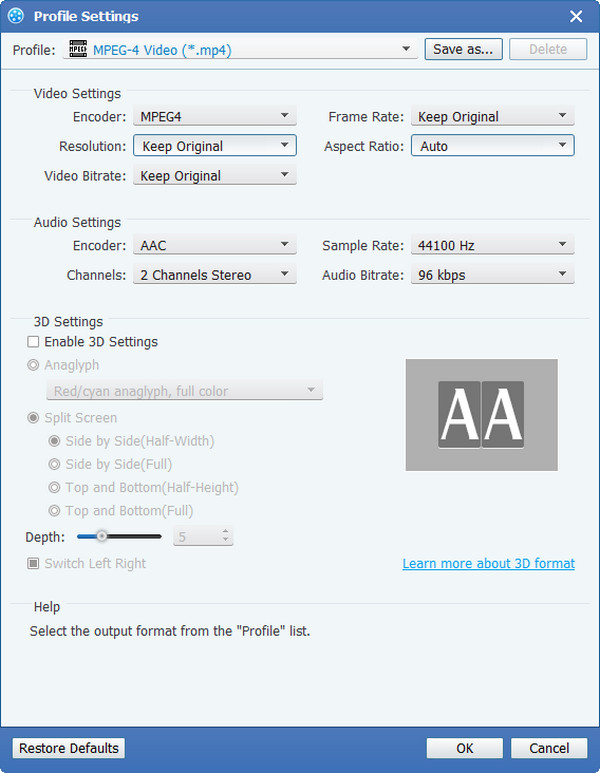
4. Sådan får du en tidslængde-episode fra dine videofiler.
Når alle trin ovenfor er udført, skal du klikke på den højre knap på grænsefladen for at begynde at konvertere video til FLV-format.
På toppen af hovedfunktionen til at konvertere video til zune, kan du også klippe din film, så du kan fange dine yndlingsklip fra din film.
Tipard Zune Video Converter giver dig tre metoder til at trimme din videolængde.
Metode 1: Indtast starttidspunktet i feltet Starttid og klik på OK, og indtast sluttiden i feltet Afslut sluttid og klik på OK.
Metode 2: Træk saksstængerne under preview-vinduet, når du vil trimme, så vises tiden i feltet Starttid og Afslut tid for din reference.
Metode 3: Klik på knappen "Klip fra", når du vil starte din trimning. Klik på "Klip til" -knappen, hvor du vil stoppe din trimning.
Når du har indstillet klokkeslæt, vises længden af det optagne klip i feltet Vælg længde til din reference.

5. Sådan beskæres din filmafspilningsregion.
Tipard Zune Video Converter giver dig mulighed for at fjerne de sorte kanter omkring din filmvideo og tilpasse størrelsen af videoafspilningsområdet.
Der er tre metoder til rådighed til at beskære din video:
Metode 1: Beskær ved at vælge en afgrødetilstand Vælg en afgrødetilstand i rullelisten Afgrødetilstand, og klik på OK for at gemme afgrøden. Der er seks forudindstillede afgrødetilstande efter eget valg: Ingen beskæring, Afskær de øverste og nederste sorte kanter, Afskær den øverste sorte kant, Afskær den nederste sorte kant, Afskær de venstre og højre sorte kanter, Afskær alle sorte kanter.
Metode 2: Beskær ved at justere beskæringsrammen Beskæringsrammen er den gule linje omkring filmvideoen. Der er otte små justeringsbokse på afgrødestellet. Hvert justeringsfelt giver dig mulighed for at beskære filmvideoen fra en anden position. For at beskære din filmvideo kan du bare flytte musemarkøren til en justeringsboks og trække beskæringsrammen.
Metode 3: Beskær ved at indstille afgrødeværdierne Der er fire afgrødeværdier nederst til højre i afgrødevinduet: Top, bund, venstre og højre. Du kan indstille hver værdi til at beskære din filmvideo, og beskæringsrammen bevæger sig i overensstemmelse hermed. Du kan også indstille outputformatforholdet fra zoomtilstanden efter dit behov. Der er fire valgmuligheder: Behold original, fuld skærm, 16: 9 og 4: 3.
Behold Original: Hold formatforholdet mellem afgrødestørrelsen.
Fuld skærm: Stærk din beskårne video for at passe til billedformatet for opløsningsindstillingen.
16: 9: Stret din beskårne video for at passe til billedforholdet mellem 16: 9.
4: 3: Stret din beskårne video for at passe til billedforholdet mellem 4: 3.
Bemærk: Når du har beskåret din video og indstillet zoomfunktionen, kan resultatet forhåndsvises i vinduet Preview i programmets hovedgrænseflade.

6. Sådan flettes dit valgte indhold i en fil
Hvis du vil tilslutte dine valgte kapitler eller titler til en fil, kan du tjekke indstillingen "Indsæt i en fil". Som standard navngives den fusionerede fil efter den første valgte fil (enten en titel eller et kapitel).
7. Sådan hentes dine yndlingsbilleder, når du forhåndsviser
Klik på "Snapshot" -knappen, og det aktuelle billede i vinduet Preview bliver taget og gemt. Klik på knappen "Mappe" for at åbne den mappe, hvor de optagne billeder gemmes. Som standard gemmes det optagede billede i brugernes My Documents \ Tipard Studio \ Snapshot. Klik på menuen "Præference", du kan nulstille snapshot-mappen og typen af dit optagede billede: JPEG-, GIF- eller BMP-formater.
8. Sådan starter du konverteringen
Inden du starter konvertering, skal du klikke på menuen "Valg" for at justere indstillingerne i forbindelse med konvertering.
Efter Konvertering Done: Du kan vælge at "Luk" din computer eller "Ingen handling" efter konverteringen.
Brug af CPU: Du kan vælge maks. CPU-brug for din computer: 50%, 60%, 70%, 80%, 90%, 100%.
Når du er færdig med forudindstillingerne, kan du bare klikke på knappen "Start" for at begynde at konvertere video til din Zune-afspiller. Afspil nu videoen, se videoen, organiser videoen eller synkroniser videoen til Zune-afspilleren, så du kan nyde den på farten, eller del med enheder rundt omkring i dit hjem - alt sammen fra ét sted.







