Enkleste måder at montere en ISO-fil på et hvilket som helst operativsystem på pc [Ingen tredjepart]
ISO-montering er en grundlæggende proces, der gør det muligt for folk at få adgang til indholdet af et diskbillede uden at brænde det på en disk. Uanset om det drejer sig om softwareinstallationer, operativsysteminstallationer eller blot at få adgang til filer gemt i ISO-format, kan det være utrolig nyttigt at vide, hvordan man monterer en ISO-fil. I denne artikel vil vi udforske den trinvise guide til nemt at montere en ISO-fil på forskellige operativsystemer, så du kan få adgang til og bruge dens indhold problemfrit og uden besvær.

Del 1. Hvad er ISO-montering?
ISO-montering refererer til at få adgang til indholdet af en ISO-billedfil uden at brænde den på en fysisk disk. Et ISO-billede er en biblioteksfil, der indeholder en identisk kopi af dataene på en disk, såsom en cd, dvd eller Blu-ray. Dette filformat bruges almindeligvis til at distribuere software, operativsystemer, spil og store datasæt.
Montering af en ISO-fil opretter et virtuelt drev, der efterligner opførselen af et fysisk diskdrev. I stedet for at have brug for en fysisk disk, behandler operativsystemet den monterede ISO som en rigtig disk indsat i et drev. Det gør det muligt for brugere at udforske, udpakke eller udføre filerne i ISO-billedet uden at skulle bruge en fysisk disk, hvilket gør det til en praktisk og praktisk metode til at få adgang til og bruge indholdet af ISO-filen.
Ved at montere et ISO-image kan brugere installere software, køre programmer eller få adgang til filer direkte fra det virtuelle drev uden de begrænsninger, der er forbundet med fysiske diske. Denne metode sparer tid og eliminerer behovet for fysiske medier, hvilket bidrager til en mere effektiv og strømlinet arbejdsgang for forskellige opgaver og operationer.
Del 2. Sådan monterer du ISO på Windows
Hvordan monterer man en ISO Windows 10? Montering af en ISO på Windows involverer brug af indbyggede værktøjer til at skabe et virtuelt drev, der emulerer tilstedeværelsen af en fysisk disk. Windows giver indbyggede funktioner til ISO-montering, hvilket forenkler processen for brugere at få adgang til og bruge ISO-filer uden yderligere software.
1. metode: Windows Powershell
Med Windows PowerShell kan du montere en ISO-fil ved hjælp af kommandoer. Denne metode, der er velegnet til dem, der er komfortable med kommandolinjeoperationer, tilbyder avanceret kontrol. Ved at bruge PowerShell med administrative rettigheder bliver montering af en ISO en hurtig og effektiv proces, der giver direkte adgang til ISO-indholdet gennem kommandoer. Lær, hvordan Powershell-montering af ISO fungerer med nedenstående trin.
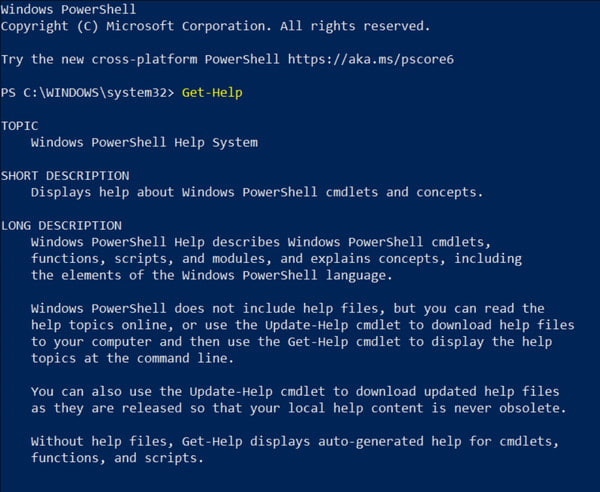
Trin 1Åbn PowerShell med administrative rettigheder. For at gøre det skal du søge efter PowerShell i Starten menu, højreklik og vælg Kør som administrator.
Trin 2Brug Mount-DiskImage commandlet efterfulgt af stien til ISO-filen. For eksempel, Mount-DiskImage -ImagePath "C:\Path\To\Din\ISO\file.iso".
2. metode: File Explorer
Ved at bruge File Explorer som en ISO-mounter kan du nemt montere en ISO-fil som et virtuelt drev. Denne enkle metode giver hurtig adgang til indholdet af ISO uden yderligere software. Et par klik skaber et virtuelt drev, hvilket gør det nemt at udforske ISO's filer og mapper.
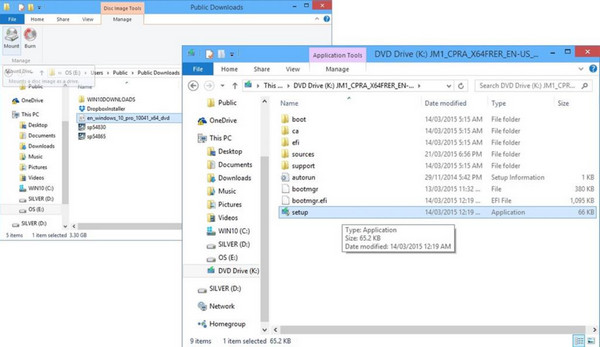
Trin 1Åbn File Explorer eller Windows Explorer.
Trin 2Find den ISO-fil, du kan lide at montere, og højreklik på ISO-filen.
Trin 3Type Mount fra kontekstmenuen, og ISO-indholdet vil være tilgængeligt i det nyoprettede virtuelle drev.
Del 3. Sådan monteres ISO på Mac
På et Mac-system kan montering af en ISO opnås ved hjælp af programmet Diskværktøj eller kommandolinjeværktøjer. Processen involverer at skabe en virtuel disk fra ISO-filen, så brugerne kan få adgang til dens indhold som at indsætte en fysisk disk i systemet.
1. metode: Brug Diskværktøj
Diskværktøj på en Mac lader dig nemt montere et ISO-indhold som en virtuel disk. Denne grafiske metode giver en brugervenlig tilgang, der muliggør hurtig adgang til ISO'ens indhold uden at kræve yderligere software.
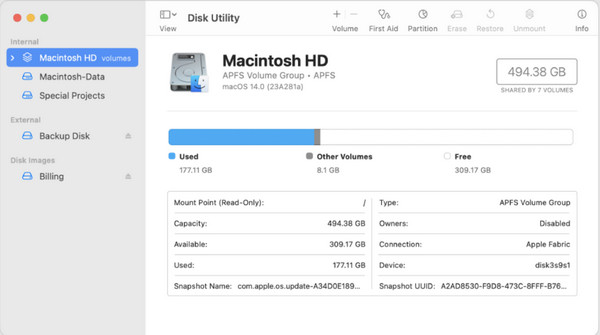
Trin 1Åbne Applikationer, Vælg Hjælpeprogrammer og åben Diskværktøj.
Trin 2Klik på File (Felt) i menuen og vælg Åbn diskbillede.
Trin 3Find og vælg ISO-filen, der skal monteres, og klik Åbne at montere ISO.
2. metode: Brug terminal eller kommandolinje
Mac's Terminal tilbyder en metode til at montere en ISO-fil ved hjælp af hdiutil-kommandoen for brugere, der er komfortable med kommandolinjehandlinger. Selvom denne tilgang kræver en vis fortrolighed med kommandolinjen, giver den en direkte måde at montere en ISO-fil på.
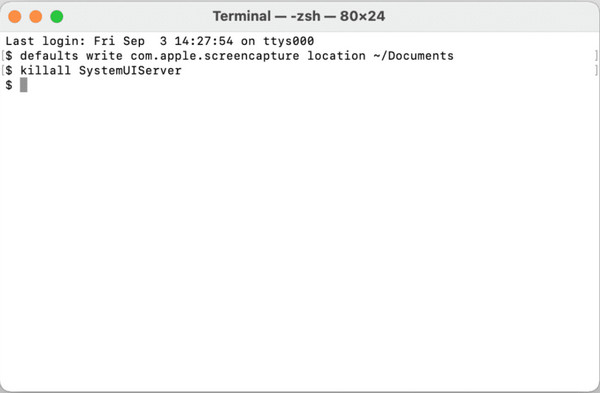
Trin 1Åbne terminal ved at gå til Applikationer, derefter Hjælpeprogrammer.
Trin 2Brug hdiutil kommando for at montere ISO'en og kopiere stien til ISO'en. For eksempel, hdiutil mount /sti/til/din/iso/fil.iso.
Del 4. Sådan monteres ISO på Linux
Hvordan monterer man en ISO på Linux? I Linux-distributioner involverer montering af en ISO kommandolinjeoperationer eller brug af filhåndteringens oprindelige egenskaber. Linux tilbyder fleksibilitet ved at tillade brugere at montere ISO-filer direkte til en mappe eller et monteringspunkt, hvilket giver adgang til indholdet i filen.
1. metode: Brug terminal eller kommandolinje
Terminal- eller kommandolinjegrænsefladen i Linux giver en direkte og kraftfuld metode til at montere en ISO-fil. Det giver præcis kontrol og fleksibilitet, hvilket giver brugerne mulighed for at montere ISO-filer effektivt gennem kommandolinjehandlinger.
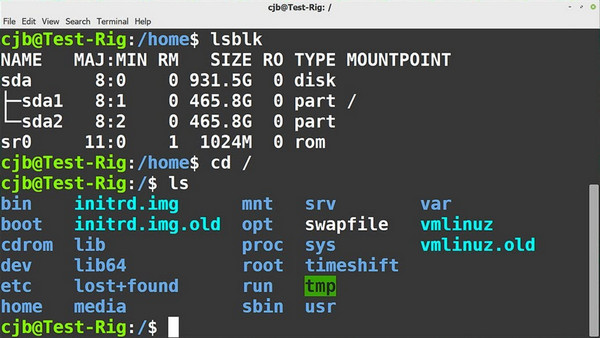
Trin 1Åbn Terminal på Linux.
Trin 2Opret en mappe som et monteringspunkt: sudo mkdir /mnt/iso.
Trin 3Monter ISO-filen til din oprettede mappe: sudo mount -o loop /sti/til/din/iso/fil.iso /mnt/iso.
2. metode Brug filhåndtering
Linux-filadministratorer tilbyder en grafisk måde at interagere med filer og mapper på. Denne brugervenlige metode giver en intuitiv måde at montere ISO-filer på uden kommandolinjeviden.
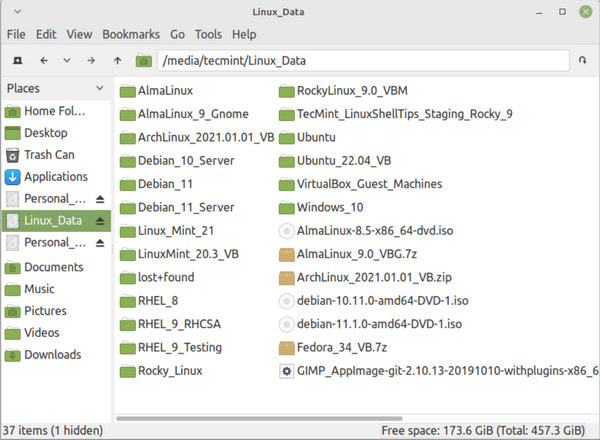
Trin 1Åbn Filhåndtering og gå til den mappe, hvor ISO-filen er placeret.
Trin 2Højreklik på filen, og vælg Åbn med anden applikation eller Monter for at få adgang til indholdet.
Bonus: Bedste ISO-brænder og -kloner, du skal bruge for at oprette en kopi eller sikkerhedskopi
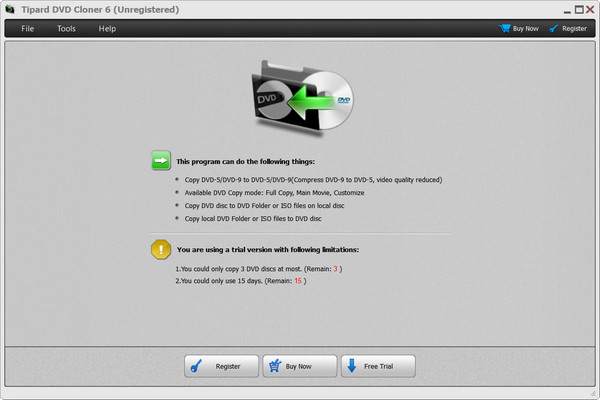
Tipard DVD Cloner er den bedste software kendt for sin effektive dvd-brænding og kloning. Den udmærker sig ved at tilbyde alsidige kopieringstilstande, der passer til forskellige brugerpræferencer. Med denne app kan du maksimere kraften i dens tre kopieringstilstande: Fuld kopi, Hovedfilm og Tilpas tilstand. Full Copy-tilstanden sikrer, at en hel DVD's indhold gentages trofast; den mangler muligheder for at vælge titler, lydspor eller undertekster. Alternativt koncentrerer hovedfilmtilstanden sig på at kopiere den primære film uden uvedkommende titler, men tilbyder intet valg i lydspor eller undertekstvalg. Den iøjnefaldende funktion ligger dog i Customize-tilstanden. Det giver brugerne fuld kontrol ved at tillade selektive valg af titler, lydspor og undertekster, hvilket gør det til et ideelt valg til skræddersyede DVD-kopiering og -brændingsbehov.
Del 5. Ofte stillede spørgsmål om ISO Mount
Hvordan monterer man en ISO-fil på Steam Deck?
For at montere en ISO på dit Steam Deck skal du åbne Daemon Tools, vælge din ISO-fil og vælge at montere den, og oprette en virtuelle drev genkendes som en fysisk disk på din enhed.
Jeg kan ikke finde indstillingen Mount ISO i Windows 11; hvad skal jeg gøre?
I Windows 11 er indstillingen Mount for ISO-filer muligvis ikke direkte synlig i kontekstmenuen. Du kan dog stadig montere ISO-filer ved at dobbeltklikke på filen og bruge indbyggede værktøjer som File Explorer.
Kan jeg montere en ISO-fil på et USB-drev?
Du kan montere en ISO-fil på et USB-drev ved hjælp af specifik software designet til dette formål. Værktøjer som Rufus eller Win32 Disk Imager giver dig mulighed for at oprette bootbare USB-drev fra ISO-filer, der effektivt monterer ISO'en på USB-drevet til installation eller dataadgang.
Kan jeg brænde en ISO-fil til en fysisk disk efter at have monteret den?
Efter at have monteret en ISO-fil og fået adgang til dens indhold, kan du bruge specifik software til at brænde indholdet til en fysisk disk. Denne proces giver dig mulighed for at oprette en ny disk baseret på dataene fra den monterede ISO.
Hvor kan jeg afspille ISO-filer på Windows og Mac?
Windows og Mac understøtter ikke indbygget afspilning af ISO-filer, hvilket betyder, at den indbyggede medieafspiller på nævnte operativsystem ikke kan afspille den. Derfor skal du kigge efter bedste ISO-afspiller på Windows og Mac at se og åbne indholdet indeni, og en af de bedste er Tipard Blu-ray-afspilleren.
Konklusion
Sådan monteres ISO Windows 11? Følg vejledningen, vi har tilføjet til denne artikel, og du vil kunne se, hvad der er inde i ISO-filen; uanset om du bruger en Mac eller Linux, ville det være fint, da der er en tutorial her. Hvis du vil læse flere relaterede artikler om dette emne, så klik på de artikler, vi har lavet nedenfor.







