Sådan konverteres AVI til GIF-format uden at miste kvalitet
Selvom AVI er et godt valg til at gemme tabsfrit videoindhold, er filstørrelsen meget stor. Hvis du uploader et AVI-videoklip til sociale medier eller sender det via e-mail, kan du støde på et problem på grund af filstørrelsen. Den alternative løsning er at konvertere AVI til GIF og derefter bruge det animerede indhold på nettet. Denne artikel identificerer top 5 AVI til GIF-konvertere for nemt at gøre det på din computer eller i en webbrowser.
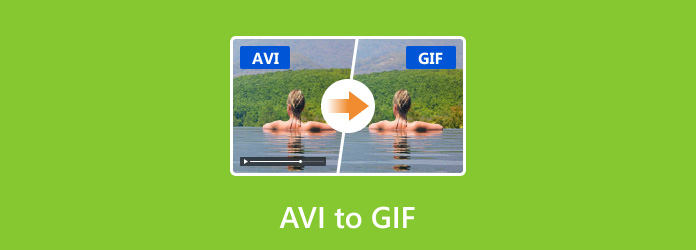
Del 1. AVI VS GIF
GIF, som står for Graphics Interchange Format, er et bitmap-billedformat udviklet i 1987. Nu er det stadig meget brugt til at levere animeret grafik på sociale medier og hjemmesider. AVI, på den anden side, er et tabsfrit videoformat udgivet af Microsoft.
Ud over format er den vigtigste forskel mellem AVI og GIF outputkvaliteten. AVI er bedre end GIF med hensyn til billedkvalitet. Derfor er AVI velegnet til at gemme videoer til senere redigering, og GIF er et bedre valg til deling.
Derudover er den maksimale varighed for en GIF 15 sekunder. Din lagerkapacitet bestemmer længden af en AVI-video.
Del 2. Top 5 konvertere til at konvertere AVI til GIF
Top 1: Tipard Video Converter Ultimate
Når du konverterer AVI til GIF, er outputkvaliteten den største bekymring. Heldigvis, Tipard Video Converter Ultimate kan hjælpe dig af med problemet. Den bruger avanceret teknologi til at konvertere AVI til animerede GIF'er uden kvalitetstab.
Hovedtræk ved den bedste AVI til GIF-konverter
- 1. Lav nemt animerede GIF'er fra AVI-video.
- 2. Medtag en bred vifte af bonusværktøjer, såsom videoredigering.
- 3. Konverter et klip af AVI til GIF på få sekunder.
- 4. Se forhåndsvisning af GIF med den indbyggede medieafspiller.
Sådan konverteres AVI til GIF uden kvalitetstab
Trin 1Åbn AVI
Den bedste AVI til GIF-konverter er kompatibel med både PC og Mac. Installer det på din harddisk og start softwaren. Gå til Værktøjskasse vinduet fra det øverste bånd og vælg GIF Maker mulighed. Det vil åbne hovedgrænsefladen. Klik på + ikon i Video til GIF afsnit. Åbn derefter den AVI-video, du vil konvertere.

Trin 2Rediger GIF
Da den maksimale varighed af GIF er 15 sekunder, må du hellere trimme AVI-videoen før konvertering. Klik på Klip knappen og fjern uønskede klip. Indstil derefter Udgangsstørrelse , Frame Rate baseret på dit behov. For at sløjfe GIF'en skal du markere afkrydsningsfeltet ud for Loop Animation.

Trin 3Konverter AVI til GIF
Klik på knappen Eksempel knappen og se den animerede GIF. Hvis du er tilfreds, skal du klikke på Folder knappen og vælg en bestemt mappe for at gemme outputtet. Til sidst skal du klikke på Generer GIF knappen for at begynde at konvertere AVI til GIF med det samme.
Top 2: Video To Gif Maker
Video To Gif Maker er en AVI til GIF-konverter til Windows 10. Selvom det er lidt simpelt, kan du downloade og bruge det gratis. Ud over grundlæggende konverteringsfunktionalitet tilbyder den filtre og mere.
Hovedtræk ved gratis AVI til GIF-konverter
- 1. Konverter video til en animeret GIF gratis.
- 2. Tilgængelig til Windows 10.
- 3. Let at bruge.
- 4. Medtag en række forskellige filtre.
Sådan konverteres AVI til GIF gratis
Trin 1Gå til Microsoft Store, søg efter Video To GIF Maker og installer appen på din Windows 10.
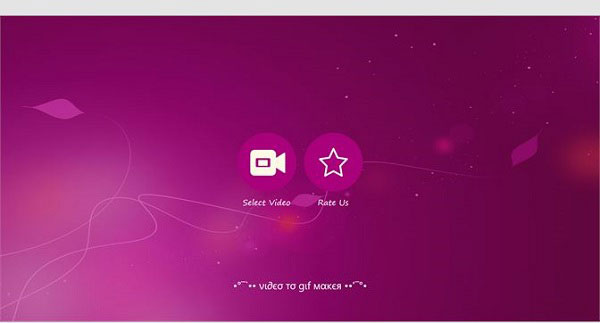
Trin 2Klik Vælg video og åbn mål-AVI-videoen. Vælg derefter det klip, du vil konvertere, på tidslinjen. Klik Næste for at komme videre.
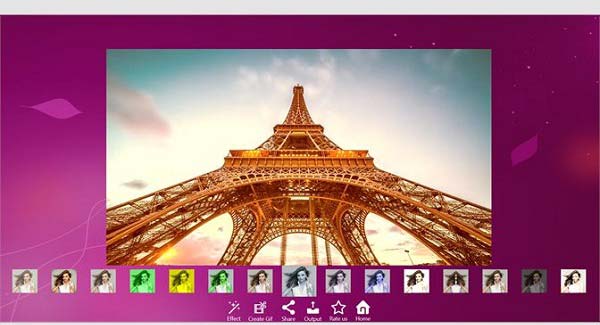
Trin 3Hit Opret GIF knappen for at konvertere AVI til GIF. Du kan også dele GIF'en direkte.
Top 3: EZGIF
EZGIF er en GIF-løsning online. I modsætning til desktopsoftware kræver denne AVI til GIF-konverteringsapp ikke at installere noget på din disk. Desuden giver denne app redigeringsværktøjer, såsom rotation, beskæring osv.
Hovedtræk ved EZGIF
- 1. Konverter AVI til GIF online gratis.
- 2. Rediger video inden konvertering.
- 3. Forhåndsvis den animerede GIF.
- 4. Arbejd i en række forskellige browsere.
Sådan konverteres AVI til GIF med EZGIF
Trin 1Besøg https://ezgif.com/video-to-gif i din browser.
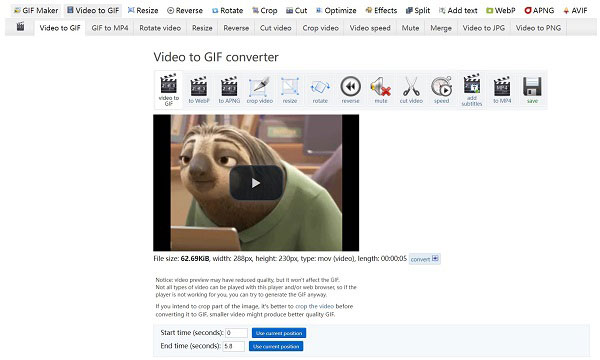
Trin 2Klik på knappen Gennemse knappen og upload en AVI-video fra din computer. Eller indlæs en online AVI ved at indtaste adressen i boksen. Tryk på Upload video .
Trin 3Indstil derefter Start tid, Sluttidspunktog andre muligheder. Tryk på Konverter til GIF knappen, når du er klar.
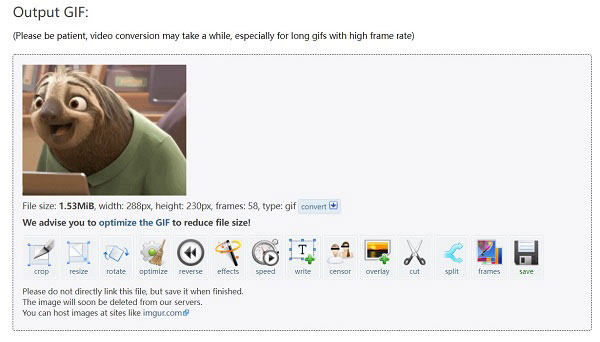
Trin 4Klik på knappen spare knappen og download GIF'en.
Top 4: Online Converter
Online Converter er en anden gratis AVI til GIF-konverter online. Denne app er det bedste valg for begyndere. Der er ingen ekstra brugerdefinerede muligheder eller tonsvis af funktionaliteter på siden. Plus, det tilføjer ikke et vandmærke til GIF.
Hovedfunktioner i Online Converter
- 1. Konverter AVI til en animeret GIF online.
- 2. Helt gratis.
- 3. Let at bruge.
- 4. Ingen betaling eller andre krav.
Sådan konverteres AVI til GIF med Online Converter
Trin 1Gå til https://www.onlineconverter.com/avi-to-gif for at åbne AVI til GIF-konverteren i en browser.
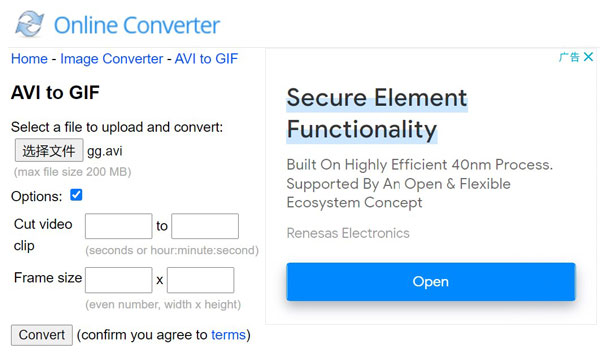
Trin 2Klik på knappen Gennemse knappen og upload målvideoen. Den maksimale filstørrelse er 200 MB. Hvis videoen er meget lang, skal du markere Indstillinger og klippe den.
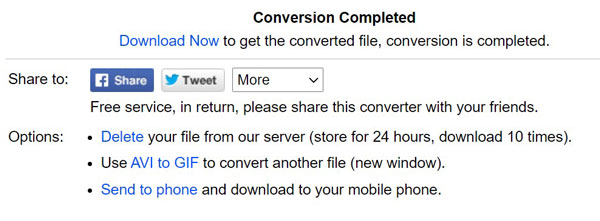
Trin 3Hit the Konverter knappen og klik Hent nu når du bliver bedt om det.
Top 5: Zamzar
Zamzar er en populær filkonvertering online. Det giver dig mulighed for at forvandle en AVI op til 50 MB til en animeret GIF gratis. Hvis din videofil er stor, kan du også købe en basis-, pro- eller virksomhedskonto.
Hovedtræk ved Zamzar
- 1. Konverter AVI til GIF online.
- 2. Behandle online AVI-video.
- 3. Send GIF til e-mail efter konvertering.
- 4. Lås op for grænsen med premium-planer.
Sådan konverteres AVI til GIF via Zamzar
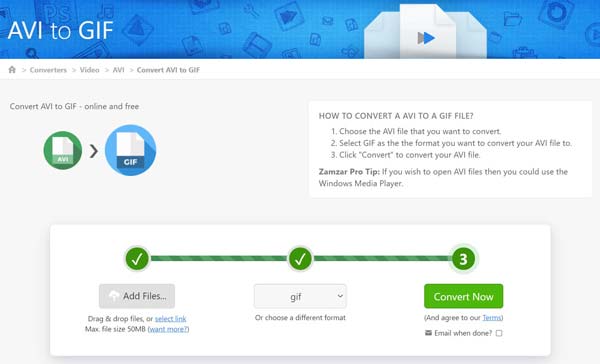
Trin 1Besøg https://www.zamzar.com/convert/avi-to-gif/ i en browser.
Trin 2Klik på knappen Tilføj filer knappen for at uploade en video eller videoer. Sørg for at indstille gif som et format.
Trin 3Hit the Konverter nu knappen for at begynde at konvertere AVI til GIF online. For at sende GIF'en til din e-mail, tjek E-mail når du er færdig. Ellers skal du downloade resultatet manuelt.
Del 3. Ofte stillede spørgsmål om AVI til GIF
Kan jeg konvertere AVI til GIF i Photoshop?
Ja, Photoshop er i stand til at åbne en AVI-video og konvertere et klip til en animeret GIF, hvis du bruger de nyeste versioner.
Er det lovligt at konvertere en AVI-film til GIF?
En AVI-film er normalt ophavsretligt beskyttet. Det er dog okay, hvis du blot vil bruge det til personlige formål. For at konvertere en film til GIF til kommerciel brug, må du hellere få tilladelse.
Hvorfor ser min GIF dårlig ud?
Hvis du bruger et dårligt værktøj til at oprette GIF, vil outputtet se dårligt ud. Derfor delte vi de bedste værktøjer i denne artikel.
Konklusion
Nu bør du lære mindst top 5 AVI til GIF-konvertere for at hjælpe dig med at transformere AVI-video til en animeret GIF. Så du kan dele det på din sociale medieside. Tipard Video Converter Ultimate er bedste GIF-maker hvis du har noget imod outputkvaliteten. Har du stadig andre relative spørgsmål? Du er velkommen til at efterlade en besked under dette indlæg.







