Sådan konverteres MOV til GIF på Windows/Mac/iPhone/Android
Denne guide vil tale om, hvordan man gør det konverter MOV til GIF på digitale enheder. I dag er det populært at sende korte animerede GIF-billeder på sociale medier, fora, blogs eller beskeder. Du kan muligvis se oceaner af GIF'er på internettet. Kan du oprette animerede GIF'er ud af video, såsom MOV-filer? Svaret er ja, og du kan nemt gøre det på computer og mobil, hvis du følger vores trin for trin guide.
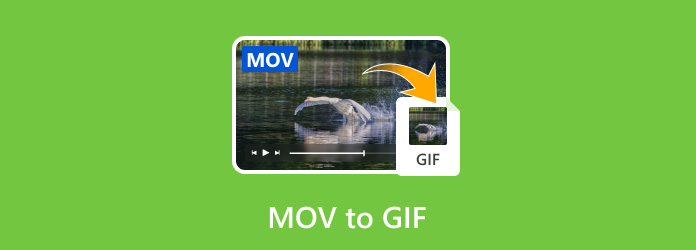
Del 1. Sådan konverteres MOV til GIF på Windows
Tipard Video Converter Ultimate er en af de bedste GIF maker software. Ud over at omdanne MOV-video til GIF, kan du få tonsvis af bonusfunktioner fra dette enkelte program. Endnu vigtigere er det ret nemt at bruge og kræver ikke teknisk viden.
Hovedtræk ved den bedste GIF-maker
- 1. Konverter MOV-video til animeret GIF nemt.
- 2. Forhåndsvis GIF-billedet med indbygget medieafspiller.
- 3. Medtag brugerdefinerede indstillinger, f.eks. outputstørrelse.
- 4. Tilbyd bonusværktøjer, såsom rotation, beskæring og mere.
Trin 1Installer GIF maker
Start den bedste videokonverteringssoftware, når du har installeret den på din pc. Der er en anden version til Mac-brugere. Gå derefter til Værktøjskasse fanen fra toppen af hjemmegrænsefladen, og vælg GIF Maker. Derefter vil du blive præsenteret for hovedgrænsefladen.

Trin 2Åbn MOV
Klik på +-ikonet i Video til GIF sektion og åbn den MOV-video, du vil konvertere. Eller du kan trække og slippe MOV-videoen til hovedgrænsefladen for at åbne den.

Trin 3Opret GIF fra MOV
Klik på knappen Klip knappen og fjern uønskede dele fra videoen. Den maksimale varighed af GIF er 15 sekunder. Du kan også rotere, vende eller dekorere GIF'en ved at trykke på knappen Rediger. Tilpas Udgangsstørrelse og andre muligheder. Klik på mappeikonet nederst, og indstil placeringsbiblioteket. Til sidst skal du klikke på Opret GIF knappen for at begynde at konvertere MOV til GIF.

Del 2. Sådan konverteres MOV til GIF på Mac
Der er ingen funktion på Mac, der kan konvertere MOV til GIF. Heldigvis har Photoshop og nogle videokonvertere en sådan kapacitet. Her viser vi dig, hvordan du laver MOV til GIF på Mac ved hjælp af Photoshop CC.
Trin 1Åbn den professionelle videoeditor, gå til File (Felt) menuen, skal du vælge Importere og så Videorammer til lag. Vælg MOV-målfilen og klik Åbne.
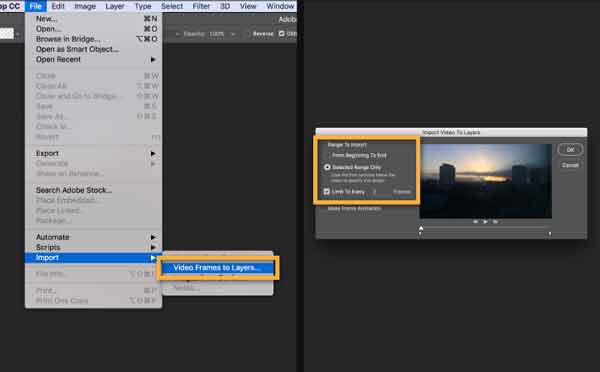
Tip: Photoshop er kun i stand til at importere et begrænset antal rammer.
Trin 2Indstil indstillingerne på Importer video til lag dialog i henhold til dit behov, og klik OK. Derefter åbnes hver frame i MOV som et billede.
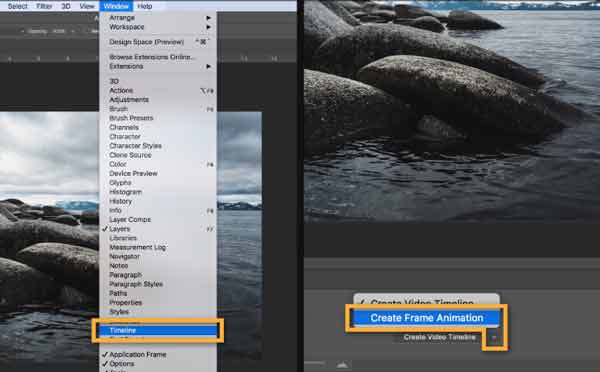
Trin 3Gå til Window menuen og vælg Timeline for at vise panelet Tidslinje. Klik på pileikonet og vælg Opret rammeanimation. Tryk på knappen for at oprette en ny animation.
Trin 4Tryk derefter på knappen menu ikonet i øverste højre hjørne på tidslinjepanelet. Vælge Lav rammer fra lag at konvertere alle lag til animation.
Trin 5Nu kan du forhåndsvise animationen på tidslinjen for at kontrollere, om du er tilfreds. Hvis det afspiller baglæns, skal du klikke på menuikonet og vælge Omvendte rammer.
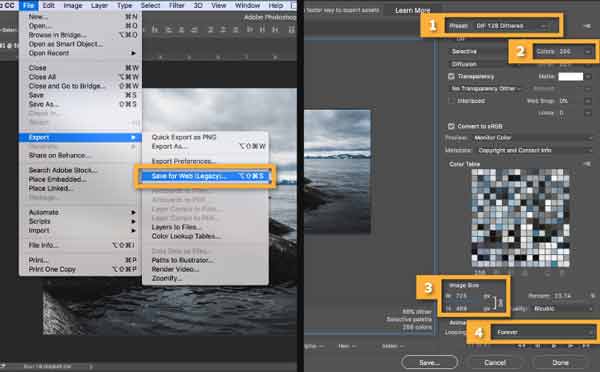
Trin 6Gå til File (Felt) menuen, skal du vælge eksport og så Gem til web. Træk Preset liste og vælg GIF 128 udtørret. Vælg derefter 256 fra Farver mulighed. Dernæst kan du nulstille billedstørrelsen, sløjfen og andre muligheder i pop op-dialogen.
Trin 7Endelig skal du klikke på Gem knappen og vælg en destination på Mac for den animerede GIF.
Del 3. Sådan konverteres MOV til GIF på iPhone/Android
Sådan konverteres MOV til GIF på iPhone
I lighed med Mac kan du ikke få forudinstallerede funktioner relateret til at konvertere MOV til GIF på iPhone. Heldigvis kan appen Genveje opfylde dit behov.
Trin 1Kør appen Genveje fra din startskærm. På iOS 11 eller ældre skal du i stedet installere Workflow-appen.
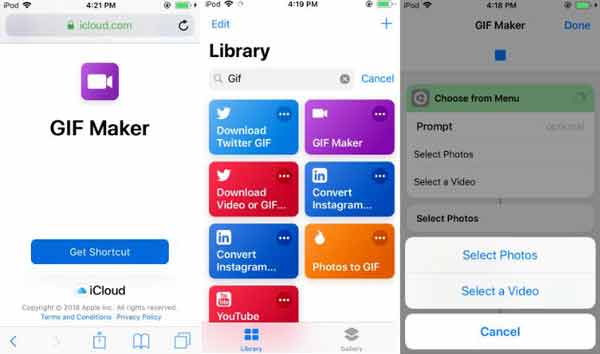
Trin 2Få denne GIF-maker i appen Genveje, og kør den. Tryk på, når du bliver bedt om det Vælg en video og åbn MOV'en fra din kamerarulle.
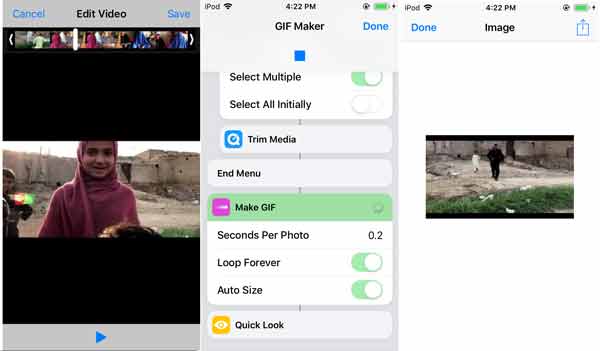
Trin 3Du kan trimme videoen, hvis det er nødvendigt. Derefter skal du forhåndsvise videoen og trykke på Udført. Tryk på Del ikonet, og gem GIF'en på din kamerarulle eller del den direkte på sociale medier.
Sådan laver du GIF fra MOV på Android
For at konvertere MOV til GIF på Android har du også brug for en tredjeparts GIF maker-app. Giphy Cam, for eksempel, er en GIF maker app udgivet af GIF community, Giphy.
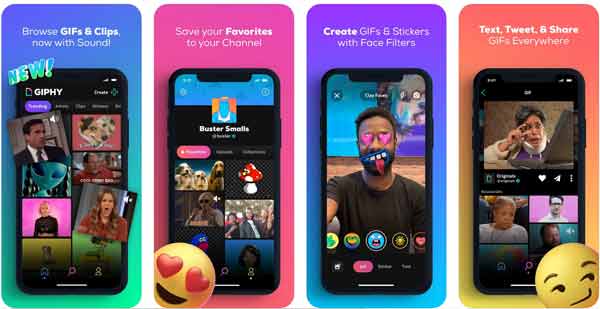
Trin 1Kør GIF maker-appen på din Android-telefon. Derefter kan du åbne en MOV-video fra dit galleri eller optage en video til GIF-fremstilling.
Trin 2Juster varigheden af GIF'en. Tilføj derefter filter, effekt, klistermærker og tekst til GIF'en. Se GIF'en, og tryk på Næste knappen, hvis du er tilfreds.
Trin 3Tryk så på Gem GIF knappen for at eksportere det animerede GIF-billede til dit galleri. Appen giver dig også mulighed for at dele billedet med dine venner via beskeder.
Del 4. Sådan konverteres MOV til GIF online
Web GIF konverter app, såsom EZGIF, er en af de nemmeste måder at konvertere din MOV til GIF. Det giver dig mulighed for at uploade en MOV-video på mindre end 100 MB. Så kan du konvertere det til animeret GIF-billede uden at installere nogen software. Desuden er det gratis at bruge.
Trin 1Besøg https://ezgif.com/video-to-gif i din browser, når du har til hensigt at konvertere en MOV til GIF.
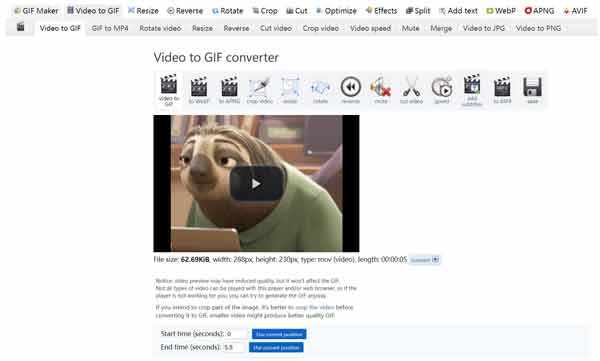
Trin 2Klik på knappen Gennemse knappen og åbn målet MOV på din disk. Eller indsæt videoadressen i URL-boksen for at importere en online MOV. Klik på Upload video knappen for at uploade MOV.
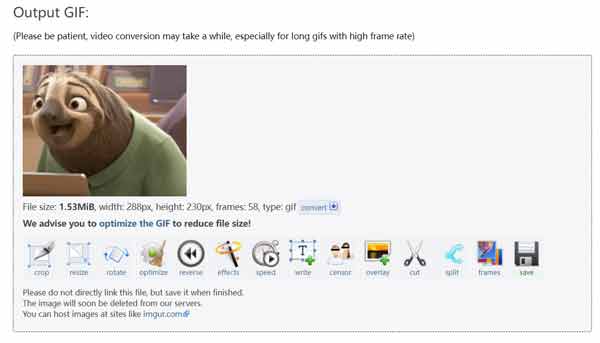
Trin 3Indtast nu startpositionen i Start tid felt og indstil Sluttidspunkt også. Juster Størrelse, billedhastighedog andre muligheder.
Trin 4Klik på knappen Konverter GIF knappen for at starte konvertering af MOV til GIF online. Når det er gjort, skal du klikke på spare ikon for at downloade det animerede billede.
Del 5. Ofte stillede spørgsmål om konvertering af MOV til GIF
Kan jeg konvertere en MP4-video til GIF?
Nogle online apps er i stand til konverter MP4 til GIF. Eller du kan prøve den ovennævnte Tipard Video Converter Ultimate for at oprette GIF'er fra dine MOV-videoer.
Hvordan indsætter man en GIF i PDF?
PDF er et dokumentformat, og du kan indsætte en GIF i dokumentet på samme måde som andre stillbilledformater. De animerede GIF'er i PDF bliver til stillbilleder.
Hvordan ændres Live Photos til GIF?
Du kan konvertere Live Photos til GIF i iPhone Photos app direkte.
Konklusion
Denne guide har fortalt dig fem måder at konvertere MOV til animerede GIF-billeder på Windows, Mac, online, iPhone og Android. Du kan vælge det rigtige værktøj i henhold til din tilstand og følge vores trin for nemt at få det, du ønsker. Tipard Video Converter Ultimate er i stand til at producere den bedste outputkvalitet, når du laver GIF fra video eller billeder. Derfor anbefalede vi det i dette indlæg.







