AnyMeeting-optagelse - Optag, download og del onlinemøderne
Det er ikke svært at registrere og gemme et vigtigt forretningsmøde fra AnyMeeting med standardindstillingerne. Men hvis du ikke kan deltage i det planlagte online-møde via Outlook, hvad skal du gøre for optag AnyMeeting Webinarer automatisk? Uanset om du har brug for at fange videoerne direkte eller vælge en planlægning af AnyMeeting-optagelse, kan du lære flere detaljer om de 2 verificerede metoder fra artiklen.

Del 1. Den bedste metode til at optage planlagte webmøder med ethvert møde
Tipard Screen Capture er mere end en planlagt online mødeoptager. Det giver også videoredigerings- og delingsfunktioner. Uanset om du har brug for at fange, redigere eller dele optagelsen, er det en alsidig skærmoptager til AnyMeeting, du kan tage i betragtning. Desuden kan du også justere skærmstørrelse, opløsning og forhold inden optagelse. Lydkilden kan vælges til at optage med minimeret støj.
- 1. Optag AnyMeeting-webinaret og konferencen i henhold til Outlook-tidsplanen.
- 2. Optag video-, lyd- og webkameraoptagelser online med den bedste kvalitet.
- 3. Tilpas videoopløsningen, billedhastighed, bithastighed, videokodecs og flere andre.
- 4. Se, rediger og administrer de optagede Anymeeting-videoer i programmet.
Download og start Tipard Screen Capture fra det officielle websted. Klik på Video-optager mulighed på grænsefladen. Du skal vælge detaljerne om optagelsen før på grænsefladen. Vælg skærm eller webcam for at optage videoen. Vælg derefter en lydkilde som systemlyd eller mikrofon for at få adgang til lyd.

Gå til Opgaveskema valg og klik på Tilføj ny opgave mulighed. Når du har navngivet den nye opgave, kan du arrangere tidsplanen som Outlook-underretning. Det giver dig mulighed for at starte tid, stoppe sæt, stoppe optagelse manuelt, optagesæt og flere andre til optagelse af AnyMeeting Webinar.
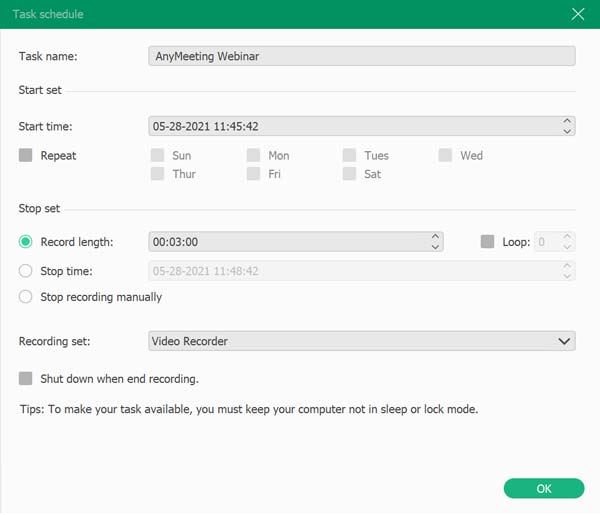
Klik på den røde REC for at starte optagelsen. Du kan tilføje figurer, pile, tekster og flere andre elementer med bemærkningsværktøjer under optagelsen. Hvis du vil afslutte optagelsen, skal du trykke på den røde firkant. Det gemmer automatisk videoen i destinationsmappen og mediebiblioteket.

Derefter kan du få vist den optagede video i grænsefladen. Hvis du vil gemme den optagne AnyMeeting-video, skal du klikke på Gem knappen, downloades filen og gemmes på din harddisk. Desuden kan du også redigere filerne eller dele dem på webstedet for sociale medier inden for programmet.

Del 2. Sådan optages og gemmes AnyMeeting med standardindstillingen
AnyMeeting giver dig mulighed for at optage og gemme et møde med standardindstillingen. Her er trinene.
Trin 1For at starte optagelsen skal du trykke på Optage knappen øverst på skærmen. Optagelsen starter, når knappen bliver rød.
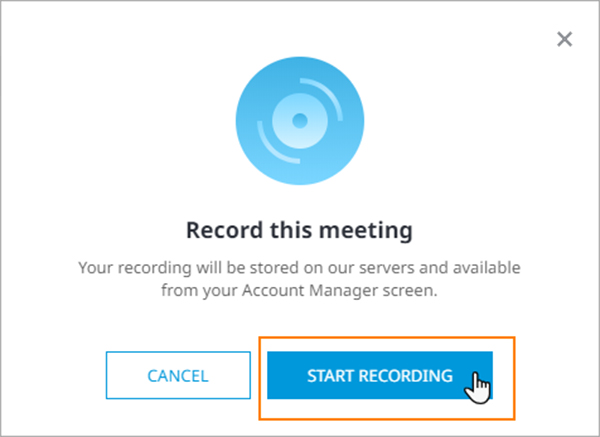
Trin 2Du kan pause, genoptage og stoppe optagelsen. Hvis du vælger at genoptage, tilbyder det dig at tilføje eller overskrive den foregående optagelse.
Trin 3Efter optagelse kan du sende din URL til optagelse til andre og gemme optagelsesvideoen som en MP4-fil på Gennemgang af data overflade. Downloadlinket er nederst i dette vindue. Du kan vælge at downloade Fuld mødeoptagelse or Kun lyd.
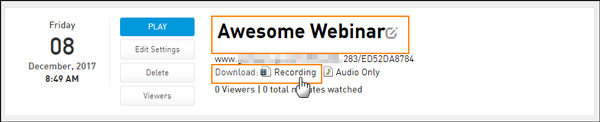
Det er en nem måde at optage AnyMeeting på. Det giver dig dog ikke avancerede redigeringsværktøjer til at justere parametrene som optagelsens videokvalitet. Naturligvis kan du ikke have en planlagt optagelse direkte. Du kan forbedre videokvaliteten her.
Del 3. Ofte stillede spørgsmål om AnyMeeting-optagelse
1. Hvad er forskellen mellem AnyMeeting-konferencer og webinarer?
Videokonferencerne fra AnyMeeting giver en tovejs dialog med lyd- og videofunktioner. Webinaret bruges til at sende envejs til et stort publikum på et enkelt møde. Når du har planlagt AnyMeeting Webinars, kan du optage møderne uden at deltage.
2. Kan jeg optage AnyMeeting-konferencer gratis?
Nej. AnyMeeting giver dig en gratis version, der kan downloades på dets websted. Den gratis version har dog ikke mulighed for at optage AnyMeeting-konferencen og gemme den. For at realisere funktionen skal du købe AnyMeeting Pro.
3. Er der nogen kryptering for at beskytte min AnyMeeting-optagelse?
Ja, du kan tilføje en adgangskode for at beskytte dine optagede videoer. For at tilføje en adgangskode skal du vælge Optagelser fanen. Find Rediger indstillinger på den fil, du vil tilføje en adgangskode til. Indstil en adgangskode i Optagelsesadgangskode og klik på Opdatering knappen for at gemme den.
Konklusion
Artiklen deler 2 effektive måder at optagelse og download af AnyMeeting konferencer og webinarer. Du kan blot optage møder via AnyMeeting-standardindstillingen. Selvfølgelig kan du også vælge tidsplanoptagelsesmetoden med Tipard Screen Capture. Jeg håber, at denne artikel er nyttig for dig. Efterlad din kommentar nedenfor for at kontakte os.







