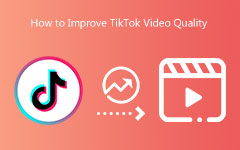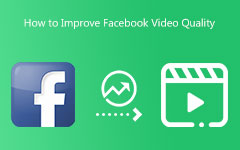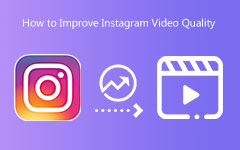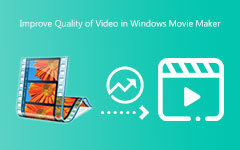Sådan gør du din videokvalitet bedre [Easy Guides]
Det er irriterende at have en video i dårlig kvalitet. Du kan ikke sætte pris på selve videoen, fordi den er rystende eller sløret. Men dette indlæg har den bedste metode til dig. Denne artikel vil lære dig at forbedre videokvaliteten ved hjælp af videoforstærkere. På denne måde vil du sikre, at efter at have forbedret videoer, vil det være mere tilfredsstillende at se. Du vil lære forskellige måder at bruge offline-programmer, onlineværktøjer og sociale medieplatforme. Så læs uden videre denne guidepost til forbedre videokvaliteten.
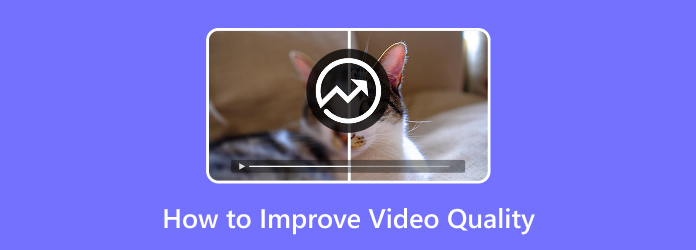
Del 1: Sådan forbedres videokvaliteten på computeren
Forbedre videokvaliteten ved hjælp af Tipard Video Converter Ultimate
Et af de bedste programmer du kan bruge er Tipard Video Converter Ultimate. Dette program tilbyder et videoforstærkerværktøj, der lader dig forbedre din videokvalitet. Den har en venlig brugergrænseflade, som er let at forstå. Det tilbyder også enkle metoder til at forbedre videoer, hvilket gør det perfekt til begyndere. Dette værktøj giver dig mulighed for at opskalere opløsningen og reducere videorystelser. Derudover kan du også fjerne videostøjen og optimere lysstyrken og kontrasten på din video. Du kan få et perfekt resultat efter at have forbedret videoerne med disse funktioner. Desuden, efter at have forbedret videoer, kan du vælge dit outputformat. Det inkluderer MOV, AVI, MP4, WEBM, WMV og mere. Tipard Video Converter er tilgængelig på både Windows- og Mac-computere. Følg de enkle instruktioner nedenfor for at forbedre videokvaliteten gratis.
Trin 1Hent Tipard Video Converter Ultimate på din Windows eller Mac. Du kan klikke på Hent knappen nedenfor for nemt at få adgang til programmet. Start den derefter efter installationsprocessen.
Trin 2Når grænsefladen vises, skal du vælge Værktøjskasse panel. Under Værktøjskasse skal du klikke på Videoforstærker .
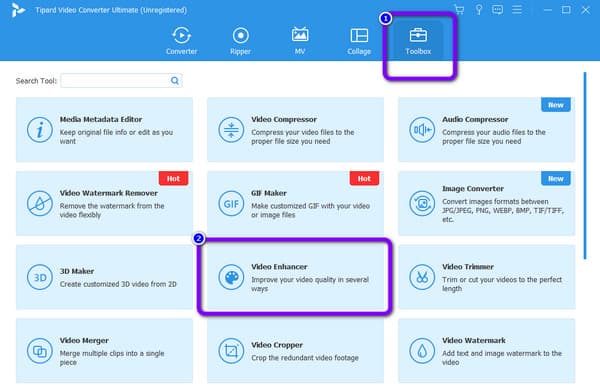
Trin 3Derefter vises en ny grænseflade. Klik på Plus sign-knappen for at indsætte den video, du vil forbedre.
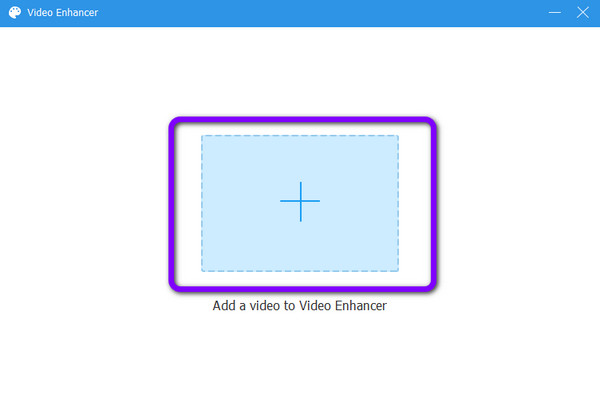
Trin 4Efter at have indsat videoen, er der mange måder at forbedre kvaliteten på. Du kan markere afkrydsningsfeltet, hvis du ønsker at opskalere opløsningen. Du kan også optimere lysstyrke og kontrast, fjerne støj og reducere videorystelser. Klik på Eksempel knappen for at se din video.
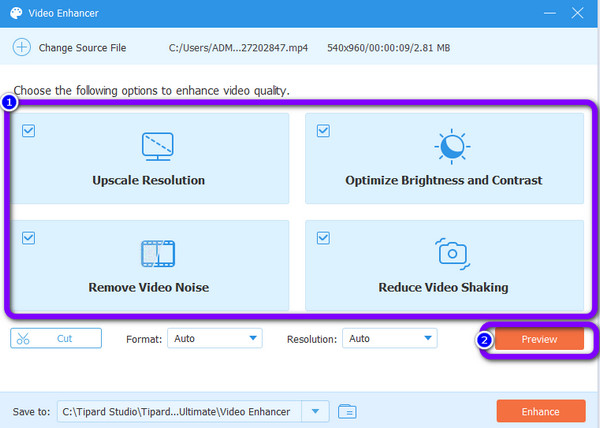
Trin 5Klik derefter på forbedre knappen for at forbedre videoen. Vent på videoforbedrende proces. Når processen er færdig, downloader den automatisk din videofil på din computer.
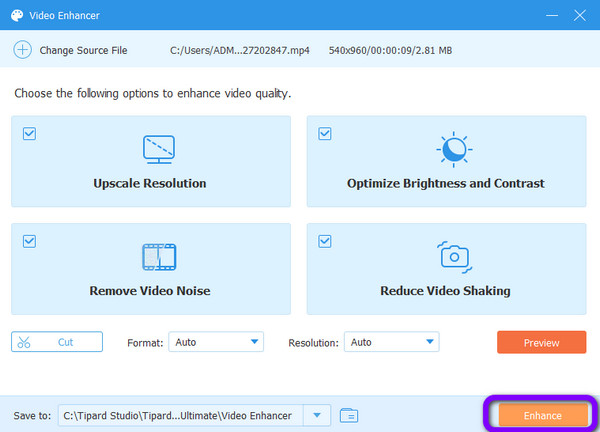
Sådan forbedres videokvaliteten ved hjælp af Premiere Pro
Premiere Pro hører til det mest avancerede og kraftfulde værktøj fra Adobe. Dens formål er at hjælpe forskellige brugere med at redigere deres film og videoklip. Du kan redigere dem på de mest professionelle måder. Dette program er populært på grund af dets avancerede kapacitet i den visuelle redigeringsproces. Premiere Pro har dog en kompliceret grænseflade. Det har mange muligheder, hvilket er forvirrende for brugerne. Denne avancerede videoredigeringssoftware er kun egnet til professionelle brugere. Det betyder, at begyndere vil finde det kompliceret at bruge det. Så hvis du er en ikke-professionel bruger, er Premiere Pro ikke den perfekte videoforstærker for dig. Det tilbyder også kun en 7-dages gratis prøveversion. Brug nedenstående trin til at forbedre din videokvalitet ved hjælp af Adobe Premiere Pro.
Trin 1Efter installationen skal du starte Premiere Pro på din computer. Klik derefter på File (Felt) mulighed i venstre hjørne af grænsefladen. Vælg Importere knappen for at indsætte videoen.
Trin 2Se din video nu på Premiere Pros tidslinje. Naviger til File (Felt) ikon, som vi kan se på højre side ved siden af støvbeholderen. Tryk på Justeringslag på listen for at generere et justeringslag til at trække til Timeline. Sæt det over din video, tak. Vi kan Tilføj effekter til din video efter dette trin.
Trin 3Udfør slibningsproceduren på tidslinjen. Du kan forbedre hele filmen eller blot en bestemt del af den. Vælg venligst det andet valg ved hjælp af tastaturgenvejen C eller Razor værktøj.
Trin 4Klik på knappen FX ikon-smykket Justeringslag at fortsætte. Find derefter Uskarp maske under fanen Effekt, og træk den ind i laget på din tidslinje.
Trin 5Når vi hæver kaliberen af din film, er det nu tid til at justere komponenterne i hver skyder. Til venstre for grænsefladen er der en fleksibel parameterindstilling. Du vil have flere muligheder og tilgange til at forbedre videokvaliteten. Klik venligst på Oval/Rektangel/Pen ikon for at tilføje Maske til din video.
Trin 6Afslut ved at udforske gengivelsen og eksporten af video i høj kvalitet med Premiere Pro. Vælg venligst Eksportindstilling og juster den anden indstilling for at forbedre din video. Tryk derefter på eksport knappen for at fuldføre proceduren. Det handler om, hvordan man forbedre videokvaliteten i Premiere.
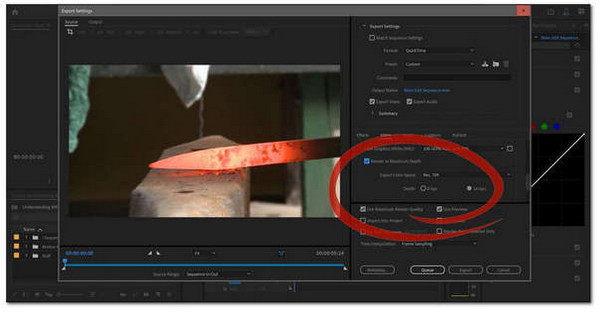
Del 2: Sådan forbedres videokvaliteten online
Sådan forbedres videokvaliteten på Google Fotos
Google Foto er et effektivt værktøj til at forbedre videoer online. Det har et nemt trin til at forbedre dine videoer, hvilket gør dem egnede til alle brugere. Du skal dog oprette en konto for at betjene den. Oprettelse af en G-mail-konto er et krav for at få adgang til Google Fotos. Men det tager for meget tid at oprette en konto. Så du skal være tålmodig hele tiden. Derudover, da det er online software, er en internetforbindelse nødvendig.
Trin 1Åbn din browser og opret en konto. Derefter skal du navigere til Google Foto.
Trin 2Klik derefter på den øverste del af skærmen Upload ikon. Din computermappe vil dukke op. Vælg den video, du vil forbedre.
Trin 3Åbn videoen og gå til videoindstillingerne. Vælg derefter den højeste videokvalitet, den kan tilbyde.
Trin 4Til sidst skal du klikke på de tre prikker i øverste højre hjørne af grænsefladen. Vælg Hent mulighed for at gemme din video med fremragende kvalitet.
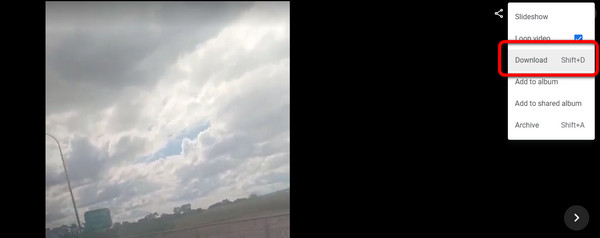
Del 3: Sådan forbedres videokvaliteten på sociale medieplatforme
Sådan forbedres videokvaliteten på Instagram
Der er flere fantastiske sociale medieplatforme tilgængelige i dag. Du kan uploade historier og ruller for at dele en dag i dit liv eller din livsstil. En af de mest berygtede hjemmesider, vi kan bruge til det, er Instagram. I denne del lærer du, hvordan du forbedrer din videokvalitet ved hjælp af Instagram. Der er grunde til, at dine Instagram-videoer er slørede. Den dårlige og uberegnelige forbindelse, du har, er først på listen. Din internetforbindelse er en afgørende komponent i uploadproceduren. Det påvirker, hvordan du uploader, og muligheden for, at din videokvalitet vil lide. Kameraet, der blev brugt til at optage optagelserne, er en anden faktor. Vi er alle klar over, at det bagerste kamera er mere præcist end det forreste kamera. Den gamle Instagram-app kan også have indflydelse på kvalitetsniveauet. For at sikre, at vores uploads er af højeste kvalitet, skal vi være opmærksomme på dette.
Trin 1Åbn Instagram på din telefon for at se brugergrænsefladen. Find Indstillinger ved at kigge efter de tre streger på din profil.
Trin 2Se venligst efter datasparefunktionen skifte-ikon i dine indstillinger. Aktiver den derefter.
Trin 3Du kan ændre opløsningen fra kameraindstillingerne. Med disse tips/trin kan du få en perfekt video. Upload en video og tjek videokvaliteten. Disse grundlæggende trin gør det muligt for Instagram at lave videoer i høj kvalitet. For at have et Instagram-værdigt feed skal vi sikre, at indstillingerne er nøjagtige. Denne metode fungerer også godt til at opretholde videokvalitet på Instagram-historier.
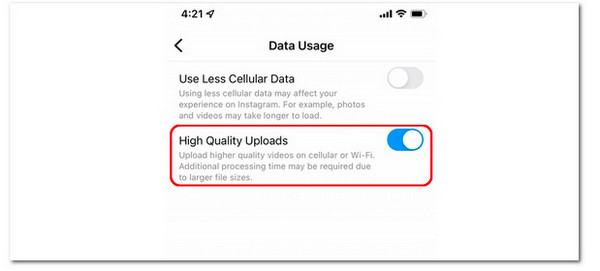
Sådan forbedres videokvaliteten på zoom
Video i høj kvalitet skal aktiveres først, mens du bruger linse zoom. Så længe værten streamer i høj kvalitet, kan du aktivere HD-video til at udsende dit møde, foredrag eller undervisning i HD. Men lige nu er det kun brugere med Pro-konti eller højere, der kan få adgang til denne funktion. Du kan få adgang til og skifte til den uden en Pro-konto, men den fungerer ikke. Kun Zoom til macOS (version 5.2.0 build nr. 42634.0805 eller seneste version) og Windows er kompatible med Enable HD-funktionen (version 5.2.0 build nr. 42619.0804 eller seneste). For at aktivere HD på din Zoom skal du følge de enkle trin nedenfor.
Trin 1Øverst til højre i grænsefladen skal du klikke på din Zoom-profil.
Trin 2Klik derefter på tandhjulsikonet for at vælge Indstillinger. Alternativt kan du få adgang til indstillingsmenuen ved at klikke på tandhjulsikonet i øverste højre hjørne.
Trin 3Vælg video mulighed i venstre sidebjælke. Klik på HD for at aktivere det. På denne måde kan du få en HD-videoopløsning og forbedre din Zoom-videokvalitet.
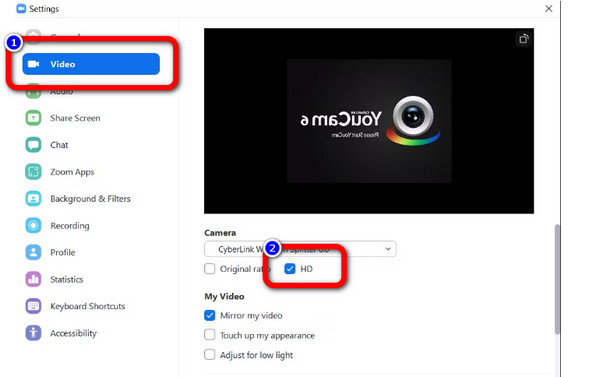
Del 4: Ofte stillede spørgsmål om forbedring af videokvalitet
1. Hvad er den bedste videoforstærker?
Du kan bruge Tipard Video Converter Ultimate. Denne offline videoforstærker kan hjælpe dig med at forbedre dine videoer. Du kan reducere videorystelser og støj. Denne forstærker kan optimere lysstyrken og kontrasten i din video. Derudover kan den opskalere opløsningen på din video for at gøre den bedre end originalen.
2. Kan du forbedre videoen på VLC?
VLC Media Player kan forbedre videokvaliteten. Du kan åbne din video i VLC, vælge Præferencer fra den øverste Tool-menu og derefter afspille den. Marker Alle nederst til venstre for at vise avancerede indstillinger. Vælg den højeste kvalitet fra den foretrukne videoopløsning ved at klikke på Input/Codecs.
3. Påvirker forbedring af videokvaliteten lydkvaliteten?
Nej. Lyd og video er to adskilte medier. Lyden ændres ikke, om du opskalerer eller nedskalerer din videos opløsning. Samplinghastigheden og bitdybden påvirker din videos lydkvalitet. Bitrate-ændringer kan også påvirke lydkvaliteten af din musik. Du kan forbedre lydkvaliteten online, adskilt fra billedet og visuel forbedring.
Konklusion
Det er tilfredsstillende at se film eller videoklip med fremragende kvalitet. Det er derfor, denne artikel giver dig praktiske metoder til at forbedre videokvaliteten. Så hvis du ønsker at forbedre din videokvalitet, brug Tipard Video Converter Ultimate. Det kan give et enestående resultat end andre videoforstærkere. Hvad venter du på? Forbedre dine videoer med denne utrolige videoforstærker.