Sådan downloades og finder du Overwatch Highlight på computeren
Overwatch er et af de mest populære skydespil til flere spillere i verden. Hvis du er fan af Overwatch, vil du måske optage og eksportere dine højdepunkter og fremragende øjeblikke af gameplay for at dele dem på YouTube eller Twitter. Denne artikel viser dig, hvordan du optager og download Overwatch -højdepunkter med indbyggede funktioner og en professionel spiloptager.

- Del 1. Sådan optages og downloades Overwatch Highlight med indbyggede funktioner
- Del 2. Sådan optages og downloades Overwatch Highlight uden begrænsning af længde
- Del 3. Hvor gemmes Overwatch-højdepunkter, og hvordan man ændrer placeringen
- Del 4. Ofte stillede spørgsmål om optagelse og download af Overwatch Highlight
Del 1. Sådan optages og downloades Overwatch Highlight med indbyggede funktioner
Overwatch giver dig mulighed for at optage højdepunkter under spillet og gemme dem på din computer via menuen Overwatch Highlights. Du skal vide, at Overwatch ikke automatisk optager og gemmer dine Overwatch-højdepunkter, så du skal justere indstillingerne og starte optagelsen manuelt.
Først skal du indstille genvejstasten til fangsthøjdepunkter under spillet. Gå til Controls menuen og find Optag højdepunkter nederst i menuen. Indstil en tast til optagelse af højdepunkter.
Start gameplayet, og tryk på tasten for at optage Overwatch-højdepunkter, hvis du vil. Derefter kan du se meddelelsen til venstre på skærmen for at fortælle dig, at højdepunktet optages. Afslut ikke spillet på dette tidspunkt. Hvis du forlader spillet, kan højdepunkterne genkendes og gemmes.
Efter optagelsen kan du gå til menuen Overwatch Highlights for at se dine optagne højdepunkter. Du kan finde Dagens top 5, for nylig fanget , Optagede højdepunkter i det.
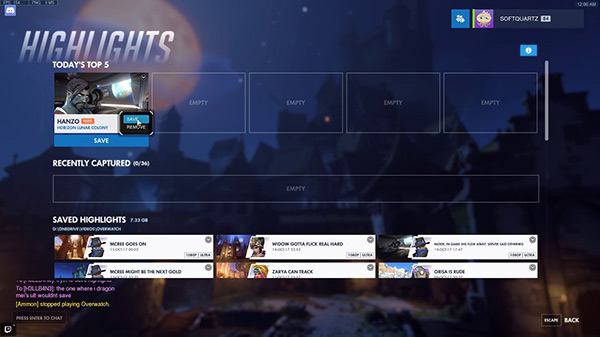
Højreklik på de højdepunkter, du vil downloade på din computer. Derefter kan du tilføje navnet og justere parametrene for den video før download. Klik derefter på Optage -knappen for at begynde at downloade Overwatch-højdepunkterne.
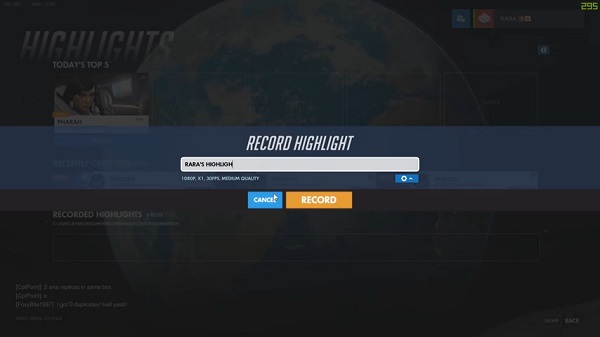
Del 2. Sådan optages og downloades Overwatch Highlight uden begrænsning af længde
Da den indbyggede Overwatch Highlight-funktion kun giver dig mulighed for at optage en begrænset spilletid, har du muligvis brug for en professionel spiloptager til at optage og downloade højdepunkter uden begrænsning af længden. Tipard Screen Capture kan være et ideelt valg for dig.
1. Optagelse og download af Overwatch Highlights i high definition og justerbar skærmstørrelse.
2. Rediger og tilføj en note til dine højdepunkter.
3. Tilføje webcam optagelse for at fange dig selv i gameplayet.
Trin 1Først skal du vælge en mappe for at gemme Overwatch-højdepunkter på din computer. Gå til Produktion i menuen Indstillinger interface. Vælg derefter Video-optager funktion på grænsefladen.
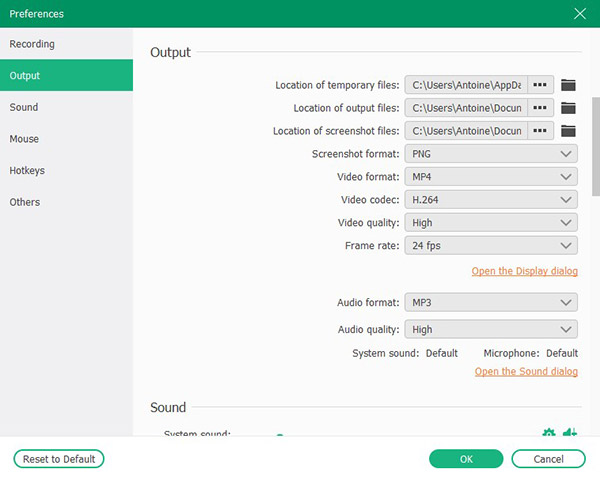
Trin 2Derefter kan du justere parametrene for video og lyd. For video kan du vælge at optage skærm eller webcam. Du kan også ændre opløsningen og størrelsen på den optagede skærm ved at trække rammen. For lydkilder kan du blande spillyd og mikrofonlyd ved at tænde for afbryderne. Ændring af lydstyrken på spillyden og mikrofonen er også tilladt.

Trin 3Klik på den røde REC for at starte optagelsen. Derefter kan du starte Overwatch-spil, og hele processen med gameplay bliver fanget uden længdebegrænsningen.
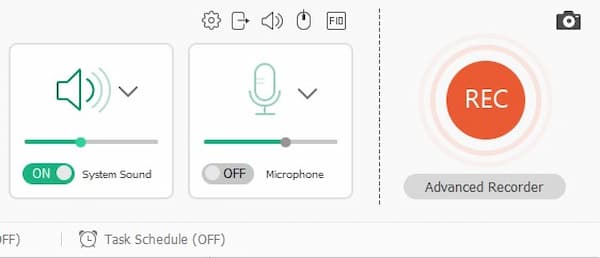
Trin 4For at stoppe optagelsen kan du klikke på den røde firkant på grænsefladen. Derefter kan du forhåndsvise det indspillede gameplay. Du kan trimme din gameplay for at få Overwatch-højdepunkter ved at indstille start- og slutpunkterne på tidslinjen. Klik derefter på Gem -knappen for at downloade dine Overwatch-højdepunkter. Højdepunkterne kan findes i den mappe, du valgte før.

Del 3. Hvor gemmes Overwatch-højdepunkter, og hvordan man ændrer placeringen
Hvis du optager Overwatch-højdepunkter med en indbygget funktion, kan du finde dem i Overwatch folder. Du kan finde Dokument mappen først på din lokale disk, Overwatch mappen er i den. Højdepunkter gemmes i MP4-format.
Hvis du vil ændre placeringen af de gemte Overwatch-højdepunkter, kan du følge trinene.
Trin 1Sørg for, at Overwatch-spillet er lukket. Gå ind %Dokumenter% i søgefeltet. Tryk derefter på Indtast nøgle.
Trin 2Gå til \ Documents \ Overwatch \ Settings folder. Du kan finde Indstillinger_v0.ini fil i den. Åbn filen med en teksteditor for at redigere indholdet.
Trin 3Finde MovieExport i filen og indtast [MovieExport. 1] under det. Gå derefter ind VideoPath = "" på en anden linje. Indtast den placering eller mappe, du vil gemme Overwatch-højdepunkt mellem anførselstegnet.
Derefter kan du genstarte Overwatch, og placeringen af de gemte Overwatch-højdepunkter er blevet ændret.
Del 4. Ofte stillede spørgsmål om optagelse og download af Overwatch Highlight
1. Hvordan deler jeg Overwatch-højdepunkterne på computeren?
Du kan kun dele dine Overwatch-højdepunkter med nogen fra din venneliste i spillet. Så hvis du vil dele dine højdepunkter på sociale netværk, kan du bruge Screen Capture til at optage og downloade dine Overwatch-højdepunkter og derefter dele dem frit.
2. Hvorfor kan jeg ikke finde mine Overwatch-højdepunkter i spillet?
Når du logger ud af spillet, slettes alle de optagne højdepunkter. Du skal downloade dem, før du logger ud.
3. Kan jeg ændre opløsningen på optagne Overwatch-højdepunkter?
Ja du kan. Før du downloader et Overwatch-højdepunkt, kan du ændre opløsningen på Optag højdepunkt vindue. Du kan også justere billedhastigheden og videokvaliteten i den.
Konklusion
I denne artikel kan du lære at optage og downloade Overwatch-højdepunkter på din computer. Du kan enten fange og downloade med en indbygget funktion eller bruge en tredjepart spiloptager som Screen Capture. Det svarede også, hvor du kan finde gemte Overwatch-højdepunkter, videoer og hvordan du ændrer placeringen af gemte Overwatch-højdepunkter. Hvis du vil lære mere om download Overwatch højdepunkter eller har spørgsmål, bedes du give din kommentar nedenfor.







