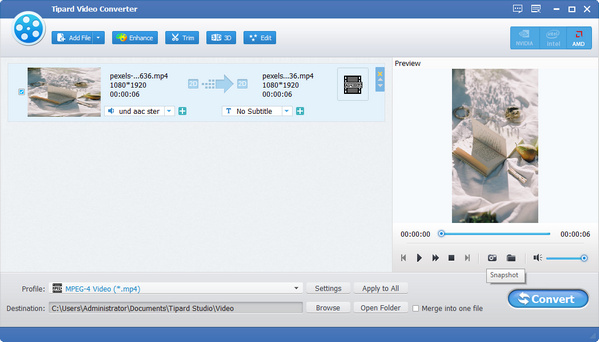Brugervejledning
Tipard Video Converter, den førsterangs videokonverteringssoftware, hjælper dig med at konvertere alle videoformater som MTS, M2TS, TS, MKV, FLV, AVI, WMV, MPG, SWF, MP4, MOV, M4V og mere til dine nødvendige 4K og selv 3D-videoer med overlegen kvalitet. Denne vejledning viser dig detaljeret information om brugen af denne videokonverteringssoftware til at konvertere videofiler og udpakke lydfiler efter dit behov.
Trin 1 Tilføj video- og lydfil
Klik på knappen Tilføj filer) ikonet på værktøjslinjen i hovedvinduet for at gennemse din computer og åbne de lokale video- og lydfiler en efter en, du vil konvertere. Eller du kan trække videofiler direkte fra din computer til programmet.

Trin 2 Vælg outputformat
Klik på knappen Profil drop-down pil for at åbne vinduet. Her kan du vælge forskellige outputformater for hver kildevideo/lydfil. Eller indtast formatnavnet i hurtigsøgefeltet og vælg et af de tilsvarende formater som outputformat.

Trin 3 Begynd at konvertere videoer
Klik på knappen Konverter knappen for at begynde at konvertere videoer til dine nødvendige formater. Statuslinjen ville vise den detaljerede fremgang af konverteringen. Under denne proces kan du klikke på Pause or Stands knappen for at styre konverteringsprocessen. Derudover understøtter denne brugervenlige videokonverter batchkonvertering, hvilket i høj grad sparer din tid.
Tilpas dine videoer med flere redigeringsfunktioner, åbn redigeringsvinduet, og begynd at tilpasse videoerne.
Trin 1 Roter videoretning
Vælg den fil, du vil rotere, og klik derefter Redigere. Vælg Roter kolonne for at rotere eller vende din video.
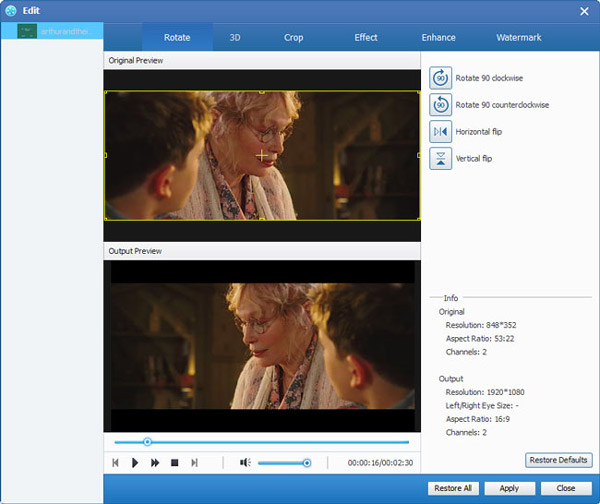
Trin 2 Definer 3D-indstillinger
Klik på knappen 3D ikonet på værktøjslinjen for at åbne redigeringsvinduet. Her vil du tjekke Aktivér 3D-indstillinger mulighed for at vælge den nødvendige 3D-tilstand til dine output 3D-videoer, såsom Anaglyph 3D-tilstand eller Split Screen 3D-tilstand.
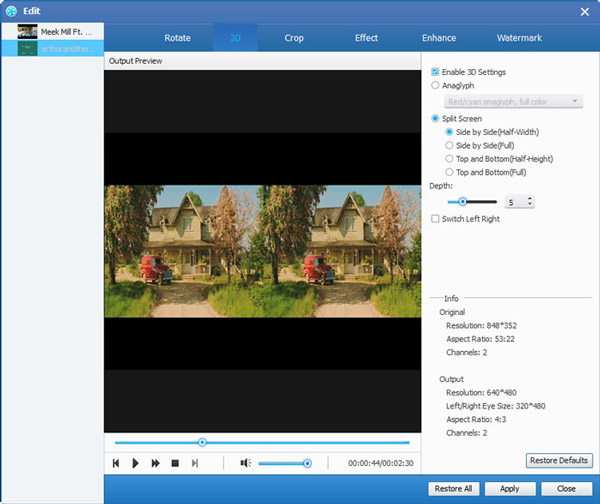
Trin 3 Beskær videofil
Vælg Crop mulighed for at justere videorammen, som Original, Beskæringsområde, 16:9, 4:3. Skift zoom-tilstand efter dit behov, såsom Letterboxing, Pan & Scan osv.
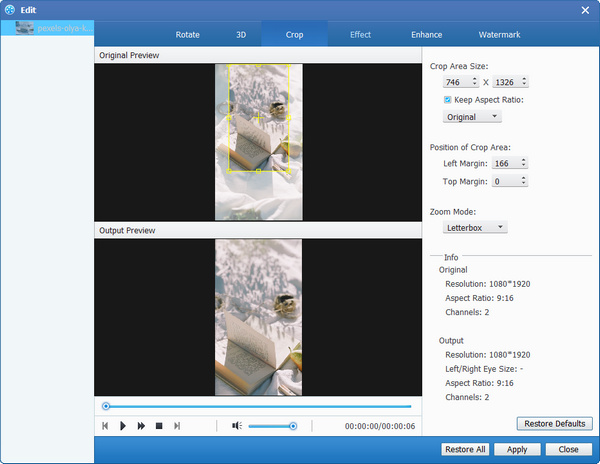
Trin 4 Juster videoeffekt
Klik på knappen Effekt kolonne, og du kan justere lysstyrke, mætning, kontrast, farvetone og lydstyrke for en bedre videoeffekt.

Trin 5 Forbedre videokvaliteten
Vælg mulighederne for at forbedre din videokvalitet.
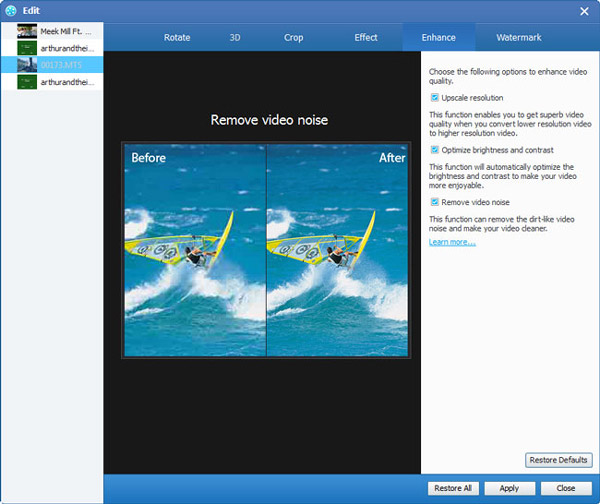
Trin 6 Tilføj vandmærke til video
Billed- og tekstvandmærker er aktiveret her. Du kan tilpasse gennemsigtigheden, placeringen og størrelsen af vandmærket. For tekstvandmærket kan skrifttypestil, størrelse og farve justeres.
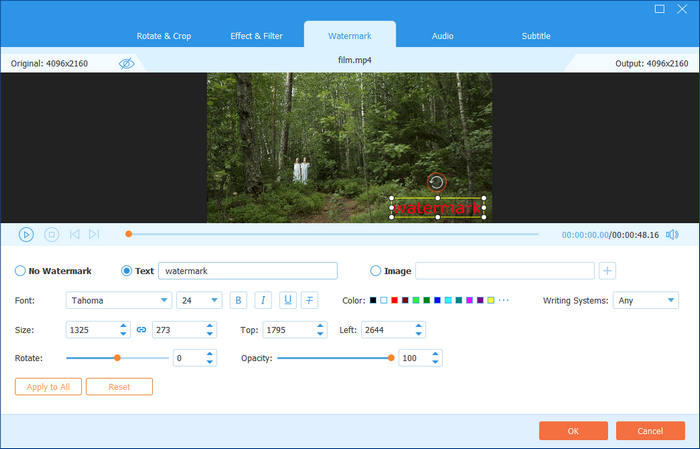
Trin 7 Klip videoer og flet klip
Klik på knappen Clip knappen på værktøjslinjen i hovedvinduet for at åbne vinduet, og så kan du trimme videolængden og klippe videoen i flere segmenter. Eller du kan markere boksen med Indsæt i en fil for at flette de valgte videoklip til en ny enkelt fil.

Trin 1 Juster videoindstillinger
Hvad angår videoindstillingerne, skal du justere koder, billedhastighed, opløsning, billedformat og videobithastighed til din rådighed.

Trin 2 Rediger lydindstillinger
Juster lydindstillingerne som encoder, samplerate, kanaler og lydbitrate for at opfylde dine behov.
Trin 3 Tag Snapshot og Preview
I Eksempel vindue, ville du se kildevideoen før konvertering. Efter redigering af videoer kan du forhåndsvise outputvideoeffekten med den indbyggede afspiller. Ved forhåndsvisning kan du klikke på Snapshot ikon for at optage dit yndlingsvideobillede.